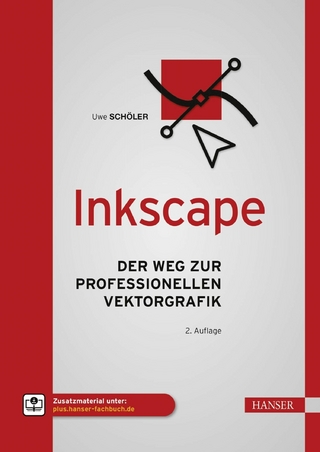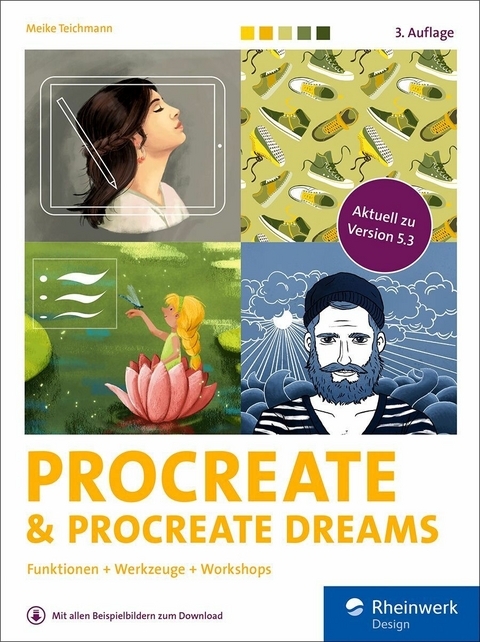
Procreate und Procreate Dreams (eBook)
357 Seiten
Rheinwerk Design (Verlag)
978-3-367-10271-6 (ISBN)
Procreate begeistert! Und mit diesem Buch werden Sie alle Möglichkeiten der Zeichen-App ausschöpfen: Gekonnte Auswahlen, Einsatz der Zeichenhilfe, Alphasperre, Farbinspirationen, 3D: Procreate bietet so viel mehr, als auf den ersten Blick ersichtlich. Das Buch erklärt wirklich jede Funktion und verrät Insidertipps und Kniffe, die das Illustrieren und Lettern mit Procreate noch selbstverständlicher machen. Zahlreiche Workshops zeigen die Procreate-Werkzeuge im Praxiseinsatz. Natürlich liegt ein besonderes Augenmerk auf den Pinseln: Ihr Einsatz und die Anpassung an die eigenen Bedürfnisse werden ausführlich erläutert. Ein ausführliches Kapitel beschäftigt sich mit den Möglichkeiten der neuen Animation-Zeichen-App Procreate Dreams.
Aktuell zu Procreate 5.3. Viel Spaß!
Aus dem Inhalt:
- Die Galerie
- Eine neue Leinwand anlegen und organisieren
- Aktionen, Zeichenhilfe
- Alle Anpassungen kreativ anwenden
- Auswahlen und Transformationen
- Das Pinselstudio ausführlich erklärt
- Ebenen einsetzen
- Farben geschickt auswählen und organisieren
- Tipps und Tricks, Gestensteuerung
- 3D mit Procreate
- Animationen für Einsteiger
- Workshop 1: Ebenen im Einsatz
- Workshop 2: Muster erstellen
- Workshop 3: Digitale Collagen
- Workshop 4: Ebenenmaske und Clipping-Masken im Einsatz
- Einführung in Procreate Dreams
3 Die Galerie
Wenn du Procreate öffnest, werden dir deine Bilder nebeneinander angeordnet angezeigt. Diese Ansicht ist die Galerie. Zu Beginn sind es einige von Procreate voreingestellte Bilder, später werden viele weitere von dir erstellte Motive hinzukommen. In der Galerie findest du alle deine Werke jederzeit wieder und behältst die Übersicht.
Abbildung 3.1 In der Galerie werden dir alle deine schon erstellten Werke angezeigt, du erhältst hier also eine Übersicht.
Über die Galerie wechselst du auch zwischen verschiedenen Bildern, du kannst deine Werke sortieren und in Stapel zusammenfassen. Tippe auf eine Leinwand, und sie öffnet sich, so dass du sie bearbeiten kannst. Außerdem stehen dir Möglichkeiten zum Duplizieren, Löschen und zum Exportieren deiner Werke zur Verfügung.
3.1 Eine neue Leinwand erstellen
Wenn du ein neues Dokument (Leinwand) erstellen möchtest, findest du in der Galerie oben rechts in der Ecke ein Pluszeichen 1. Sobald du darauf tippst, öffnet sich ein Pop-up-Menü mit einigen voreingestellten Maßen. Wähle davon eines aus, und eine neue Leinwand öffnet sich.
Abbildung 3.2 In der Galerie wird eine neue Leinwand erstellt.
Bestehende Maße lassen sich auch duplizieren. Schiebe dazu den Namen der Bildschirmgröße nach links und tippe Bearbeiten. Es öffnet sich der Dialog Eigene Leinwandgröße. Jetzt solltest du den Dateinamen direkt ändern, indem du oben auf den Namen der Leinwand 4 tippst.
Es lässt sich aber auch eine eigene Leinwandgröße anlegen, ohne eine bestehende zu duplizieren. Dafür tippst du oben rechts auf das kleine Symbol 2. Im Dialog Eigene Leinwandgröße (zu sehen in Abbildung 3.3) stehen dir links vier Einstellungsregister zur Verfügung.
Abmessungen
Unter Abmessungen 3 kannst du die Größe der Leinwand einstellen. Wähle dafür unten die gewünschte Maßeinheit, es stehen Millimeter, Zentimeter, Zoll und Pixel zur Verfügung.
Die dpi-Zahl 5 gibt die Bildauflösung an. Merke dir, dass 300 dpi ein gutes Druckergebnis liefern. Spendierst du deiner Leinwand noch mehr dpi, kannst du dein fertiges Bild später sogar noch etwas vergrößern und erzielst immer noch ein gutes Ergebnis im Druck. Machst du die dpi-Zahl kleiner, wird das Druckergebnis gegebenenfalls nicht mehr ganz so gut, denn irgendwann verpixeln die Bilddaten bei zu wenig dpi, und das Motiv erscheint unsauber.
Möchtest du aber nur ein Bild malen, das du später zum Beispiel bei Instagram zeigen kannst, reichen auch 72 dpi oder 96 dpi aus, denn im Internet darf die Bildauflösung deutlich niedriger sein. Dann wird aber ein schöner Druck nicht mehr möglich sein. Bedenke also, was später mit dem Bild gemacht werden soll.
Abbildung 3.3 Du kannst bei deiner neuen Leinwand Breite und Höhe sowie die dpi-Zahl bestimmen und ihr einen Namen geben.
dpi und ppi
dpi ist die Abkürzung von dots per inch und besagt, wie viele Druckpunkte auf ein Inch kommen. Wenn wir uns in digitalen Maßen bewegen, müsste es eigentlich ppi, also pixel per inch, heißen. Die Druckpunkte erzeugt der Drucker auf Papier, Pixel sind die digitale Maßeinheit.
Ebenenzahl
Die Bildauflösung bestimmt auch, wie viele Ebenen dir zur Verfügung stehen. Es hängt ein wenig von deinem Arbeitsspeicher ab, den das iPad zur Verfügung hat, wie viele Ebenen dir bei welcher Leinwandgröße zur Verfügung stehen.
Beim Einstellen deiner Leinwandmaße werden dir unten die maximalen Ebenen angezeigt 6. Je mehr mögliche Ebenen, desto mehr Rechnerleistung ist nötig. Wenn dann auch noch die Leinwand sehr groß ist, stehen immer weniger Ebenen zu Verfügung. Ebenen sind zum einfachen Arbeiten in Procreate unerlässlich, je mehr du nutzen kannst, desto flexibler wirst du. Aber nicht immer braucht man ganz viele Ebenen. Du wirst mit der Zeit merken, wie es für deinen Arbeitsprozess und deine Illustrationen am besten ist. Mehr zu den Ebenen erfährst du in Kapitel 9.
Farbprofil
Im nächsten Register kannst du das Farbprofil einstellen. Auch hier ist entscheidend, wie das Bild verwendet werden soll. Möchtest du es in einer Druckerei drucken lassen, ist es gut, in CMYK zu arbeiten. Druckst du es an deinem eigenen Drucker aus oder bleibt das Bild digital und wird nur online gezeigt, nutzt du besser RGB. Es stehen hier unterschiedliche Farbprofile zur Auswahl.
Abbildung 3.4 Auch das Farbprofil kannst du vor Arbeitsbeginn festlegen. Später kannst du im jeweiligen Farbmodus noch zwischen den Profilen wechseln, allerdings nicht mehr von RGB zu CMYK und umgekehrt.
RGB und CMYK
RGB und CMYK sind zwei unterschiedliche Farbmodi: RGB umfasst deutlich mehr Farben als CMYK. Du wirst sehen, wie sich dein Bild farblich verändert, wenn du es einmal von RGB nach CMYK umwandelst.
CMYK ist der Farbmodus für den professionellen Druck, die Druckmaschinen drucken mit den Farben Cyan, Magenta, Yellow und Key (Black). Alle Mischtöne ergeben sich aus diesen vier Farben. RGB heißt übersetzt Rot, Grün und Blau. Monitore verwenden diesen Farbmodus und erzeugen so die Farben, die das menschliche Auge wahrnehmen kann.
Was du aber wissen musst: Der Farbmodus in CMYK ist kleiner, es stehen weniger Farben zur Verfügung als in RGB. Das kommt daher, dass Drucker nicht alle Farben aufs Papier bringen können. Helle leuchtende Töne wird ein Drucker nur selten schaffen, sie leuchten nämlich vor allem deswegen so hell, weil der Monitor von innen leuchtet. Das kann Papier natürlich nicht.
Für die Anwendung in Procreate empfehle ich als RGB-Profil sRGB IEC61966-2.1. Hier wird der Farbraum wiedergegeben, den die meisten Drucker, Scanner und Monitore darstellen können: Ein Universalprofil sozusagen. Dieses Farbprofil wird als »medienneutral« bezeichnet, man kann damit sowohl digital als auch analog sehr gute Ergebnisse erzielen.
Bei den CMYK-Profilen ist das Coated Fogra39L VIGC 300 eine gute Wahl, wenn du deine Werke später drucken lässt. Coated heißt übersetzt gestrichen. Gestrichene Papiere sind zum Beispiel Bilderdruckpapiere, die Onlinedruckereien anbieten. Die 300 steht für den maximalen Farbauftrag von 300 %, auch das ist bei den meisten Druckereien Standard.
Möchtest du dir ein Farbprofil herunterladen, weil deine Druckerei ein ganz bestimmtes haben möchte, fragst du entweder direkt bei der Druckerei nach oder gehst auf die Seite www.eci.org, dort werden alle gängigen Farbprofile zum Download angeboten. Auf deinem iPad musst du die heruntergeladene .zip-Datei gegebenenfalls noch entpacken (durch Doppeltipp), dann steht dir das Profil zur Verfügung. Wenn du nun in Procreate eine neue Leinwand erstellst und auf das Register Farbprofil gehst, kannst du auf Importieren tippen und dein eben heruntergeladenes Farbprofil auswählen. Es steht dir im Anschluss direkt zur Verfügung.
Info zu Farbprofilen
Wenn du dich näher mit Farbprofilen beschäftigen möchtest, empfehle ich dir die Broschüre von Cleverprinting zu diesem Thema:
www.cleverprinting.de/cleverprinting-handbuch-kostenlos-herunterladen
Zeitraffer-Einstellungen
Procreate bringt außerdem eine sehr schöne Funktion mit, den Zeitraffer. Alles, was du zeichnest, wird dabei direkt aufgenommen und in Zeitraffer-Geschwindigkeit wiedergegeben. Du erhältst also ein Video deines Arbeitsprozesses. Wenn du eine neue Datei anlegst, kannst du hier schon erste Einstellungen vornehmen, nämlich mit welcher Qualität der Zeitraffer arbeiten soll. Stehen diese Funktionen nicht zur Verfügung, gehe einmal in die Einstellungen deines iPads. Dort kannst du unter Procreate schauen, ob der Zeitraffer vielleicht deaktiviert ist. Dann musst du die Funktion erst einmal aktivieren.
Soll dein Zeitraffer-Video später nur auf deiner Webseite dazu dienen, den Entstehungsprozess eines Bildes zu dokumentieren, reicht die Einstellung Hohe Qualität vollkommen aus. Möchtest du das Video aber in ein aufwändiges Erklärvideo oder Ähnliches einbinden, kann es sinnvoll sein, die Qualität auf Studioqualität oder Verlustfrei zu erhöhen. Vor allem auch, wenn das Video später sehr groß gezeigt wird, über einen Beamer beispielsweise.
Abbildung 3.5 Stelle ein, wie die Qualität deines Zeitraffer-Videos sein soll.
Du kannst die Pixelgröße deines Videos und damit die Auflösung bestimmen, es gibt Einstellungen von 1920 × 1080 px über 2K bis...
| Erscheint lt. Verlag | 4.7.2024 |
|---|---|
| Sprache | deutsch |
| Themenwelt | Mathematik / Informatik ► Informatik |
| Technik | |
| ISBN-10 | 3-367-10271-7 / 3367102717 |
| ISBN-13 | 978-3-367-10271-6 / 9783367102716 |
| Informationen gemäß Produktsicherheitsverordnung (GPSR) | |
| Haben Sie eine Frage zum Produkt? |
Größe: 32,6 MB
DRM: Digitales Wasserzeichen
Dieses eBook enthält ein digitales Wasserzeichen und ist damit für Sie personalisiert. Bei einer missbräuchlichen Weitergabe des eBooks an Dritte ist eine Rückverfolgung an die Quelle möglich.
Dateiformat: EPUB (Electronic Publication)
EPUB ist ein offener Standard für eBooks und eignet sich besonders zur Darstellung von Belletristik und Sachbüchern. Der Fließtext wird dynamisch an die Display- und Schriftgröße angepasst. Auch für mobile Lesegeräte ist EPUB daher gut geeignet.
Systemvoraussetzungen:
PC/Mac: Mit einem PC oder Mac können Sie dieses eBook lesen. Sie benötigen dafür die kostenlose Software Adobe Digital Editions.
eReader: Dieses eBook kann mit (fast) allen eBook-Readern gelesen werden. Mit dem amazon-Kindle ist es aber nicht kompatibel.
Smartphone/Tablet: Egal ob Apple oder Android, dieses eBook können Sie lesen. Sie benötigen dafür eine kostenlose App.
Geräteliste und zusätzliche Hinweise
Buying eBooks from abroad
For tax law reasons we can sell eBooks just within Germany and Switzerland. Regrettably we cannot fulfill eBook-orders from other countries.
aus dem Bereich