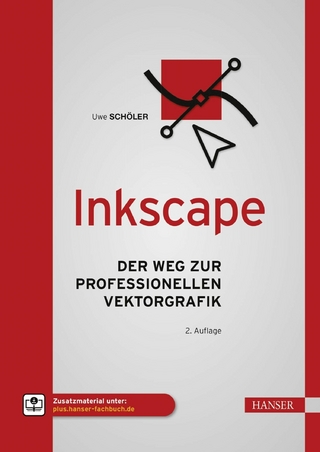Datenvisualisierung mit Power BI (eBook)
184 Seiten
MITP Verlags GmbH & Co. KG
978-3-7475-0388-1 (ISBN)
- Visuelle Datenanalyse leicht gemacht: Von den ersten Balkendiagrammen über Cluster und Trendlinien zu geografischen Analysen auf Landkarten
- Erhalten Sie aussagefähige Prognosen durch vorausschauende Zukunftsanalysen
- Erstellen und teilen Sie interaktive Dashboards und übersichtliche Infografiken
Visualisieren Sie Ihre Daten schnell und ausdrucksstark mit Power BI, um praktisch umsetzbare Ergebnisse zu erhalten.
Alexander Loth und Peter Vogel zeigen Ihnen Schritt für Schritt, wie Sie ganz einfach visuelle Analysen erstellen und so selbst komplexe Datenstrukturen verstehen sowie gewonnene Erkenntnisse effektiv kommunizieren können.
Das Buch richtet sich an die folgenden Zielgruppen:
- Alle, die Zugang zu Daten haben und diese verstehen möchten
- Führungskräfte, die Entscheidungen auf Grundlage von Daten treffenn
- Analysten und Entwickler, die Visualisierungen und Dashboards erstellenn
- angehende Data Scientistsn
Zum Verständnis dieses Buches und dem Erwerb von Power BI-Kenntnissen sind weder besondere mathematische Fähigkeiten noch Programmiererfahrung nötig. Es eignet sich daher auch für Einsteiger und Anwender, die sich dem Thema Datenvisualisierung und -analyse praxisbezogen nähern möchten, ohne ausschweifende theoretische Abhandlungen. Die grundlegenden Funktionen von Power BI werden Schritt für Schritt erläutert und Sie lernen, welche Visualisierungsmöglichkeiten wann sinnvoll sind. Die Autoren zeigen Fallbeispiele auf, die weit über eine »Standardanalyse« hinausreichen und gehen auf Funktionen ein, die selbst erfahrenen Nutzern oft nicht hinlänglich bekannt sind. Sie geben Ihnen außerdem wertvolle Hinweise und Tipps, die das Arbeiten mit Power BI merklich erleichtern. So können Sie zukünftig Ihre eigenen Daten bestmöglich visualisieren und analysieren.
Aus dem Inhalt:
- Einführung und erste Schritte in Power BI
- Datenquellen in Power BI anlegen
- Visualisierungen erstellen
- Aggregationen, Berechnungen und Parameter
- Dimensionsübergreifende Berechnungen mit DAX-Ausdrücken
- Mit Karten zu weitreichenden Erkenntnissen
- Tiefgehende Analysen mit Trends, Prognosen, Clustern und Verteilung
- Interaktive Dashboards
- Analysen teilen
Alexander Loth kommt aus der datenintensiven Kernforschung und arbeitet für Microsoft. Er hat unter anderem einen MBA von der Frankfurt School of Finance & Management und war als Data Scientist am CERN, sowie in der Software-Entwicklung bei SAP tätig. In den letzten Jahren hat er sich auf die Bereiche Digital Transformation, Big Data, Machine Learning und Business Analytics im Umfeld Finanzen und Crypto Assets spezialisiert und berät Unternehmen beim Aufbau von datenzentrischen Strategien. Alexander Loth wurde von der BNN als 'der Daten-Verarbeiter' bezeichnet. Er gehört laut Brandwatch zu den einflussreichsten Autoren 'rund um das Thema Digitale Transformation'.
Peter Vogel kommt aus der Experimentalphysik und ist seit 2017 als Berater für Digitalisierung und Daten tätigt. Hierbei unterstützt er Konzerne aus verschiedenen Branchen bei dem Aufbau ihrer Datenstrategie und der Nutzung moderner Analyse-Plattformen für Big Data und Visualisierung.
Kapitel 2:
Datenquellen in Power BI anlegen
Häufig sind Daten nicht in einer einzigen Datei oder einer zentralen Datenbank gespeichert. Tatsächlich sind Daten meist auf mehrere Datenbanken, Textdateien, Excel-Tabellen und Cloud-Dienste verteilt. Durch die Verbindung mit einer Vielzahl von Datenverbindungen erleichtert Power BI die Analyse von Daten aus verschiedenen Quellen.
Zum gegenwärtigen Zeitpunkt unterstützt Power BI über 120 verschiedene Datenverbindungen. Sie können Ihre lokal gespeicherten Dateien wie Excel-, CSV-, XML-, JSON-, PDF-Dateien und SharePoint-Ordner, aber auch Daten aus relationalen Datenbanken, Datenwürfeln (sogenannten Cubes), Hadoop-Installationen und Data Warehouses analysieren. Zudem bietet Power BI den Zugriff auf eine Vielzahl von Cloud-Diensten wie Azure Synapse Analytics, Snowflake, Google Analytics, Amazon Redshift und Salesforce.
Nach diesem Kapitel können Sie:
-
Verbindungen von Power BI zu Dateien und Datenbanken herstellen
-
Tabellen mit Verknüpfungen und Vereinigungen zusammenbringen
-
Metadaten und Datentypen in Ihrem Datenmodell ändern
2.1 Eine Datenverbindung einrichten
Wenn Sie Power BI Desktop starten, können Sie die Datenverbindungen, die Ihnen zur Verfügung stehen, im Menü Daten abrufen einsehen (siehe Abbildung 2.1). Klicken Sie hierzu in der Menüleiste Start auf das entsprechende Symbol. Dateitypen werden zuerst aufgeführt, dann gängige Datenbanken wie SQL-Server oder PostgreSQL, gefolgt von den Verbindungen zur Microsoft Power Platform, Azure und Onlinediensten.
Abb. 2.1: Menü zum Verbinden von Daten
2.1.1 Mit einer Datei verbinden
Wollen Sie nun Daten analysieren, die in einer Datei liegen, wählen Sie im Menü Daten abrufen den entsprechenden Datei-Typ aus. Für das häufig verwendeten Excel-Format bietet Ihnen das Startmenü auch direkt eine Abkürzung, mit der Sie den Dialog auslassen können (siehe Abbildung 2.2).
Abb. 2.2: Abkürzung für häufig verwendete Datenquellen wie Excel in der Startleiste
Anschließend erscheint der Öffnen-Dialog, in dem Sie zu Ihrer Quelldatei navigieren können (siehe Abbildung 2.3).
Abb. 2.3: Öffnen-Dialog, in dem Sie zu Ihren Dateien navigieren können
2.1.2 Mit einer Datenbank verbinden
Wollen Sie Daten analysieren, die auf einem Datenbank-Server gespeichert sind, klicken Sie Daten abrufen und anschließend auf Datenbank. Wählen Sie den passenden Datenbank-Typen aus der Liste aus, und klicken Sie auf Verbinden.
Abb. 2.4: Liste mit verfügbaren Datenbank-Verbindungen
Anschließend öffnet sich der Dialog zur Verbindung mit der entsprechenden Datenbank. Geben Sie hier die zugehörigen Verbindungsdetails ein, wie etwa Server-Adresse und Datenbank-Name, sowie falls notwendig Nutzer- und Passwort-Information. In der Abbildung 2.5 und der Abbildung 2.6 sehen Sie beispielhaft die Eingabemasken für eine Verbindung zur verbreiteten PostgreSQL-Datenbank. Die Bedeutung des Datenkonnektivitätsmodus werden wir später im Kapitel noch detaillierter betrachten.
Abb. 2.5: Eingabemaske für die Verbindung mit PostgreSQL-Datenbank
Sollten Sie in der Liste keinen passenden Treiber für Ihre SQL-Datenbank finden, haben Sie darüber hinaus die Möglichkeit, sich mit dem ODBC-Treiber zu verbinden. Diesen finden Sie in der Liste Sonstige.
Abb. 2.6: Login für die Verbindung mit einer PostgreSQL-Datenbank
2.1.3 Mit einem Cloud-Dienst verbinden
Im Daten abrufen-Dialog haben Sie ebenfalls eine Liste der zahlreichen unterstützten Onlinedienste wie etwa Salesforce, Google Analytics oder SharePoint-Onlinelisten zur Auswahl. Hierfür benötigen Sie jeweils entsprechende Zugangsdaten, die Sie in der Maske mit den Verbindungsinformationen eingeben.
Darüber hinaus liefert Power BI auch Konnektoren für gängige Cloud-Datenbanken und -Data Warehouses wie etwa Azure Synapse Analytics, Amazon Redshift und Google Big Query. Diese sind allerdings bereits in der Liste der Datenbanken enthalten.
2.2 Tabellen auswählen
Haben Sie sich nun zu einer Datenquelle verbunden, können Sie eine oder mehrere Tabellen auswählen, um Ihr Datenmodell zu gestalten.
2.2.1 Eine Tabelle zum Datenmodell hinzufügen
Arbeiten Sie mit einer Datenquelle, die mehrere Tabellen enthalten kann, so öffnet sich nach dem Herstellen der Datenverbindung der Navigator. Hier können Sie sehen, welche Tabellen Sie Ihrem Datenmodell hinzufügen können, um sich anschließend zu verbinden. Für Excel-Dateien bekommen Sie beispielsweise auf der linken Seite eine Liste mit den verfügbaren Arbeitsblättern und den enthaltenen Tabellen angezeigt. Auf der rechten Seite erhalten Sie dazu eine Vorschau des Tabelleninhalts (siehe Abbildung 2.7). Nachdem Sie Ihre Auswahl getroffen haben, klicken Sie auf Laden, und die Daten werden importiert.
Für Datenbanken funktioniert die Auswahl analog, nur hier werden entsprechend die verfügbaren Datenbank-Schemata und die enthaltenen Tabellen und Views angezeigt.
Importieren wir beispielsweise die Tabelle financials aus unserem Beispieldatensatz, können wir die beiden Ansichten Daten und Modell nutzen, um uns das Ergebnis anzusehen. Während wir nun die tabellarische Darstellung in der Datenansicht nutzen können, um die Datensätze genauer zu inspizieren (siehe Abbildung 2.8), können wir in der Modellansicht erkennen, dass unser Modell nun aus einer einzelnen Tabelle besteht (siehe Abbildung 2.9).
Abb. 2.7: Navigatorfenster zur Auswahl von hinzuzufügenden Tabellen
Abb. 2.8: Tabellarischer Überblick in der Datenansicht nach dem Import
Abb. 2.9: Die importierte Tabelle in der Datenmodellansicht
2.2.2 Tabellen über Beziehungen verknüpfen
Möchten Sie nun das Datenmodell ausweiten und eine weitere Tabelle in Relation hinzufügen? Oftmals lassen sich durch die Verknüpfung von Daten aus mehreren Quellen neue Erkenntnisse gewinnen. Power BI bietet Ihnen daher die Möglichkeit, mehrere Tabellen zu importieren und diese über sogenannte Beziehungen miteinander in Relation zu setzen.
In unserem erweiterten Beispieldatensatz existieren zwei weitere Tabellen, die zusätzliche Informationen zur Einteilung der Länder in Regionen und die Zuordnung von verantwortlichen Regionalmanagern anbieten. Hierfür müssen Sie zunächst die weiteren Tabellen in Ihr Datenmodell importieren. Öffnen Sie erneut das Menü zur Datenanbindung, und verbinden Sie sich wieder mit dem erweiterten Beispieldatensatz.
Wählen Sie nun zusätzlich die Tabellen Region_Managers und Region aus, und klicken Sie auf Laden, um die Daten zu importieren (siehe Abbildung 2.10).
Abb. 2.10: Auswahl zusätzlicher Tabellen im Navigatormenü
Power BI analysiert dabei die importierten Tabellen und erkennt in den meisten Fällen, ob Verknüpfungen bestehen. Im konkreten Beispiel sollte daher die Beziehung zwischen den Tabellen automatisch eingerichtet werden. Anschließend werden in der Datenmodellansicht drei Tabellen dargestellt, die durch eine Linie miteinander verbunden sind.
Abb. 2.11: Datenmodell aus drei Tabellen in der Datenmodellansicht. Die Verbindungslinien stellen die Beziehungen dar.
Klicken Sie auf eine der Linien, wird diese hervorgehoben, und die Felder, über die die Beziehung hergestellt wird, werden markiert. So können Sie schnell feststellen, wie sich das Datenmodell grundlegend zusammensetzt. An den Enden der Linie können Sie auch erkennen, wie sich die Kardinalität zwischen den Tabellen verhält, also ob einem Datensatz in einer Tabelle nur ein oder mehrere Datensätze in einer anderen Tabelle zugeordnet sind. In Abbildung 2.12 können Sie zum Beispiel erkennen, dass in der financials-Tabelle für eine Ausprägung von Country mehrere Datensätze vorhanden sind, ein Land also mehrfach vorkommen kann. Gleichzeit beinhaltet die Regions-Tabelle genau einen Datensatz pro Land. Die Tabellen stehen also in einer »Viele-zu-Eins-Beziehung« (auch als »n:1« oder »1:n« bezeichnet.)
Abb. 2.12: Eine ausgewählte Beziehung zeigt die Felder an, über die die Verbindung hergestellt wird.
Sollten Beziehungen nicht korrekt erkannt werden oder wenn Sie Anpassungen vornehmen möchten, haben Sie die Möglichkeit, manuell Beziehungen zu erstellen und zu verwalten. Klicken Sie hierfür auf das Symbol Beziehungen verwalten in der Datenmodellansicht (siehe Abbildung 2.13), und es öffnet sich eine Übersicht der bestehenden Beziehungen (siehe Abbildung 2.14).
Abb. 2.13: Symbol zum Verwalten der Datenbeziehungen in der Modellansicht
Wählen Sie nun die Beziehung zwischen financials und Regions aus und klicken Sie danach auf Bearbeiten. Es öffnet sich ein Menü, das Ihnen einen Überblick über die Tabellen gibt. Hier können Sie, falls nötig, die Kardinalität ändern und die Vererbung von Filtern beeinflussen (siehe Abbildung 2.15).
Abb. 2.14: Das Menü Beziehungen...
| Erscheint lt. Verlag | 23.11.2021 |
|---|---|
| Reihe/Serie | mitp Professional |
| Sprache | deutsch |
| Themenwelt | Mathematik / Informatik ► Informatik |
| Schlagworte | Analysen • BI • Big Data • Big Data Analyse • bi microsoft • Buch • Business Intelligence • Clustering • Dashboard • dashboard excel • Datenvisualisierung • Design • Diagramme • Infografik • Microsoft Power Bi • mitp • ms power bi • Power BI • power bi microsoft • reproting • Tabellen • Tabellenkalkulation • Visualisierung |
| ISBN-10 | 3-7475-0388-8 / 3747503888 |
| ISBN-13 | 978-3-7475-0388-1 / 9783747503881 |
| Informationen gemäß Produktsicherheitsverordnung (GPSR) | |
| Haben Sie eine Frage zum Produkt? |
Größe: 10,3 MB
Digital Rights Management: ohne DRM
Dieses eBook enthält kein DRM oder Kopierschutz. Eine Weitergabe an Dritte ist jedoch rechtlich nicht zulässig, weil Sie beim Kauf nur die Rechte an der persönlichen Nutzung erwerben.
Dateiformat: EPUB (Electronic Publication)
EPUB ist ein offener Standard für eBooks und eignet sich besonders zur Darstellung von Belletristik und Sachbüchern. Der Fließtext wird dynamisch an die Display- und Schriftgröße angepasst. Auch für mobile Lesegeräte ist EPUB daher gut geeignet.
Systemvoraussetzungen:
PC/Mac: Mit einem PC oder Mac können Sie dieses eBook lesen. Sie benötigen dafür die kostenlose Software Adobe Digital Editions.
eReader: Dieses eBook kann mit (fast) allen eBook-Readern gelesen werden. Mit dem amazon-Kindle ist es aber nicht kompatibel.
Smartphone/Tablet: Egal ob Apple oder Android, dieses eBook können Sie lesen. Sie benötigen dafür eine kostenlose App.
Geräteliste und zusätzliche Hinweise
Buying eBooks from abroad
For tax law reasons we can sell eBooks just within Germany and Switzerland. Regrettably we cannot fulfill eBook-orders from other countries.
aus dem Bereich