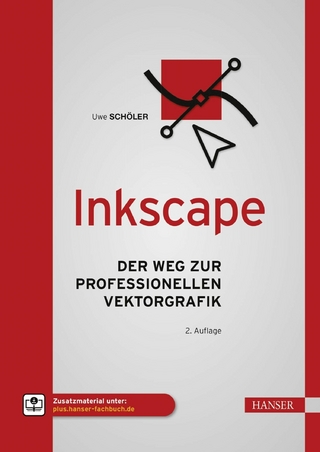LibreOffice 7 (eBook)
408 Seiten
MITP Verlags GmbH & Co. KG
978-3-7475-0309-6 (ISBN)
Der Autor Winfried Seimert zeigt Ihnen anhand vieler Beispiele die vielseitigen Möglichkeiten aller LibreOffice-Programme: Textdokumente mit Writer verfassen, Tabellenkalkulationen mit Calc, Präsentationen mit Impress, Zeichnungen mit Draw oder Datenverwaltung mithilfe von Base. So lernen Sie wichtige Einsatzbereiche von LibreOffice kennen wie zum Beispiel Briefe formatieren, Diagramme erstellen, Formeln darstellen, Präsentationsfolien erstellen oder eine Adress-Datenbank füttern und abfragen. Dieses Wissen wird Ihnen Ihre tägliche Arbeit sehr erleichtern. Aus dem Inhalt: Basiswissen LibreOffice Textdokumente mit Writer Tabellenkalkulationen mit Calc Formeln mit Math Präsentationen mit Impress Zeichnungen mit Draw Datenbanken mit Base
Winfried Seimert ist IT-Dozent, Consultant und Autor zahlreicher Fachbücher insbesondere zu den Themen Software und Betriebssysteme. Dabei hat er immer den Komfort des Anwenders im Blick und erklärt entsprechend praxisnah. So erfreuen sich seine Bücher aufgrund ihrer durchdachten Struktur bereits seit Mitte der neunziger Jahre großer Beliebtheit.
Winfried Seimert ist IT-Dozent, Consultant und Autor zahlreicher Fachbücher insbesondere zu den Themen Software und Betriebssysteme. Dabei hat er immer den Komfort des Anwenders im Blick und erklärt entsprechend praxisnah. So erfreuen sich seine Bücher aufgrund ihrer durchdachten Struktur bereits seit Mitte der neunziger Jahre großer Beliebtheit.
Kapitel 2:
Writer – Textverarbeitung
In diesem Kapitel werden Sie mit dem Modul von LibreOffice bekannt gemacht, das Sie vermutlich – zumindest am Anfang – am häufigsten einsetzen und das Ihnen den Einstieg am einfachsten macht: Writer. Mit Writer erstellen Sie die Textdokumente.
Die Textverarbeitung ist die Anwendung im Büro schlechthin. Mit ihrer Hilfe erledigt ein Sekretär die komplette Korrespondenz, die Sachbearbeiterin führt Listen und ein Studierender erstellt seine Examensarbeiten. Writer bietet Ihnen alles, was Sie für die schnelle Erfassung und Korrektur von Texten sowie für deren Gestaltung benötigen.
2.1 Writer kennenlernen
Dokumente bestimmen Ihren Alltag beim Arbeiten mit einem Textverarbeitungsprogramm. Dementsprechend sollten Sie mit den folgenden Dingen vertraut sein.
Starten Sie das Programm, etwa im Startcenter durch Klick auf die Schaltfläche Writer Textdokument.
Abb. 2.1: Das Programm starten
Betrachten Sie den Arbeitsbildschirm zunächst ein wenig näher.
Abb. 2.2: Der Writer-Arbeitsbildschirm
Im Einzelnen sind folgende Bestandteile zu unterscheiden:
Titelleiste
Die Titelleiste zeigt in der Mitte zuerst den Namen der verwendeten Datei und danach das verwendete Modul an. Wurde bislang noch nicht gespeichert, trägt es die Bezeichnung Unbenannt, gefolgt von einer fortlaufenden Nummer.
Abb. 2.3: Die Titelleiste zeigt, ob das Dokument schon gespeichert wurde.
Auf der rechten Seite befinden sich die Schaltflächen für das Minimieren, das Maximieren und das Schliessen des Programmfensters.
Abb. 2.4: Die üblichen Schaltflächen fürs Minimieren, Maximieren und Schließen
Tipp
Unterhalb des Schliessen-Felds befindet sich die Schaltfläche zum Schließen eines Dokuments.
Menüleiste und Symbolleisten
Als Nächstes folgt die Menüleiste, die den Aufruf aller Befehle ermöglicht. Die Menüs können dabei durch einen Klick mit der Maus oder durch Eintippen des unterstrichenen Buchstabens auf der Tastatur aktiviert werden. Im letzten Fall gilt es allerdings, zunächst die Alt-Taste zu drücken, damit die Menüleiste selbst aktiviert wird.
Abb. 2.5: Die Menüleiste
Standardmäßig zeigt Writer zwei Symbolleisten an: Standard und Formatierungen. Die erste Leiste enthält häufig gebrauchte Schaltflächen für Befehle wie das Speichern oder Drucken und mit der zweiten Leiste werden Ihnen die Schaltflächen für das Formatieren zur Verfügung gestellt.
Abb. 2.6: Die Symbolleisten
Tipp
Sollte eine dieser Symbolleisten einmal nicht sichtbar sein, rufen Sie einfach die Befehlsfolge Ansicht / Symbolleisten auf und schauen, ob vor der betreffenden Symbolleiste (Formatierungen und Standard) ein Häkchen gesetzt ist. Hier finden Sie auch die Einblendmöglichkeit für alle anderen Symbolleisten.
Seitenleiste
Auf der rechten Seite finden Sie die sogenannte Seitenleiste. Mit ihrer Hilfe lassen sich Einstellungen schneller erledigen und mit den angezeigten Hilfswerkzeugen einfacher und schneller starten.
Je nach Monitorgröße und gewünschten Platzbedarf kann man sie ein- oder ausblenden. Klicken Sie dazu einfach auf die Schaltfläche mit dem nach rechts weisenden Pfeil.
Abb. 2.7: Die Seitenleiste ausblenden
Um wieder an die einzelnen Schaltflächen zu gelangen, klicken Sie auf die nun nach links weisende Pfeil-Schaltfläche.
Möchten Sie an die entsprechenden Optionen gelangen, klicken Sie auf die Schaltfläche Eigenschaften.
Abb. 2.8: Die Eigenschaften anzeigen lassen
Die Leiste wird entsprechend verbreitert und die jeweiligen Eigenschaften werden kontextsensitiv angezeigt. Das bedeutet, dass nur die am häufigsten verwendeten Editierfunktionen bei den jeweiligen Schritten eingeblendet werden oder dass sich, je nachdem, auf welchen Bereich Sie in einem Dokument klicken, der Inhalt in der Seitenleiste verändert.
Durch die verschiedenen Bereiche können Sie sich durch Anklicken der betreffenden seitlichen Registerkarten Eigenschaften, Seite, Vorlagen, Gallery und Navigator bewegen.
Zudem sind die Menüs in Bereiche gegliedert, die sich über den Navigationsschaltflächen (den kleinen Navigationspfeil) ein- und ausklappen lassen.
Abb. 2.9: Die Navigationspfeile geben weitere Einstellungen frei.
Diese Art der Bereitstellung ermöglicht ein sehr strukturiertes Arbeiten, da man alle Eigenschaften entsprechend sortiert vorfindet. Möchten Sie wie gewohnt arbeiten oder benötigen Sie eine Option, die nicht in der Seitenleiste angezeigt wird, lässt sich diese wie von anderen Programmen her gewohnt über einen Menüpunkt aufrufen.
Tipp
Rasch zwischen diesen Ansichten kann man auch über die Menüfolge Ansicht / Registerkartenansicht wechseln. Dort finden Sie die drei Optionen Standard, Kompakt und Seitenleiste.
Die gesamte Seitenleiste lässt sich auch von der eigentlichen Anwendung lösen, um sie zum Beispiel auf einen zweiten Monitor zu verschieben.
Klicken Sie dazu auf das Seitenleisten-Menü (die Schaltfläche mit den drei Punkten rechts neben dem Schliessen-Feld) und wählen Sie im Menü den Punkt Abdocken aus.
Abb. 2.10: Die Seitenleiste abdocken
Sie kann dann frei über den ganzen Bildschirm verschoben werden und ist damit besser im Blickfeld.
Das Andocken erfolgt dann wieder auf die gleiche Art und Weise – in diesem Fall natürlich durch Anwahl des Menüpunkts Andocken.
Lineal
Unterhalb der Symbolleisten befindet sich das Lineal. Auf diesem können Sie unter anderem die Abmessungen des Dokuments sehen, die Einzüge vornehmen und Tabulatoren setzen.
Abb. 2.11: Dient der Orientierung: das Lineal
Das Lineal zeigt Ihnen standardmäßig den Druckbereich in Zentimeter an, sodass Sie Ihr Dokument zentimetergenau gestalten können. Wünschen Sie eine andere Skalierung, klicken Sie mit der rechten Maustaste auf das Lineal und wählen im Kontextmenüpunkt die gewünschte Einheit aus.
Abb. 2.12: Die Bemaßung des Lineals ändern
Statusleiste
Am unteren Programmfensterrand befindet sich die Statusleiste. Auf der linken Seite finden Sie Angaben über die Seitennummer, also Informationen darüber, auf welcher Seite Sie sich befinden und wie viele Seiten es gesamt sind, gleichfalls werden die Wörter und Zeichen gezählt, Sie erhalten die Information, welche Seitenvorlage gerade benutzt wird und welche Textsprache für die Rechtschreibprüfung verwendet wird.
Abb. 2.13: Die Statusleiste (linker Teil)
Hinweis
Je nach Bedarf und Ausgangslage können in der Statuszeile noch weitere Symbole bzw. Hinweise, wie etwa Überschreiben, auftauchen. Diese werden an gegebener Stelle erläutert.
Auf der rechten Seite können Sie über die Schaltfläche Selektionsmodus beispielsweise den Einfüge- oder den Überschreibmodus aktivieren. Sehr hilfreich und praktisch ist die nächste Schaltfläche mit dem kleinen Sternchen, die Ihnen Auskunft darüber gibt, ob das Dokument geändert wurde. Ist das der Fall, werden Sie aufgefordert, mit einem Klick darauf zu speichern. Dabei wird beim ersten Mal der Speichern-Dialog angezeigt und bei den Folgeklicken die Veränderungen in die so angelegte Datei gesichert.
Abb. 2.14: Die Statusleiste (rechter Teil)
Mit der Gruppe der folgenden drei Ansichtslayout-Symbolen können Sie bequem zwischen der einseitigen Ansicht, der Ansicht mit mehreren Seiten nebeneinander und der Buchansicht mit zwei Seiten wählen.
Die Darstellung des Textdokuments ändern Sie über den Zoom-Regler. Ziehen Sie diesen nach links, um mehr Seiten anzuzeigen bzw. die Ansicht zu verkleinern. Wenn Sie den Regler dagegen nach rechts ziehen, wird die Anzeige vergrößert.
Abb. 2.15: Der Zoom-Regler
Tipp
Verfügen Sie über ein Mausrad, dann können Sie mit gedrückter Strg-Taste und Drehen des Mausrads schnell ein- und auszoomen.
Am Ende der Leiste finden Sie die Angabe der aktuell gewählten Maßstabsstufe.
Darüber können Sie den Maßstab und das entsprechende Ansichtslayout rasch ändern. Doppelklicken Sie auf das Feld 100%. Dadurch erhalten Sie ein Dialogfenster, in dem Sie nun die gewünschte Stufe per Option einstellen oder in der Liste Variabel festlegen können.
Abb. 2.16: Den Maßstab schnell ändern
Ansichtssachen
Bevor es an die Texteingabe geht, sollten Sie sich mit den beiden Darstellungsformen von Writer vertraut machen.
Rufen Sie das Menü Ansicht auf.
Abb. 2.17: Achten Sie auf die »richtige« Ansicht.
Hier finden Sie zwei...
| Erscheint lt. Verlag | 10.12.2020 |
|---|---|
| Reihe/Serie | mitp Anwendungen |
| Verlagsort | Frechen |
| Sprache | deutsch |
| Themenwelt | Mathematik / Informatik ► Informatik |
| Schlagworte | Base • Buch • Calc • Draw • Excel • Libre Office • Libre Office 7 • OpenOffice • OpenSource • Tabellenkalkulation |
| ISBN-10 | 3-7475-0309-8 / 3747503098 |
| ISBN-13 | 978-3-7475-0309-6 / 9783747503096 |
| Informationen gemäß Produktsicherheitsverordnung (GPSR) | |
| Haben Sie eine Frage zum Produkt? |
Größe: 26,2 MB
Digital Rights Management: ohne DRM
Dieses eBook enthält kein DRM oder Kopierschutz. Eine Weitergabe an Dritte ist jedoch rechtlich nicht zulässig, weil Sie beim Kauf nur die Rechte an der persönlichen Nutzung erwerben.
Dateiformat: EPUB (Electronic Publication)
EPUB ist ein offener Standard für eBooks und eignet sich besonders zur Darstellung von Belletristik und Sachbüchern. Der Fließtext wird dynamisch an die Display- und Schriftgröße angepasst. Auch für mobile Lesegeräte ist EPUB daher gut geeignet.
Systemvoraussetzungen:
PC/Mac: Mit einem PC oder Mac können Sie dieses eBook lesen. Sie benötigen dafür die kostenlose Software Adobe Digital Editions.
eReader: Dieses eBook kann mit (fast) allen eBook-Readern gelesen werden. Mit dem amazon-Kindle ist es aber nicht kompatibel.
Smartphone/Tablet: Egal ob Apple oder Android, dieses eBook können Sie lesen. Sie benötigen dafür eine kostenlose App.
Geräteliste und zusätzliche Hinweise
Buying eBooks from abroad
For tax law reasons we can sell eBooks just within Germany and Switzerland. Regrettably we cannot fulfill eBook-orders from other countries.
aus dem Bereich