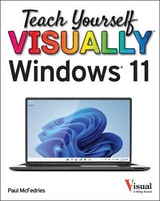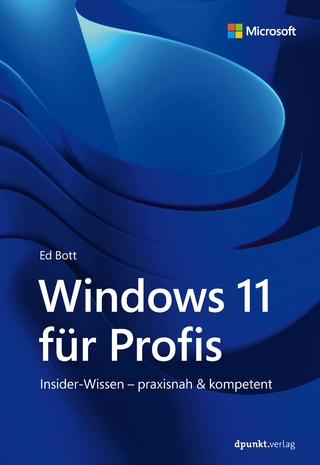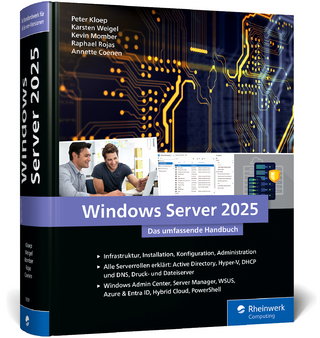Teach Yourself VISUALLY Windows 10
Visual (Verlag)
978-1-119-69859-3 (ISBN)
- Titel erscheint in neuer Auflage
- Artikel merken
Teach Yourself Visually Windows 10, 3rd Edition brings together all of the necessary resources to make you an expert in the use of the latest version of Windows. Using highly visual techniques to maximize learner retention and memory, Teach Yourself Visually Windows 10 will have you breezing through the most popular operating system in the world in no time.
The book includes hundreds of step-by-step and illustrated sets of instructions to teach you both the basics and the complexities of Windows 10 operation. Lessons include:
Installing and repairing applications
System maintenance
Setting up password-protection
Downloading photos
Managing media files
And more
Teach Yourself Visually Windows 10 combines the best of visual learning techniques with comprehensive source material about the interface and substance of Windows 10 to leave you with encyclopedic knowledge of the operating system.
Perfect for beginners and intermediate users alike, this book will turn your Windows-using experience from a slow slog into a lighting-fast masterclass of efficiency.
Paul McFedries (Toronto, Ontario) is the president of Logophilia Limited, a technical writing company. He has been programming since he was a teenager in the mid-1970s, has programmed everything from mainframes to desktops to bar code scanners, and has worked with many different languages, including Fortran, assembly language, C++, and, of course, JavaScript. Paul has written more than four dozen books that have sold more than two million copies worldwide. These books include Windows 8 Visual Quick Tips, Teach Yourself VISUALLY Macs, 2nd Edition, Macs Portable Genius, and Teach Yourself VISUALLY Windows 10. Paul encourages all readers to drop by his Web site, www.mcfedries.com.
Chapter 1 Getting Started with Windows
Explore the PC Screen 4
Explore the Tablet Screen 5
Start and Close an App 6
Connect to Your Wireless Network 8
Put Windows to Sleep 10
Restart or Shut Down Windows 11
Switch to a Microsoft Account 12
Install an App 16
Switch Between Running Apps 18
Uninstall an App 20
Chapter 2 Customizing Windows
Pin an App to the Start Menu 24
Open the Settings App 26
Change the Lock Screen Background 28
Add an App to the Lock Screen 30
Synchronize Settings Between PCs 32
Access an App’s Features 34
Pin an App to the Taskbar 36
Adjust the Volume 38
Set the Time Zone 39
Configure Windows to Work with Multiple Monitors 40
Customize the Taskbar’s Notification Area 42
Set Up Multiple Desktops 44
Chapter 3 Surfing the Web
Open a Web Page 48
Open a Web Page in a Tab 50
Navigate Web Pages 52
Find Text on a Page 53
Navigate with the History List 54
Change Your Startup Page 56
Save Favorite Web Pages 58
Take Advantage of the Favorites Bar 60
Share a Web Page 62
Search for Sites 64
Download a File 66
Chapter 4 Sending and Receiving Email Configure an Email Account 70
Send an Email Message 72
Format the Message Text 74
Add a File Attachment 76
Save a Draft of a Message 78
Receive and Read Email Messages 80
Reply to a Message 82
Forward a Message 84
Open and Save an Attachment 86
Delete a Message 88
Create a Folder for Saving Messages 90
Configure Mail Options 92
Chapter 5 Getting Social with Windows Create a Contact 96
Add Your Google Account 98
Add Your iCloud Account 100
View a Contact 102
Edit a Contact 104
Assign a Photo to a Contact 106
Add Extra Fields to a Contact 108
Filter the Contacts List 110
Combine Multiple Profiles for a Contact 112
View Your Calendar 114
Add an Event to Your Calendar 116
Create a Recurring Event 118
Add an Event Reminder 119
Send or Respond to an Event Invitation 120
Customize Your Calendar 122
Chapter 6 Performing Day-to-Day Tasks with Apps Search Your PC 126
Configure the Cortana Voice Assistant 128
Control Your PC with Cortana 130
Configure Skype 132
Call Someone Using Skype 134
Display a Location on a Map 136
Get Directions to a Location 138
Check Your Weather Forecast 140
Check Another City’s Weather Forecast 142
Perform Calculations 144
Record a Voice Memo 146
Set an Alarm 148
Write a Note 150
Chapter 7 Working with Images Import Images from a Digital Camera 154
Scan an Image 156
Navigate the Pictures Folder 158
View Your Images 160
Start a Slide Show 162
Repair an Image 164
Add a Photo Effect 166
Crop an Image 168
Rotate an Image 170
Delete an Image 171
Print an Image 172
Take a Picture with Your PC Camera 174
Chapter 8 Working with Multimedia Import Videos from a Digital Camera 178
Navigate the Videos Folder 180
Watch a Video 182
Edit a Video 184
Make a Movie 188
Play a Music CD 192
Copy Tracks from a Music CD 196
Navigate the Music Folder 198
Play Music 200
Create a Playlist 202
Switch Between Audio Devices 204
Chapter 9 Editing Documents Create and Save a Document 208
Open a Document 210
Change the Text Font 212
Find Text 214
Replace Text 216
Insert Special Symbols 218
Make a Copy of a Document 220
Create a OneNote Notebook 222
Add Pages and Sections to a Notebook 224
Add Text Notes 226
Add an Image to a Notebook Page 228
Work with Notebook Lists 230
Print a Document 232
Chapter 10 Working with Files Select a File 236
Change the File View 238
Preview a File 239
Copy a File 240
Move a File 241
Rename a File 242
Create a New File 243
Delete a File 244
Restore a Deleted File 245
Add a File to Your OneDrive 246
Extract Files from a Compressed Folder 248
Specify a Different Program When Opening a File 250
Chapter 11 Sharing Your Computer Display User Accounts 254
Create a User Account 256
Switch Between Accounts 258
Change Your User Account Picture 260
Change a User’s Password 262
Delete an Account 264
Add a Child to Your PC 266
Set Restrictions on a Child Account 268
Share a Document or Folder 270
View Network Resources 272
Chapter 12 Getting More from a Tablet PC Understanding Gestures 276
Using Gestures to Control Windows 278
Input Text with the Touch Keyboard 280
Configure the Touch Keyboard 282
Configure Your Tablet to Work with a Second Monitor 284
Adjust Screen Brightness 286
Monitor Battery Life 287
Chapter 13 Implementing Security Understanding Windows Security 290
Check for Security Problems 292
Create a Picture Password 294
Sign In with a PIN 298
Set Up a Fingerprint Sign‐In 300
Lock Your Computer 302
Configure Your PC to Lock Automatically 304
Browse the Web Privately 306
Control Your Private Information 308
Clear Your Activity History 310
Chapter 14 Maintaining Windows Check Hard Drive Free Space 314
Delete Unnecessary Files 316
Refresh Your Computer 318
Create a Recovery Drive 320
Keep a History of Your Files 322
Restore a File from Your History 324
Check Your Hard Drive for Errors 326
Check Your Devices for Errors 328
Index 33
| Erscheinungsdatum | 31.12.2019 |
|---|---|
| Reihe/Serie | Teach Yourself VISUALLY (Tech) |
| Sprache | englisch |
| Maße | 185 x 234 mm |
| Gewicht | 703 g |
| Themenwelt | Informatik ► Betriebssysteme / Server ► Windows |
| Informatik ► Weitere Themen ► Hardware | |
| ISBN-10 | 1-119-69859-6 / 1119698596 |
| ISBN-13 | 978-1-119-69859-3 / 9781119698593 |
| Zustand | Neuware |
| Informationen gemäß Produktsicherheitsverordnung (GPSR) | |
| Haben Sie eine Frage zum Produkt? |
aus dem Bereich