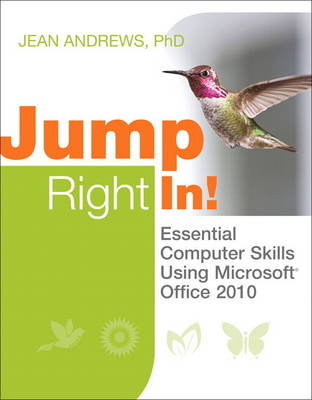
Jump Right In! Essential Computer Skills Using Microsoft Office 2010
Pearson IT Certification
978-0-7897-4822-5 (ISBN)
- Titel wird leider nicht erscheinen
- Artikel merken
Using and managing Windows 7 computers
Using the Internet to access and share information, and to do business
Using the Web for academic research
Capturing and organizing information with OneNote 2010
Using Word 2010 to communicate information and apply for a job
Using PowerPoint 2010 to persuade an audience, present a compelling story, or deliver important information
Using Excel 2010 to organize data, solve problems, make decisions, and transform data into knowledge
Making informed computer buying decisions
Keeping computers reliable, fast, and safe
Jean Andrews, PhD, has more than 30 years of experience in the computer industry, including more than 13 years in the college classroom and 3 years in public schools. She has worked in a wide variety of businesses and corporations designing, writing, and supporting applications software; managing a PC repair help desk; and troubleshooting wide area networks. She has written a variety of books on software, hardware, and the Internet. She lives in northeast Georgia.
Introduction xxi
Part I: Getting Started
CHAPTER 1: Using Windows 7 to Manage Applications and Data 2
Getting Started with Hardware and Software 4
Hardware to Get You Started 5
Software to Get You Started 11
Start a Windows 7 Session 15
On Your Own 1-1: Turn on Your Computer 15
Managing Programs and Their Windows 17
Manage an Application Window 18
On Your Own 1-2: Start a Program 19
On Your Own 1-3: Manage a Window 20
On Your Own 1-4: Resize and Close a Window 21
Manage Multiple Windows 22
On Your Own 1-5: Manage Multiple Windows 22
Managing Folders and Files on Storage Devices 22
On Your Own 1-6: Explore Files, Folders, and Libraries on the Hard Drive 27
On Your Own 1-7: Explore Files and Folders on the DVD 29
Tips for Working with Folders and Files 30
Manage Folders 31
On Your Own 1-8: Manage Folders on a USB Flash Drive 32
Manage Files 32
On Your Own 1-9: Open, Copy, Move, and Delete a File 32
Safely Remove Hardware and Eject Media 33
The Windows Snipping Tool 33
On Your Own 1-10: Use the Windows Snipping Tool 34
Installing Applications from CD or DVD 34
On Your Own 1-11: Install Software from DVD 36
Ending a Windows Session 36
On Your Own 1-12: End a Windows Session 37
Summary 38
Review Questions 39
Chapter Mastery Project 40
Mastery Project Part 1: Getting Started with Hardware and Software 40
Mastery Project Part 2: Managing Programs and Their Windows 41
Mastery Project Part 3: Managing Folders and Files on Storage Devices 41
Mastery Project Part 4: Installing Applications from CD or DVD 42
Mastery Project Part 5: Ending a Windows Session 43
Becoming an Independent Learner 43
Projects to Help You 43
Project 1: Windows in Your Personal Life 43
Project 2: Windows in Your Academic Career 44
Project 3: Windows in Your Technical Career 45
Project to Help Others 46
CHAPTER 2: Finding and Using Information on the Web 48
Getting News on the Web 50
Introduction to Internet Explorer 50
On Your Own 2-1: Use Internet Explorer 51
News and More News 53
On Your Own 2-2: Manage Multiple Web Pages 53
Save a Favorite Site 54
On Your Own 2-3: Save a Web Page to Your Favorites 54
Searching for Other Information on the Web 54
On Your Own 2-4: Use a Search Engine 55
Popular Websites 55
More Advanced Google Searches 57
On Your Own 2-5: Perform Google Advanced Searches 59
On Your Own 2-6: Find Images, Videos, Directions, and Translations 59
Customize Your Browser 59
On Your Own 2-7: Change Your Home Page 59
Using Applications and Storing Data in the Cloud 60
Websites That Provide Free Cloud Computing 60
Use a SkyDrive 61
On Your Own 2-8: Set Up and Use a SkyDrive 61
Doing Business Safely on the Web 61
Stay Safe on the Web 61
On Your Own 2-9: Print and Save a Web Page 65
Buy Software Online 66
On Your Own 2-10: Download, Install, and Run Microsoft Security Essentials 67
Summary 68
Review Questions 69
Chapter Mastery Project 70
Mastery Project Part 1: Getting the News on the Web 70
Mastery Project Part 2: Searching for Other Information on the Web 70
Mastery Project Part 3: Using Applications and Storing Data in the Cloud 71
Mastery Project Part 4: Doing Business Safely on the Web 72
Becoming an Independent Learner 73
Projects to Help You 74
Project 1: Using the Web in Your Personal Life 74
Project 2: Using the Web in Your Academic Career 75
Project 3: Using the Web in Your Technical Career 76
Project to Help Others 77
CHAPTER 3: Creating Documents with Microsoft Word 78
Entering Text and Saving the Document 80
On Your Own 3-1: Use the Word Window 80
Enter Text 81
On Your Own 3-2: Enter and Edit Text 82
Save the Document File 83
On Your Own 3-3: Save, Close, and Open a Document 83
Formatting Text 85
Format Text with the Font Tools 87
On Your Own 3-4: Format Text Using the Font Tools 87
Format with the Paragraph Tools and Format Painter 88
On Your Own 3-5: Format Text and Create a Bulleted List 89
Adding Graphics to a Document 90
On Your Own 3-6: Insert Clip Art into a Document 91
Finishing Up and Printing Your Document 92
Set Document Properties 92
On Your Own 3-7: Change Document Properties 93
Print the Document 93
On Your Own 3-8: Print a Document 93
Using Page Color, Text Boxes, Shapes, and WordArt 95
Create Text Boxes 95
On Your Own 3-9: Add Page Color and Text Boxes 96
On Your Own 3-10: Add Clip Art to a Document 97
Add a Shape to a Document 97
On Your Own 3-11: Add a Shape to a Document 98
Use WordArt 98
On Your Own 3-12: Add WordArt to a Document 99
Save a Document as a PDF File 99
On Your Own 3-13: Save a Document as a PDF File 99
Templates as Shortcuts to Great Documents 100
On Your Own 3-14: Use a Party Invitation Template 101
Summary 103
Review Questions 104
Chapter Mastery Project 104
Mastery Project Part 1: Entering Text and Saving the Document 105
Mastery Project Part 2: Formatting Text 106
Mastery Project Part 3: Adding Graphics to a Document 106
Mastery Project Part 4: Using Page Color, Text Boxes, Shapes, and WordArt 106
Mastery Project Part 5: Finishing Up and Printing Your Document 107
Mastery Project Part 6: Templates as Shortcuts to Great Documents 107
Becoming an Independent Learner 108
Projects to Help You 108
Project 1: Using Word in Your Personal Life 108
Project 2: Word in Your Academic Career 109
Project 3: Word in Your Technical Career 109
Project to Help Others 109
Part II: Fundamental Computer Competency
CHAPTER 4: Using the Web for Research 110
Preparing to Take Research Notes and Selecting Your Research Topic 112
Use OneNote for Taking Research Notes 112
On Your Own 4-1: Create and Set Up a New Notebook in OneNote 113
Find a Research Topic for an Assigned Research Paper 116
Phase 1: Finding General Information and Subtopics About the Topic 118
On Your Own 4-2: Use Google.com and Wikipedia.org for Preliminary Research 119
On Your Own 4-3: Find Subtopics Using a Clustering Search Engine 120
On Your Own 4-4: Use a Google Timeline 121
Phase 2: Finding Authoritative and Scholarly Research 122
Decide Whether Content Is Credible 124
Wikipedia.org Can Lead You to the Experts 126
On Your Own 4-5: Use Wikipedia.org to Locate Authoritative Content 126
Find Online Newspapers, Blogs, and Other Primary Sources 127
On Your Own 4-6: Find Newspaper Articles and Blogs 128
Find Books Online 129
On Your Own 4-7: Find Books Using Wikipedia.org, Google Books, and Worldcat.org 129
Find Scholarly Journal Articles 130
On Your Own 4-8: Use Google Scholar to Find a Journal Article 131
Use Your School Library's Website 132
On Your Own 4-9: Explore Your School Library's Website 132
Phases 3 and 4: Evaluating Your Research and Organizing Your Research Notes 134
Evaluate Your Research by Asking Important Questions 134
Use OneNote to Organize Your Notes 134
On Your Own 4-10: Organize, Print, and Export Your Research in OneNote 135
Summary 136
Review Questions 137
Chapter Mastery Project 137
Mastery Project Part 1: Preparing to Take Research Notes and Selecting Your Research Topic 138
Mastery Project Part 2: Phase 1: Finding General Information and Subtopics About the Topic 138
Mastery Project Part 3: Phase 2: Finding Authoritative and Scholarly Research 139
Mastery Project Part 4: Phases 3 and 4: Evaluating Your Research and Organizing Your Research Notes 140
Becoming an Independent Learner 140
Projects to Help You 141
Project 1: Research in Your Personal Life 141
Project 2: Research in Your Academic Career 142
Project 3: Research in Your Technical Career 142
Project to Help Others 143
CHAPTER 5: Writing Papers Using Microsoft Word Templates and Tools 144
Preparing to Write Your Paper 146
The Formatting Guidelines for Research Papers 148
Give Credit Where Credit Is Due 148
Use Research Notes Taken in OneNote 151
On Your Own 5-1: Open the OneNote Notebook to View Research Notes 153
Set Up the Paper Format 154
On Your Own 5-2: Create a Document Using an MLA Template 154
Typing and Formatting the Paper 156
On Your Own 5-3: Enter Header, Student and Course Information, and Paper Title 156
On Your Own 5-4: Enter the First Paragraph and Create a Citation 157
On Your Own 5-5: Enter the Second Paragraph and a Citation 158
On Your Own 5-6: Enter More Text, a Long Quotation, and a Book Citation 159
On Your Own 5-7: Enter More Text, a Blog Citation, and a Footnote 160
On Your Own 5-8: Enter the Conclusion Paragraph and Two More Citations 162
Creating the Works Cited Page 164
On Your Own 5-9: Create a Works Cited Page 166
Proofing and Revising the Paper 167
Correct Grammar Errors 167
Correct Spelling Errors 168
Check the Word Count 169
Use Synonyms 169
Find Text 170
Find Unwanted Hard Returns 171
Change the Font and Font Size 171
Summary 172
Review Questions 173
Chapter Mastery Project 173
Mastery Project Part 1: Preparing to Write Your Paper 175
Mastery Project Part 2: Typing and Formatting the Paper 175
Mastery Project Part 3: Creating the Works Cited Page 177
Mastery Project Part 4: Proofing and Revising the Paper 177
Becoming an Independent Learner 178
Projects to Help You 178
Project 1: Writing Papers in Your Personal Life 178
Project 2: Writing Papers in Your Academic Career 179
Project 3: Writing Papers in Your Technical Career 179
Project to Help Others 179
CHAPTER 6: Communicating with Others Using the Internet 180
Communicating Through Email 182
Email Using a Website 183
On Your Own 6-1: Manage Email Using a Website 184
Use Outlook as an Email Client 186
On Your Own 6-2: Set Up Outlook to Manage an Email Account 187
On Your Own 6-3: Use Outlook to Manage Email 187
Best Practices for Email Safety and Etiquette 188
Social Networking with Facebook, Twitter, and LinkedIn 191
Build a Social Network Using Facebook 191
On Your Own 6-4: Sign Up for Facebook and Build Your Profile 195
On Your Own 6-5: Find Friends on Facebook 197
On Your Own 6-6: Build Online Relationships with Facebook Friends 198
On Your Own 6-7: Find and Like Facebook Pages 200
Use Twitter to Know What's Happening Now 201
On Your Own 6-8: Set Up and Use a Twitter Account 202
Stay LinkedIn with Other Professionals 202
Best Practices for Social Networking 204
Present Yourself with Blogging 204
On Your Own 6-9: Create a Blog and Post to It 205
Communicating in Real Time with Text, Voice, and Video 206
Instant Messaging 206
Internet Voice using VoIP 207
Streaming Video 208
Summary 209
Review Questions 210
Chapter Mastery Project 210
Mastery Project Part 1: Communicating Through Email 211
Mastery Project Part 2: Social Networking with Facebook, Twitter, and LinkedIn 212
Mastery Project Part 3: Present Yourself with Blogging 212
Mastery Project Part 4: Communicating in Real Time with Voice, Text, and Video 213
Becoming an Independent Learner 213
Projects to Help You 213
Project 1: Communicating on the Web in Your Personal Life 213
Project 2: Communicating on the Web in Your Academic Career 214
Project 3: Communicating on the Web in Your Technical Career 214
Project to Help Others 215
Part III: Enhancing Your Productivity
CHAPTER 7: Finding a Job Using the Web, a Resume, and a Business Letter 216
Job-Hunting Strategies 218
Finding Jobs That Suit Your Skills 219
Create a Document with Tables to Track Contacts 220
On Your Own 7-1: Create a Contacts Document Including Tables 221
Creating and Sending a Resume 222
Use a Resume Template 222
On Your Own 7-2: Create a Resume Using a Resume Template 224
Post the Resume Online 224
Email the Resume 226
On Your Own 7-3: Email a Resume PDF 227
Creating and Sending an Interview Follow-up Letter 227
Use Letterhead and Letter Templates 228
On Your Own 7-4: Create a Personal Letterhead for Business Letters 229
On Your Own 7-5: Create an Interview Follow-up Letter 230
Print an Envelope 231
On Your Own 7-6: Add an Envelope to a Letter 232
Email Your Follow-up Letter 232
On Your Own 7-7: Email the Follow-up Letter 233
Summary 234
Review Questions 234
Chapter Mastery Project 235
Mastery Project Part 1: Job Hunt Strategies 235
Mastery Project Part 2: Creating and Sending a Resume 236
Mastery Project Part 3: Creating and Sending an Interview Follow-up Letter 237
Becoming an Independent Learner 237
Projects to Help You 238
Project 1: Creating a Resume Cover Letter and
Personal Business Cards 238
Project 2: Using Academic Resources to Find the Right Job for You 238
Project 3: Finding a Job in Your Technical Career 239
Project to Help Others 239
CHAPTER 8: Using PowerPoint to Give a Presentation 240
Using PowerPoint to Tell a Story 242
First Look at PowerPoint 243
On Your Own 8-1: Explore the PowerPoint Window 245
Tips for Creating Great Presentations 246
Creating a PowerPoint Presentation 247
Select a Theme 248
On Your Own 8-2: Choose a Theme 249
Create the Title Slide 250
On Your Own 8-3: Create a Title Slide 250
Add a Slide with a Bulleted List and Graphics 251
On Your Own 8-4: Add a Slide with a Bulleted List and Graphics 252
Add a Slide with SmartArt 253
On Your Own 8-5: A dd a Slide with SmartArt 254
Add the Final Slide 256
On Your Own 8-6: Add the Final Slide with Artistic Effects 258
Revising and Giving the Presentation 259
On Your Own 8-7: Review and Revise the Presentation 261
On Your Own 8-8: Print the Presentation and Save as a PowerPoint Show 262
Summary 264
Review Questions 264
Chapter Mastery Project 265
Mastery Project Part 1: Using PowerPoint to Tell Your Story 265
Mastery Project Part 2: Creating a PowerPoint Presentation 266
Mastery Project Part 3: Revising and Giving the Presentation 267
Becoming an Independent Learner 268
Projects to Help You 268
Project 1: Creating a Presentation About You 268
Project 2: Making a Presentation Using Award-Winning Designs 269
Project 3: Broadcasting a Presentation 269
Project to Help Others 270
CHAPTER 9: Adding Action and Sound to a PowerPoint Presentation 272
Adding Video, Audio, and Animation to a Presentation 274
Use a Slide Master 275
On Your Own 9-1: Edit the Slide Master 277
Add Video to a Slide 278
On Your Own 9-2: Add Video to the Title Slide 279
Add Audio and Animation 280
On Your Own 9-3: Create the Second Slide with Audio and Animation 280
Add WordArt to a Slide 282
On Your Own 9-4: Create the Third Slide with WordArt 282
Add Animated Graphics to a Slide 284
On Your Own 9-5: Add Animated Graphics and a Screen Clipping to a Slide 284
Adding Web Content to a Presentation 285
Browse the Web During a Presentation 285
On Your Own 9-6: Embed a Link in a Slide 286
Add a Video on the Web to a Slide 286
Adding Transitions to a Presentation 289
On Your Own 9-7: Add Transitions to the Presentation 289
Summary 290
Review Questions 290
Chapter Mastery Project 291
Mastery Project Part 1: Adding Video, Audio, and Animation to a Presentation 291
Mastery Project Part 2: Adding Web Content to a Presentation 295
Mastery Project Part 3: Adding Transitions to a Presentation 296
Becoming an Independent Learner 296
Projects to Help You 296
Project 1: Using PowerPoint in Your Personal Life 296
Project 2: Using PowerPoint in Your Academic Career 297
Project 3: Using PowerPoint in Your Technical Career 298
Project to Help Others 298
CHAPTER 10: Managing Numbers and Text Using Excel 300
What Is Excel and How Is It Used? 302
On Your Own 10-1: Examine the Excel Window and Tools 303
Building a Worksheet with Titles, Headings, and Data 304
Enter and Format Titles and Column Headings 305
On Your Own 10-2: Enter Worksheet Titles and Headings 306
On Your Own 10-3: Format Using Styles and Themes 307
Enter Data for Team Members 308
On Your Own 10-4: Format Rows for Team Data and Add One Team Member 308
On Your Own 10-5: Copy Team Data from a Word Table and Edit the Data 311
On Your Own 10-6: Sort Data and Add Row Numbers 312
Adding Calculations to a Worksheet 312
On Your Own 10-7: Enter Labels and Values for the Calculations 313
Use Formulas and Functions 314
On Your Own 10-8: Enter Two Sums in the Worksheet 315
Copy a Formula Using Relative and Absolute References 316
On Your Own 10-9: Calculate Fees Due 318
Calculate a Percentage 319
On Your Own 10-10: Calculate the Percentage Paid 319
Printing a Worksheet 320
On Your Own 10-11: Print the Worksheet 320
Summary 321
Review Questions 322
Chapter Mastery Project 322
Mastery Project Part 1: What Is Excel and How Is It Used? 322
Mastery Project Part 2: Building a Worksheet with Titles, Headings, and Data 323
Mastery Project Part 3: Adding Calculations to a Worksheet 326
Mastery Project Part 4: Printing a Worksheet 327
Becoming an Independent Learner 327
Projects to Help You 327
Project 1: Excel in Your Personal Life 327
Project 2: Using Excel in Your Academic Career 328
Project 3: Using Excel in Your Technical Career 328
Project to Help Others 329
CHAPTER 11: Organizing Data Using Excel 330
Using a Table to Manage Data 332
Enter Titles, Headings, and Data in the Sales Worksheet 332
On Your Own 11-1: Enter Titles, Headings, and Data on the Sales Worksheet 333
Convert the Data to an Excel Table and Add a Total Row 335
On Your Own 11-2: Convert the Data to an Excel Table 335
On Your Own 11-3: Add a Total Row to the Table 339
On Your Own 11-4: Explore the SUBTOTAL Function in a Table 342
Use Cell Names and the IF Function 342
On Your Own 11-5: Name Cells and a Table 343
On Your Own 11-6: Use the IF Function to
Calculate the Commission Column and the Due to Seller Column 344
Using Multiple Worksheets 347
On Your Own 11-7: Build the Sellers Worksheet 347
Use the SUMIF Function to Create a Monthly Summary 348
On Your Own 11-8: Calculate Sales Totals for One Month 349
Create a Seller Statement 351
On Your Own 11-9: Enter Titles and Seller Name and Address on the Seller Statement 352
On Your Own 11-10: Copy Table Values to the Seller Statement 353
Adding a Chart to a Worksheet 354
On Your Own 11-11: Insert a Chart in the Month Summary Worksheet 356
Introducing Excel Macros and Microsoft Access 356
Use Excel Macros to Do Repetitive Tasks 356
Use Microsoft Access to Manage Large Quantities of Data 357
Summary 361
Review Questions 362
Chapter Mastery Project 363
Mastery Project Part 1: Using a Table to Manage Data 364
Mastery Project Part 2: Using Multiple Worksheets 366
Mastery Project Part 3: Adding a Chart to a Worksheet 368
Mastery Project Part 4: Introducing Excel Macros and Microsoft Access 370
Becoming an Independent Learner 370
Projects to Help You 371
Project 1: Using Excel in Your Personal Life 371
Project 2: Using Excel in Your Academic Career 371
Project 3: Using Excel in Your Technical Career 372
Project to Help Others 373
Part IV: Buying and Caring for Your Own Computer
CHAPTER 12: Connecting to the Internet and Securing a Computer 374
Connecting a Computer to the Internet 376
Wired and Wireless Used on a LAN 376
Wired and Wireless Used on a WAN 377
Manage Network Connections 379
On Your Own 12-1: Examine Network Connections and Settings 381
Make a New Wireless Connection 382
On Your Own 12-2: Connect to a Wireless Hotspot 383
Make a Wired Connection 384
On Your Own 12-3: Verify Your Wired Network Connection 385
Make a Mobile Broadband Connection 385
Securing a Computer and Its Data 387
Keep Windows Updated 388
On Your Own 12-4: Install Windows Updates 389
On Your Own 12-5: Verify or Change Windows Update Settings 390
Back Up Important Data 391
On Your Own 12-6: Use Windows Backup and Restore 391
Set Up a Standard User Account and Manage Passwords 393
On Your Own 12-7: Create a Standard Account 394
On Your Own 12-8: Manage Windows Passwords 395
Securing a Small Home Network 395
Secure a Wireless Network 395
On Your Own 12-9: Secure a Wireless Network 397
Use a Homegroup to Share Your Data and Printer 398
On Your Own 12-10: Use a Homegroup to Share Data 399
Summary 402
Review Questions 403
Chapter Mastery Project 403
Mastery Project Part 1: Connecting a Computer to the Internet 404
Mastery Project Part 2: Securing a Computer and Its Data 405
Mastery Project Part 3: Securing a Small Home Network 406
Becoming an Independent Learner 406
Projects to Help You 407
Project 1: Selecting a Router for a Home Network 407
Project 2: Sharing Files in a Homegroup 407
Project 3: Investigating Broadband Internet Services 408
Project to Help Others 408
CHAPTER 13: Maintaining a Computer and Fixing Computer Problems 410
Keeping a Computer Running Well 412
Clean Up the Hard Drive 412
On Your Own 13-1: Clean Up the Hard Drive 414
Uninstall Software You No Longer Need 416
On Your Own 13-2: Uninstall Software You No Longer Need 416
Disable a Program from Launching at Startup 417
On Your Own 13-3: Limit Startup Programs Using System Configuration 419
Taking Care of Hardware 419
On Your Own 13-4: Manage Power Settings 422
Solving the Most Common Computer Problems 423
A File Is Missing or Was Accidentally Deleted 423
The Monitor Screen Is Difficult to Read 424
On Your Own 13-5: Practice Changing Monitor Settings 426
Internet Explorer Cannot Find a Requested Web Page 426
An Application Is Frozen and Will Not Respond 428
On Your Own 13-6: Use Task Manager to Close an Application 429
A Device or Program Will Not Install 429
A Document Will Not Print 430
On Your Own 13-7: Use the Printer Queue 435
Windows Gives Strange Errors 435
On Your Own 13-8: Check Your Hard Drive and Memory for Errors 438
I Think My Computer Has a Virus 439
My Computer Is Too Slow 440
On Your Own 13-9: Decide Whether Your Computer Needs a Memory Upgrade 443
My Computer Won't Start 443
On Your Own 13-10: Use Safe Mode 447
Prepare to Talk with a Computer Repair Technician 447
Summary 449
Review Questions 450
Chapter Mastery Project 450
Mastery Project Part 1: Keeping a Computer Running Well 451
Mastery Project Part 2: Taking Care of Hardware 451
Mastery Project Part 3: Solving the Most Common Computer Problems 452
Becoming an Independent Learner 454
Projects to Help You 455
Project 1: Maintaining a Personal Computer 455
Project 2: Setting Up Windows Maintenance and the Windows Desktop 455
Project 3: Solving Computer Problems for Others 456
Project to Help Others 457
CHAPTER 14: Buying Your Own Personal Computer 458
Do I Need an Upgrade or a New Computer? 460
Is Your Computer Missing a Device? 461
Is My Computer Slow? 463
On Your Own 14-1: Determine What Upgrade Would Improve Your Computer's Performance 467
How Much Is My Computer Worth? 467
On Your Own 14-2: Determine the Value of Your Computer 468
What Type Computer Do I Need? 469
Computers That Offer Mobility 469
Computers That Offer the Best Performance 472
On Your Own 14-3: Investigate the Latest Intel Processor for Laptops 473
Balancing Performance, Mobility, and Price 478
On Your Own 14-4: Compare Prices for a Desktop and a Comparable Laptop 478
IBM-Compatible Computers or Apple Computers 478
Extra Features a Computer Might Have 479
Web Cam, Card Reader, Sound Ports, and Other Standard Features 479
The Edition of Windows 7 480
On Your Own 14-5: Compare Prices for Windows 7 Editions 481
Video Ports 481
Wireless Capabilities 482
Optical Drive 483
On Your Own 14-6: Compare Prices for a Computer with a Blu-ray Burner 484
TV Tuner 484
Shopping for a Computer and Peripherals 485
On Your Own 14-7: Investigate Computer Manufacturers 486
On Your Own 14-8: Find Laptops with Extra Features 487
Consider an Extended Warranty 487
Shop for a Monitor 488
Shop for a Printer 489
Setting Up a New Computer and Recycling Your Old Computer 490
Summary 492
Review Questions 493
Chapter Mastery Project 494
Mastery Project Part 1: Do You Need an Upgrade or a New Computer? 494
Mastery Project Part 2: What Type Computer Do You Need? 495
Mastery Project Part 3: Extra Features a Computer Might Have 495
Mastery Project Part 4: Shopping for a Computer and Peripherals 496
Mastery Project Part 5: Setting Up a New Computer and Recycling Your Old Computer 496
Becoming an Independent Learner 497
Projects to Help You 497
Project 1: Customizing a Gaming Computer 497
Project 2: Using Comparison Tables to Select a Computer 498
Project 3: Advancing Your Technical Knowledge by Selecting a Motherboard 499
Project to Help Others 500
Solutions Appendix
Chapter 1 Solutions: Using Windows 7 to Manage Applications and Data 502
On Your Own Solution 1-1 502
On Your Own Solution 1-2 502
On Your Own Solution 1-3 503
On Your Own Solution 1-4 504
On Your Own Solution 1-5 504
On Your Own Solution 1-6 506
On Your Own Solution 1-7 507
On Your Own Solution 1-8 509
How to Create a Folder on a USB Flash Drive 509
How to Delete a Folder 510
How to Use a Shortcut Menu in Windows Explorer 510
How to Copy a Folder from One Storage Device to Another 511
On Your Own Solution 1-9 513
On Your Own Solution 1-10 514
On Your Own Solution 1-11 515
On Your Own Solution 1-12 517
How to Log Off a Computer 517
How to Put Your Computer in Sleep Mode 518
How to Shut Down a Computer 518
How to Put a Laptop or Netbook in Hibernation 518
Chapter 2 Solutions: Finding and Using Information on the Web 519
On Your Own Solution 2-1 519
How to Navigate to New Web Pages 519
How to Use the Address Box and Back and Forward Buttons 520
On Your Own Solution 2-2 520
On Your Own Solution 2-3 522
On Your Own Solution 2-4 523
On Your Own Solution 2-5 524
On Your Own Solution 2-6 525
On Your Own Solution 2-7 528
On Your Own Solution 2-8 529
How to Set Up a SkyDrive 529
How to Upload a File to a SkyDrive and Share a SkyDrive Folder 531
On Your Own Solution 2-9 533
How to Print a Web Page 533
How to Save a Web Page to a Data File 534
On Your Own Solution 2-10 535
Chapter 3 Solutions: Creating Documents with Microsoft Word 541
On Your Own Solution 3-1 541
On Your Own Solution 3-2 541
On Your Own Solution 3-3 542
How to Save a Document to Your Hard Drive 542
How to Save a Document to a USB Flash Drive 543
How to Save a Document to Your SkyDrive 544
How to Save, Close, and Reopen Your Document 545
On Your Own Solution 3-4 546
On Your Own Solution 3-5 547
On Your Own Solution 3-6 548
On Your Own Solution 3-7 548
On Your Own Solution 3-8 549
On Your Own Solution 3-9 549
On Your Own Solution 3-10 551
On Your Own Solution 3-11 552
On Your Own Solution 3-12 553
On Your Own Solution 3-13 553
On Your Own Solution 3-14 555
Chapter 4 Solutions: Using the Web for Research 557
On Your Own Solution 4-1 557
How to Create a New Notebook 557
How to Set Up OneNote for Research 560
On Your Own Solution 4-2 562
How to Use Google.com for Preliminary Research 562
How to Use Wikipedia.org for Preliminary Research 562
On Your Own Solution 4-3 564
On Your Own Solution 4-4 565
On Your Own Solution 4-5 566
On Your Own Solution 4-6 568
On Your Own Solution 4-7 570
On Your Own Solution 4-8 573
On Your Own Solution 4-9 576
On Your Own Solution 4-10 577
Chapter 5 Solutions: Writing Papers Using Microsoft Word Templates and Tools 581
On Your Own Solution 5-1 581
On Your Own Solution 5-2 581
On Your Own Solution 5-3 584
On Your Own Solution 5-4 585
On Your Own Solution 5-5 587
On Your Own Solution 5-6 588
On Your Own Solution 5-7 590
On Your Own Solution 5-8 592
On Your Own Solution 5-9 593
Chapter 6 Solutions: Communicating with Others Using the Internet 595
On Your Own Solution 6-1 595
On Your Own Solution 6-2 600
How to Set Up an Email Account in Outlook That Is Not a Hotmail.com or Live.com Account 600
How to Set Up a Hotmail.com or Live.com Email Account in Outlook 601
On Your Own Solution 6-3 601
On Your Own Solution 6-4 605
On Your Own Solution 6-5 605
On Your Own Solution 6-6 605
On Your Own Solution 6-7 605
On Your Own Solution 6-8 605
On Your Own Solution 6-9 608
Chapter 7 Solutions: Finding a Job Using the Web, a Resume, and a Business Letter 613
On Your Own Solution 7-1 613
On Your Own Solution 7-2 615
On Your Own Solution 7-3 618
On Your Own Solution 7-4 619
On Your Own Solution 7-5 620
On Your Own Solution 7-6 622
On Your Own Solution 7-7 623
Chapter 8 Solutions: Using PowerPoint to Give a Presentation 625
On Your Own Solution 8-1 625
On Your Own Solution 8-2 625
On Your Own Solution 8-3 626
On Your Own Solution 8-4 628
On Your Own Solution 8-5 632
On Your Own Solution 8-6 635
On Your Own Solution 8-7 638
On Your Own Solution 8-8 638
Chapter 9 Solutions: Adding Action and Sound to a PowerPoint Presentation 641
On Your Own Solution 9-1 641
On Your Own Solution 9-2 643
On Your Own Solution 9-3 644
On Your Own Solution 9-4 649
On Your Own Solution 9-5 651
On Your Own Solution 9-6 652
On Your Own Solution 9-7 652
Chapter 10 Solutions: Managing Numbers and Text Using Excel 653
On Your Own Solution 10-1 653
On Your Own Solution 10-2 654
On Your Own Solution 10-3 655
On Your Own Solution 10-4 656
On Your Own Solution 10-5 657
On Your Own Solution 10-6 658
On Your Own Solution 10-7 659
On Your Own Solution 10-8 660
On Your Own Solution 10-9 660
On Your Own Solution 10-10 661
On Your Own Solution 10-11 661
Chapter 11 Solutions: Organizing Data Using Excel 663
On Your Own Solution 11-1 663
On Your Own Solution 11-2 666
On Your Own Solution 11-3 666
On Your Own Solution 11-4 666
On Your Own Solution 11-5 667
On Your Own Solution 11-6 667
On Your Own Solution 11-7 668
On Your Own Solution 11-8 669
On Your Own Solution 11-9 671
On Your Own Solution 11-10 672
On Your Own Solution 11-11 673
Chapter 12 Solutions: Connecting to the Internet and Securing a Computer 675
On Your Own Solution 12-1 675
On Your Own Solution 12-2 675
On Your Own Solution 12-3 675
On Your Own Solution 12-4 676
On Your Own Solution 12-5 678
On Your Own Solution 12-6 679
On Your Own Solution 12-7 683
On Your Own Solution 12-8 685
On Your Own Solution 12-9 685
On Your Own Solution 12-10 687
Chapter 13 Solutions: Maintaining a Computer and Fixing Computer Problems 691
On Your Own Solution 13-1 691
On Your Own Solution 13-2 691
On Your Own Solution 13-3 691
On Your Own Solution 13-4 692
On Your Own Solution 13-5 692
On Your Own Solution 13-6 693
On Your Own Solution 13-7 693
On Your Own Solution 13-8 693
On Your Own Solution 13-9 693
On Your Own Solution 13-10 694
Chapter 14 Solutions: Buying Your Own Personal Computer 695
On Your Own Solution 14-1 695
On Your Own Solution 14-2 695
On Your Own Solution 14-3 698
On Your Own Solution 14-4 699
On Your Own Solution 14-5 701
On Your Own Solution 14-6 701
On Your Own Solution 14-7 703
On Your Own Solution 14-8 704
Contents of the DVD
CHAPTER A: Creating and Using Databases with Microsoft Access
Using Access to Explore a Simple Database
On Your Own A-1: Explore the AnimalShelter Database and the Access Window
On Your Own A-2: Use the Design View of the Animals Table
On Your Own A-3: Create and Run a Query
Designing and Creating a New Database
Design the Database
Use Access to Implement the Database Design
On Your Own A-4: Create a Database
Create the Relationship Between Tables
On Your Own A-5: Relate Two Database Tables
On Your Own A-6: Use a Lookup Field to Protect Data Integrity
Creating and Using Forms
On Your Own A-7: Create and Use Detailed and Split Forms
Creating and Using Queries
On Your Own A-8: Create a Query That Includes a Calculation
On Your Own A-9: Create a Query That Uses Two Tables
Creating and Using Reports
On Your Own A-10: Create Mailing Labels from a Single Table
On Your Own A-11: Create a Report from a Query
Summary
Review Questions
Chapter Mastery Project
Mastery Project Part 1: Using Access to Explore a Simple Database
Mastery Project Part 2: Designing and Creating a New Database
Mastery Project Part 3: Creating and Using Forms
Mastery Project Part 4: Creating and Using Queries
Mastery Project Part 5: Creating and Using Reports
Projects to Help You
Project 1: Comparing Access and Excel
Project 2: Access in Your Academic Career
Project 3: Access in Your Technical Career
Project to Help Others
Chapter A Solutions: Creating and Using Databases with Microsoft Access
On Your Own Solution A-1
On Your Own Solution A-2
On Your Own Solution A-3
On Your Own Solution A-4
On Your Own Solution A-5
On Your Own Solution A-6
On Your Own Solution A-7
On Your Own Solution A-8
On Your Own Solution A-9
On Your Own Solution A-10
On Your Own Solution A-11
CHAPTER W: Authoring Your Own Website
Creating a Website from Beginning to End
Create a Website with Text
On Your Own W-1: Create a Web Page
Publish Your Website
On Your Own W-2: Publish Your Website
Add an HTML Tag to the Web Page
On Your Own W-3: Add a Line Break Tag to the Page
Understanding HTML Structure and Tools
On Your Own W-4: Use HTML Structure and Formatting Tags
On Your Own W-5: Add a Photo to the Web Page
Organize Your Files in Subfolders
On Your Own W-6: Use a Subfolder on Your Website
Enhancing a Website with Hyperlinks
On Your Own W-7: Add a Link to a Second Web Page on Your Site
On Your Own W-8: Add a Link to Another Website
Surveying Web Authoring Software
Explore Web Authoring Applications
Use Microsoft Word to Generate HTML Tags
Summary
Review Questions
Chapter Mastery Project
Becoming an Independent Learner
Projects to Help You
Project 1: Building Your Personal Website
Project 2: Testing a Website
Project 3: Using Web Authoring Software and an FTP Client
Project to Help Others
Chapter W Solutions: Authoring Your Own Website
On Your Own Solution W-1
On Your Own Solution W-2
On Your Own Solution W-3
On Your Own Solution W-4
On Your Own Solution W-5
On Your Own Solution W-6
On Your Own Solution W-7
On Your Own Solution W-8
Glossary
Sample Files
About the CompTIA Strata Exam
Videos
Video 1-7: Explore Files and Folders on the DVD
Video 1-8: Create Folders on a USB Flash Drive
Video 1-9: Open, Copy, Move, and Delete a File on USB Flash Drive
Video 1-10: Use the Windows Snipping Tool
Video 1-11: Install Software from DVD
Video 1-12: End a Windows Session
Video 2-7: Change Your Home Page
Video 2-10: Download, Install, and Run Microsoft Security Essentials
Video 3-1: Use the Word Window
Video 3-3: Save, Close, and Open the Document
Video 3-6: Insert Clip Art into a Document
Video 3-8: Print a Document
Video 3-11: Add a Shape to a Document
Video 3-13: Save a Document as a PDF File
Video 4-1: Create and Set Up a New Notebook in OneNote
Video 4-2: Copy Research into OneNote
Video 4-4: Use the OneNote Screen Clipping Tool
Video 4-10: Organize Your Research in OneNote
Video 5-1: Open the OneNote Notebook to View Research Notes
Video 5-4: Enter the First Paragraph and Create a Citation
Video 5-9: Create a Works Cited Page
Video 7-1: Create a Contacts Document Including Tables
Video 8-5: Add a Slide with SmartArt
Video 8-6: Add a Slide with Artistic Effects
Video 9-1: Edit the Slide Master
Video 9-5: Add Animated Graphics and a Screen Clipping to a Slide
Bonus Video 1: Add a Video on the Web to a Slide
Video 10-1: Examine the Excel Windows and Tools
Video 10-4: Format Rows for Team Data and Add One Team Member
Video 10-8: Enter Two Sums in the Worksheet
Video 11-2: Convert Data to an Excel Table
Video 11-6: Use the IF Function for Calculations
Video 12-2: Connect to a Wireless Hotspot
Video 12-4: Install Windows Updates
Bonus Video 2: Restore a Corrupted or Lost File from a Previous Version
Video 12-7: Create a Standard Account
Video 12-8: Manage Windows Passwords
Video 12-9: Secure a Wireless Network
Video 12-10: Use a Homegroup to Share Data
Video 13-3: Limit Startup Programs Using System Configuration
VIDEO 13-4: Manage Power Settings
BONUS VIDEO 3: Install a USB Printer
VIDEO 13-7: Use the Printer Queue
BONUS VIDEO 4: Burn a CD
| Erscheint lt. Verlag | 28.1.2012 |
|---|---|
| Verlagsort | Upper Saddle River |
| Sprache | englisch |
| Maße | 216 x 276 mm |
| Themenwelt | Schulbuch / Wörterbuch |
| Informatik ► Office Programme ► Office | |
| ISBN-10 | 0-7897-4822-3 / 0789748223 |
| ISBN-13 | 978-0-7897-4822-5 / 9780789748225 |
| Zustand | Neuware |
| Informationen gemäß Produktsicherheitsverordnung (GPSR) | |
| Haben Sie eine Frage zum Produkt? |