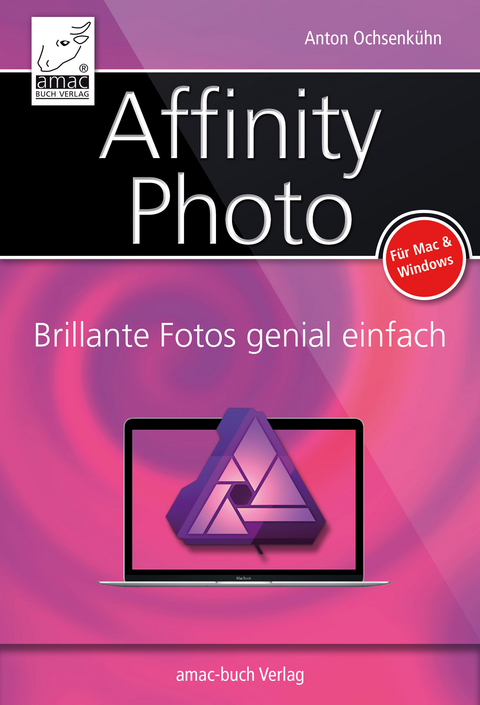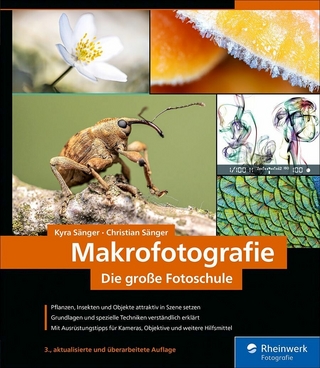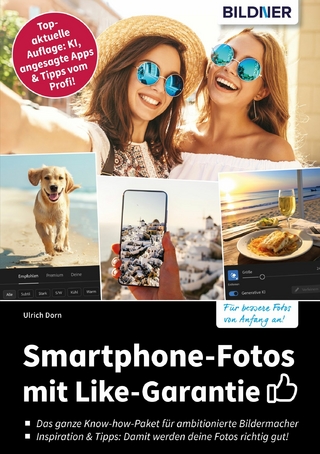Inhaltsverzeichnis 5
Vorwort 10
Kapitel 1 – Der Einstieg 12
Kauf und Installation 13
App Store auf dem Mac 13
Kauf und Installation unter Windows 16
Grundlagen 18
Die Farbmodi 18
Die Farbtiefe 22
Öffnen und importieren 23
Dateiformate fürs Öffnen 23
Öffnen 24
RAW-Bilder und Develop Persona 26
Der Medienbrowser und die App „Fotos“ (nur Mac) 31
Bilder einlesen (nur Mac) 35
Kapitel 2 – Arbeitsoberfläche und Bedienung 38
Das Aussehen einstellen 39
Die Symbolleiste anpassen 41
Studio und Palettenhandling 43
Modularer Modus (nur Mac) 43
Paletten verschieben und arrangieren 45
Die Werkzeugleiste 48
Navigieren im Dokument 49
Zoomen 49
Scrollen 50
Navigator 51
Tastenkürzel definieren 52
Kapitel 3 – Bildgröße und Bildauflösung 54
Auflösung und Größe bearbeiten 55
Zuschneiden 60
Leinwandgröße 62
Kapitel 4 – Farbe, Helligkeit und Kontrast bearbeiten 64
Farbmanagement 65
Automatische Korrekturen 67
Anpassungsebenen 70
Anpassungen 70
Ebenen 71
Parameter 72
Vorlagen erstellen 73
Vorlagen umbenennen und löschen 74
Die wichtigsten Anpassungen 75
Helligkeit/Kontrast 75
Weißabgleich 76
Schatten/Lichter 78
Gradationskurve 80
Tonwertkorrektur 86
HSL 87
Schwarz-Weiß 89
Fazit 92
Kapitel 5 – Bildretusche 94
Werkzeugeinstellungen 95
Breite 96
Deckkraft 96
Fluss 97
Härte 97
Details 98
Drucksteuerung 99
Pinselvorlagen erstellen 99
Klonwerkzeug 101
Einstellungen 102
Reparaturwerkzeuge 106
Reparieren 106
Flecken entfernen 107
Schönheitsfehler entfernen 110
Restaurieren 111
Rote Augen korrigieren 113
Abwedler, Nachbelichter und Schwamm 115
Abwedler 115
Nachbelichter 116
Schwamm 117
Weichzeichner und Scharfzeichner 118
Weichzeichner 118
Scharfzeichner 119
Fazit 120
Kapitel 6 – Bildbereiche auswählen 122
Auswahlrahmen Rechteck und Ellipse 123
Freihandauswahl 126
Bereich auswählen 128
Auswahlpinsel 130
Zeichenstift 132
Neue Pfade erstellen 133
Knotenpunkte bearbeiten 133
Kurvenpunkte erstellen 134
Pfad in Auswahl umwandeln 136
Auswahl editieren 138
Verschieben 138
Erweitern und verringern 139
Skalieren und drehen 139
Randschärfe 141
Auswahl speichern und laden 142
Reservekanal speichern 142
Auswahl als Datei speichern 143
Auswahl laden 144
Auwahlkanten verfeinern 145
Fazit 149
Kapitel 7 – Fotomontagen und Collagen 150
Die Ebenenpalette 151
Ebenenarten 151
Ebenen anlegen, löschen, verschieben und umbenennen 152
Deckkraft 157
Sichtbarkeit und Schutz 158
Mischmodus 159
Gruppieren 162
Mit Ebenen arbeiten 164
Bild in Bild kopieren 164
Bilder einbetten 166
Ebenen transformieren 168
Duplizieren 170
Maskenebenen 171
Eine Ebene maskieren (Pixelmaske) 173
Eine Vektormaske erstellen 174
Maske löschen 174
Pixelmaske bearbeiten 174
Isolierte Bearbeitung und Darstellung der Pixelmaske 177
Bildüberblendung mit dem Verlaufswerkzeug 178
Maskierungsgruppen 181
Maskierungsgruppe erstellen 181
Maskierungsgruppe auflösen 184
Textebenen 184
Grafiktext einfügen 185
Rahmentext einfügen 185
Text formatieren 185
Textebenen transformieren 189
Textebenen rastern und in Kurven umwandeln 190
Füllebenen 192
Formebenen 193
Ebeneneffekte 196
Effekte erstellen 196
Effekte bearbeiten und entfernen 200
Stile 200
Filter und Live-Filter 202
Filter anwenden 202
Live-Filter anwenden 205
Denkanstöße 208
Eine Bleistiftzeichnung erstellen 208
Ebenen zusammenfassen 211
Fazit 213
Kapitel 8 – Scharfzeichnen 214
Grundregeln 215
Regel 1: Zoomfaktor immer auf 100 % stellen 215
Regel 2: Bild, Ebene oder Auswahl scharfzeichnen? 216
Regel 3: Einmal scharfzeichnen reicht 216
Was passiert beim Scharfzeichnen? 217
Filter: Klarheit 218
Filter: Unscharf maskieren 219
Filter: Hochpass 221
Fazit 223
Kapitel 9 – Speichern und exportieren 224
Soll gespeichert oder exportiert werden? 225
Exportformate 226
PNG 226
JPEG 228
GIF 230
TIFF 231
PSD 233
PDF 234
SVG 236
EPS 238
WMF (nur Windows) 239
Export Persona 241
Ganzes Bild exportieren 242
Slices 243
Übersicht 247
Kapitel 10 – Affinity Photo und die App „Fotos“ am Mac 248
Erweiterungen aktivieren 249
Bildbearbeitung mit Affinity Photo in Fotos 250
Affinity Develop 251
Affinity Haze Removal 252
Affinity Liquify 253
Affinity Miniature 254
Affinity Monochrom 255
Affinity Retouche 256
Edit in Affinity Photo 257
Fazit 258
Index 260
Kapitel 2:
Arbeitsoberfläche und Bedienung
Zu Beginn will ich Sie mit der Arbeitsoberfläche und der Bedienung von Affinity Photo vertraut machen. Dazu zählen unter anderem das Einstellen des Aussehens, der Umgang mit den Arbeitspaletten und das Navigieren innerhalb eines Bildes.
Das Aussehen einstellen
Wenn Sie das Programm starten, werden Sie feststellen, dass es in einem eigenen Fenster ausgeführt wird. Auf der linken Seite finden Sie die Werkzeuge (1), im oberen Bereich die Symbolleiste (2) und auf der rechten Seite einige Standardpaletten (3), die in Affinity Photo unter dem Begriff Studio zusammengefasst werden. Ganz prominent in der Mitte des Bildschirms ist das Startfenster (4) platziert. Von dort aus können Sie einige Tutorials herunterladen (5) und rechts unten (6) ein neues leeres Dokument erstellen. Falls Sie das Startfenster nicht benötigen, klicken Sie auf Schließen (7).
| ! | Das Startfenster erscheint normalerweise immer, wenn Sie Affinity Photo neu starten. Soll das Startfenster nicht erscheinen, dann deaktivieren Sie die Option Dieses Panel beim Start anzeigen (8) links unten. |
So sieht Affinity Photo beim ersten Start aus.
Die Arbeitsoberfläche des Programms kann von Ihnen nach eigenen Wünschen und Bedürfnissen angepasst werden. Dabei lassen sich unter anderem die Hintergrundfarbe, die Werkzeugleiste, die Symbolleiste und das Studio individuell einstellen. Beginnen wollen wir mit der Hintergrundfarbe und der Schriftgröße des Programmfensters.
Um die Hintergrundfarbe und die Schriftgröße des Programmfensters zu ändern, müssen Sie in dem Menü Affinity Photo die Einstellungen (cmd + Komma) öffnen. Dort klicken Sie auf die Kategorie Oberfläche. Im oberen Bereich finden Sie dann einen Schieberegler (1), um die Graustufe des Hintergrunds zu ändern. Wenn Sie ihn nach links schieben, wird der Hintergrund dunkler, und nach rechts heller. Der kleine senkrechte Strich zeigt die aktuelle Einstellung an.
In den „Einstellungen“ können Sie das Aussehen der „Oberfläche“ ändern.
| ! | Bei einem dunklen Hintergrund werden die Farben für das Auge kräftiger dargestellt, da ein größerer Kontrast entsteht, was manchmal für Farbkorrekturen besser geeignet ist. Ein heller Hintergrund ist allerdings zu bevorzugen, wenn Sie Ihre Bilder auf hellem bzw. weißem Papier ausgeben wollen. Dadurch erhalten Sie einen besseren Eindruck davon, wie das Foto auf einem weißen Papier wirkt. Wollen Sie einen Kompromiss, dann stellen Sie den Hintergrund auf ein neutrales Grau. |
Neben der Hintergrundfarbe können Sie noch die Schriftgröße für die Anzeige im Programmfenster von Standard auf Groß (2) ändern. Wenn Ihnen also die Bezeichnungen in den einzelnen Paletten oder Leisten zu klein sind, dann erhöhen Sie die Schriftgröße. Damit die Änderung übernommen wird, müssen Sie das Programm allerdings neu starten.
Links sehen Sie die Palette in der Standardgröße und rechts mit großer Schrift.
| ! | Falls Sie im Besitz eines Macs mit Retina-Display sind, müssen Sie keine speziellen Einstellungen vornehmen. Das Programm ist für Rechner mit hochauflösendem Display optimiert. |
Die Symbolleiste anpassen
Im oberen Bereich des Programmfensters ist die Symbolleiste platziert. Sie bietet Ihnen einen schnellen Zugriff auf Funktionen, die je nach Arbeitssituation ausgeführt werden können. Die Symbolleiste kann mit der Tastenkombination cmd + alt + T ein- und ausgeblendet werden. Der linke Bereich enthält die Personas, das sind spezielle Funktionen von Affinity Photo, die eigene Arbeitsoberflächen besitzen.
| ! | Standardmäßig arbeiten Sie in der Photo Persona, die alle Funktionen enthält, die Sie für die digitale Bildbearbeitung benötigen. Wenn Sie also mal aus Versehen in eine andere Persona gewechselt sind, dann klicken Sie wieder auf die erste Schaltfläche, um die Standardfunktionen zu erhalten. |
Sie können die Symbolleiste auch anpassen. Das heißt, Sie können zusätzliche Funktionen einfügen, die Reihenfolge der Symbole ändern und auch nicht benötigte Funktionen entfernen. Dazu müssen Sie aus dem Menü Ansicht die Funktion Symbolleiste anpassen auswählen.
Unterhalb der Symbolleiste öffnet sich nun ein Fenster, das die verschiedenen Funktionen auflistet, die hinzugefügt werden können. Per Drag-and-Drop ziehen Sie die gewünschte Funktion nach oben in die Symbolleiste. Die Funktion wird dann ab sofort permanent in der Symbolleiste angezeigt. Zum Entfernen ziehen Sie das jeweilige Symbol nach oben oder unten aus der Leiste heraus. Es verpufft dann ganz einfach.
Die „Symbolleiste“ kann den eigenen Bedürfnissen angepasst werden.
Links unten gibt es die Funktion Anzeigen (1), mit der Sie unterhalb der Symbole noch deren Namen einblenden lassen können. Vergessen Sie nicht, nach unten zu scrollen (2), um weitere Funktionen einzublenden und um Zugriff auf die Abstände für die Anordnung in der Leiste zu erhalten.
Die Symbolleiste kann mit einem Rutsch wieder auf ihre Grundeinstellung zurückgesetzt werden. Dazu nehmen Sie den Bereich bei (3) und ziehen ihn auf die Symbolleiste.
Um das Anpassen der Symbolleiste abzuschließen, klicken Sie rechts unten auf Fertig (4). Das Fenster wird damit geschlossen und die Änderungen werden übernommen.
Studio und Palettenhandling
Ein wichtiger Bestandteil von Affinity Photo sind die Paletten, die in dem Programm unter dem Oberbegriff Studio zusammengefasst werden. Standardmäßig sind einige Paletten im rechten Bereich des Programmfensters abgelegt und sortiert. Mit dieser Anordnung müssen Sie sich aber nicht zufriedengeben. Grundsätzlich können die Paletten frei auf dem Monitor platziert werden. Auch das Verschieben auf einen zweiten Monitor ist kein Problem. Bevor Sie dies aber tun, sehen wir uns den Modularen Modus des Programms an.
Modularer Modus
Wie Sie ja bereits festgestellt haben, läuft das ganze Programm Affinity Photo in einem eigenen Programmfenster. Der Schreibtischhintergrund ist damit, je nach Größe des Fensters, mehr oder weniger ausgeblendet. Und wenn Sie das Programmfenster verschieben, verschieben sich die angedockten Paletten, die Symbol- und Werkzeugleiste entsprechend mit.
Nun gibt es aber Anwender, die lieber kein Programmfenster hätten, damit der Schreibtischhintergrund permanent sichtbar bleibt oder die geöffneten Dokumente einzeln verschoben werden können. Für solche Anwender ist der modulare Modus interessant. Mit dem modularen Modus werden die Symbol- und Werkzeugleiste als eigene Paletten angezeigt und können frei positioniert und somit auch auf einen zweiten Monitor verschoben werden.
Die Funktion Modularer Modus befindet sich im Menü Fenster an erster Stelle. Sobald Sie ihn aktivieren, ist das Programmfenster deaktiviert. Zum Ausschalten müssen Sie die Funktion erneut auswählen. Sie erhalten dann wieder das gewohnte Programmfenster.
Der Fenstermodus hat eine angedockte Symbolleiste und rechts ein Dock für die Paletten. Er kann immer nur das aktuelle Bild anzeigen, …
… während im modularen Modus die Leisten frei positionierbar sind und mehrere Bilder gleichzeitig eingeblendet werden können.
| ! | Die Werkzeugleiste kann auch im Fenstermodus verschoben werden. Dazu müssen Sie aus dem Menü Ansicht die Funktion Werkzeuge docken ausschalten. |
Paletten verschieben und arrangieren
In Affinity Photo werden die Paletten standardmäßig platziert, gruppiert und eingeblendet. Dieses Standardmuster muss Ihnen aber nicht gefallen. Sie können jederzeit eigene Palettengruppen erstellen, die Paletten neu platzieren und natürlich aus- und einblenden. Dabei ist es egal, ob Sie den modularen Modus aktiviert haben.
Verschieben bzw. platzieren
Eine einzelne Palette kann sehr leicht verschoben bzw. neu platziert werden. Sie müssen sie nur am Namen nehmen und an einen neuen Platz setzen. Falls die Palette Bestandteil einer Palettengruppe ist, wird sie damit aus der Gruppe herausgelöst. Auf die gleiche Weise kann die Palette auch wieder zurück in die Gruppe verschoben werden.
Eine Palette kann aus einer Gruppe herausgelöst und frei positioniert werden.
| ! | Um eine Palette zu verschieben, sollten Sie sie immer am Namen bzw. am Tab nehmen. |
Das Verschieben einer...
| Erscheint lt. Verlag | 22.2.2016 |
|---|---|
| Sprache | deutsch |
| Themenwelt | Sachbuch/Ratgeber ► Freizeit / Hobby ► Fotografieren / Filmen |
| Mathematik / Informatik ► Informatik | |
| ISBN-10 | 3-95431-316-2 / 3954313162 |
| ISBN-13 | 978-3-95431-316-7 / 9783954313167 |
| Informationen gemäß Produktsicherheitsverordnung (GPSR) | |
| Haben Sie eine Frage zum Produkt? |
Größe: 21,3 MB
Digital Rights Management: ohne DRM
Dieses eBook enthält kein DRM oder Kopierschutz. Eine Weitergabe an Dritte ist jedoch rechtlich nicht zulässig, weil Sie beim Kauf nur die Rechte an der persönlichen Nutzung erwerben.
Dateiformat: PDF (Portable Document Format)
Mit einem festen Seitenlayout eignet sich die PDF besonders für Fachbücher mit Spalten, Tabellen und Abbildungen. Eine PDF kann auf fast allen Geräten angezeigt werden, ist aber für kleine Displays (Smartphone, eReader) nur eingeschränkt geeignet.
Systemvoraussetzungen:
PC/Mac: Mit einem PC oder Mac können Sie dieses eBook lesen. Sie benötigen dafür einen PDF-Viewer - z.B. den Adobe Reader oder Adobe Digital Editions.
eReader: Dieses eBook kann mit (fast) allen eBook-Readern gelesen werden. Mit dem amazon-Kindle ist es aber nicht kompatibel.
Smartphone/Tablet: Egal ob Apple oder Android, dieses eBook können Sie lesen. Sie benötigen dafür einen PDF-Viewer - z.B. die kostenlose Adobe Digital Editions-App.
Zusätzliches Feature: Online Lesen
Dieses eBook können Sie zusätzlich zum Download auch online im Webbrowser lesen.
Buying eBooks from abroad
For tax law reasons we can sell eBooks just within Germany and Switzerland. Regrettably we cannot fulfill eBook-orders from other countries.
Größe: 23,7 MB
Digital Rights Management: ohne DRM
Dieses eBook enthält kein DRM oder Kopierschutz. Eine Weitergabe an Dritte ist jedoch rechtlich nicht zulässig, weil Sie beim Kauf nur die Rechte an der persönlichen Nutzung erwerben.
Dateiformat: EPUB (Electronic Publication)
EPUB ist ein offener Standard für eBooks und eignet sich besonders zur Darstellung von Belletristik und Sachbüchern. Der Fließtext wird dynamisch an die Display- und Schriftgröße angepasst. Auch für mobile Lesegeräte ist EPUB daher gut geeignet.
Systemvoraussetzungen:
PC/Mac: Mit einem PC oder Mac können Sie dieses eBook lesen. Sie benötigen dafür die kostenlose Software Adobe Digital Editions.
eReader: Dieses eBook kann mit (fast) allen eBook-Readern gelesen werden. Mit dem amazon-Kindle ist es aber nicht kompatibel.
Smartphone/Tablet: Egal ob Apple oder Android, dieses eBook können Sie lesen. Sie benötigen dafür eine kostenlose App.
Geräteliste und zusätzliche Hinweise
Zusätzliches Feature: Online Lesen
Dieses eBook können Sie zusätzlich zum Download auch online im Webbrowser lesen.
Buying eBooks from abroad
For tax law reasons we can sell eBooks just within Germany and Switzerland. Regrettably we cannot fulfill eBook-orders from other countries.
aus dem Bereich