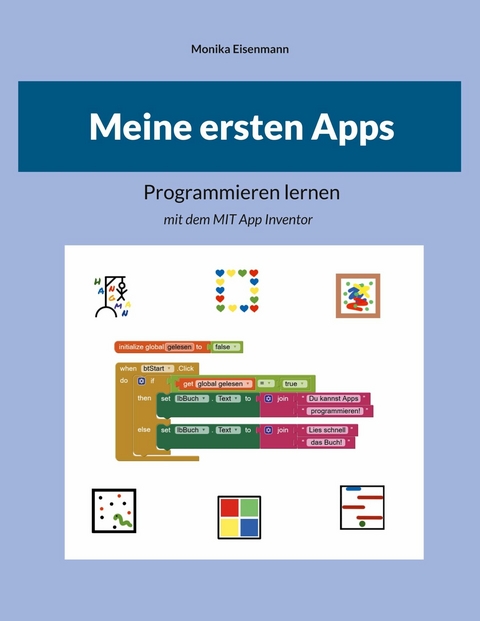Meine ersten Apps (eBook)
154 Seiten
Books on Demand (Verlag)
978-3-7693-5954-1 (ISBN)
Die Autorin ist Gymnasiallehrerin und unterrichtet seit über zwei Jahrzehnten Informatik in allen Jahrgangsstufen. Außerdem hat sie viele Unterrichtsmaterialien für Baden-Württemberg entwickelt.
Kapitel I – Die ersten Schritte
Start mit dem MIT App Inventor
Mit dem MIT App Inventor (MIT – Massachussetts Institute of Technology) kannst du eigene Smartphone-Apps programmieren. Du findest die Programmierumgebung im Internet, ein Offline-Arbeiten ist nicht möglich2.
Du hast zwei Möglichkeiten: Entweder du meldest dich mit einem google-Account3 an, oder du arbeitest anonym4. In beiden Varianten kannst du alle Apps, die du hier im Buch findest, programmieren. Wir nutzen hier die zweite Variante.
Wenn du dem Link in der Fußzeile folgst, kommst du auf eine Anmeldeseite:
Beim ersten Mal wählst du „Continue Without An Account“ aus. Warst du schon einmal angemeldet, hast du einen Code erhalten, den du dann zum Anmelden nutzen kannst.
Du wirst zum MIT App weitergeleitet Inventor und bekommst deinen eigenen Code angezeigt (deiner sieht natürlich anders aus, als der hier angezeigte ).
Achtung: Schreibe dir deinen Code gleich auf! Solltest du das vergessen haben, kannst du es am Ende beim Ausloggen noch einmal tun. Den Code brauchst du ab jetzt, um auf deine Programme zugreifen zu können.
Wähle dann zweimal „Continue“. Wenn du das zweite Fenster nicht mehr angezeigt bekommen willst, kannst du das Häkchen bei „Do Not Show Again“ setzen. Allerdings wirst du dann nicht mehr über Neuigkeiten bei der Entwicklung informiert, z.B. wenn es soweit ist, dass Apps auch auf iOS-Geräten installiert werden können.
Bei der ersten Anmeldung bekommst du dann das Angebot, dir Tutorials anzuschauen. Wähle erst einmal „CLOSE“, dann kommst du auf die Oberfläche des MIT App Inventors.
Im Moment ist deine Projektliste noch leer. Das wird sich sicher im Laufe der Zeit ändern.
Wenn du möchtest, kannst du jetzt die Sprache umstellen (rechts oben auf „English“ klicken und im Drop-Down-Menü deine Sprache wählen). Englisch ist voreingestellt und wird auch hier im Buch bei allen Projekten verwendet, da das eine gute Vorbereitung auf späteres textuelles Programmieren ist. Du lernst dann schon viele Begriffe kennen, die du später nicht mehr lernen musst.
Ein neues Projekt startest du mit „Projects – Start new project“. Du wirst aufgefordert, einen Projektnamen einzugeben.
Achtung: Bei der Namensgebung von Projekten, aber auch von Komponenten wie Schaltflächen, etc. dürfen keine Sonderzeichen, Umlaute und Leerzeichen verwendet werden. Unterstriche sind dagegen erlaubt.
Ein Beispiel siehst du in der Abbildung5.
Tipp: Nummeriere deine Projekte durch. Da du nicht mit Ziffern im Namen starten darfst, könntest du mit p für Projekt und dann einer Nummer beginnen und am Ende eine Versionsnummer anhängen.
Nach dem Klick auf „OK“ startet die Entwicklungsumgebung. Bevor wir mit unserer ersten App starten, brauchst du noch ein klein wenig Geduld.
Wir schauen uns noch kurz die Oberfläche an, damit du alles findest, was du brauchst, und lernen dann noch die Möglichkeiten kennen, wie du deine Apps testen kannst.
Tipp: Übrigens kannst du mit dem MIT App Inventor auch mit anderen zusammen an einem gemeinsamen Projekt arbeiten. Dazu müsst ihr nicht zusammen an einem PC und auch nicht zusammen an einem Ort sitzen. Ihr braucht nur den gleichen Anmelde-Code für den MIT App Inventor, der euch zu Beginn angezeigt wurde.
Seid ihr zu zweit oder zu mehreren, kommt zuerst eine Warnmeldung mit der Frage, ob ihr mit „… Both Sessions…“ weitermachen wollt. Anschließend werdet ihr gefragt, ob ihr mit „… Multiple Sessions…“ fortfahren wollt. Bestätigt ihr beides, arbeitet ihr gemeinsam an einem Projekt.
Wichtig ist hier, dass ihr euch absprecht, wer an welchen Teilen arbeitet, dass ihr euch nicht gegenseitig in die Quere kommt!
Die Entwicklungsumgebung
Nach dem Start befindest du dich automatisch im Designer.
Links oben kannst du den Namen sehen, den du deinem Projekt gegeben hast. Wenn du schon mehrere Projekte gestartet hast, wird immer das letzte genutzte automatisch geöffnet. Willst du an einem anderen Projekt weiterarbeiten, kannst du es über „Projects – My projects“ auswählen.
Der Designer ist aufgeteilt in mehrere Bereiche.
Media: Hier hast du die Möglichkeit, Bilder und Sound hochzuladen, die du dann in deiner App verwenden kannst. Achte hier auf die Dateigröße und sinnvolle, kurze Dateinamen!
Palette: In der Palette findest du die sogenannten Komponenten, aus denen deine App später bestehen wird. Du kennst das sicher von Apps, die du selbst nutzt. Schaltflächen (Button), Textfelder (TextBox), usw.
Die Komponenten sind in Kategorien eingeteilt. Unter „User Interface“ findest du diejenigen, die wir am häufigsten brauchen. Wir werden aber auch noch Komponenten anderer Kategorien kennenlernen.
Tipp: Wenn du auf das Fragezeichen auf der rechten Seite klickst, bekommst du Informationen über die Komponente.
Viewer: Der Viewer zeigt dir eine Vorschau, wie die App auf deinem Smartphone aussehen wird. Du kannst drei Größen einstellen: Smartphone-, Tablet- oder Monitorgröße. Dazu kannst du entweder aus zwei Android-Devices oder einem iOS-Device wählen. Idealerweise programmieren wir so, dass unsere App überall gut aussieht. Wie das geht, lernst du später.
Components: Hier bekommst du einen Überblick, welche Komponenten du auf dem Bildschirm hast. Im Moment ist nur der Bildschirm selbst aufgelistet, der Screen1 heißt. Diesen Namen können wir, im Gegensatz zu allen Komponentennamen, nicht verändern.
Komponenten können mit „Delete“ gelöscht und mit „Rename“ umbenannt werden.
Properties (Eigenschaften): Hier hast du die Möglichkeit, für die unter „Components“ ausgewählte Komponente, die Werte unterschiedlichster Eigenschaften (Position, Farbe, Beschriftung, …) zu verändern.
Die Einstellungen, die du hier (zur Entwicklungszeit) vornimmst, sind die, die deine Komponenten beim Start der App haben. Wir können alle Eigenschaften (bis auf den Namen der Komponente) auch noch in unserem Programm (zur Laufzeit) ändern.
Um programmieren zu können, wechseln wir aus dem Designer in den Blockbereich („Blocks“) rechts oben in der grünen Leiste.
Blocks (Blöcke): Hier findest du farblich sortiert schon eine ganze Menge an Blöcken, die unabhängig von den genutzten Komponenten vorhanden sind. Du wirst auch im Buch viele davon kennenlernen.
Darunter werden die Komponenten, die du auf den Bildschirm gesetzt hast, angezeigt. Hier ist das nur der Bildschirm „Screen1“ selbst. Wählt man eine der Komponenten aus, erhält man Blöcke, die speziell für diese Komponente nutzbar sind.
„Any component“ bietet die Möglichkeit, Blöcke für alle (mehrere) Komponenten gleichzeitig zu nutzen.
Hier gibt es übrigens nochmal die Möglichkeit, Komponentennamen zu ändern oder Komponenten zu löschen (mit „Rename“ oder „Delete“).
Media: Hier besteht wieder die Möglichkeit, Bilder oder Sounds hochzuladen. Außerdem bekommst du hochgeladene angezeigt und kannst sie hier zum Programmieren nutzen.
Viewer:
Hier wird programmiert, d.h. hier werden die benötigten Blöcke zusammengestellt.
Links unten werden Warnmeldungen angezeigt. Blöcke, die man nicht mehr braucht, kann man in den Mülleimer rechts unten im Eck ziehen. Wenn sich der Deckel öffnet, lässt man den Block bzw. die Blöcke los. In den Rucksack rechts oben kann man Blöcke ziehen, die man z.B. in einem anderen Projekt oder im gleichen Projekt auf einem anderen Bildschirm nochmal braucht. Klickt man auf einen gefüllten Rucksack, kann man von dort Blöcke wieder auf die Programmierfläche ziehen. Mit dem Fadenkreuz zentriert man seine Blöcke, mit dem Plus vergrößert man die Darstellung und mit dem Minus wird sie verkleinert.
Zusätzlich hat man hier noch eine ganze Menge weiterer Möglichkeiten. Wenn man mit der rechten Maustaste auf die freie Fläche klickt, öffnet sich ein Menü mit wichtigen Punkten (z.B. rückgängig machen („Undo“), alle Blöcke verkleinern („Collapse Blocks“), ein Gitter aktivieren („Enable Workspace Grid“), usw.)
Tipp: Weiß man, wie ein Block „heißt“, also welche Aufschrift er trägt, kann man einfach auf der Tastatur des PCs zu tippen anfangen, das Gewünschte auswählen und mit Enter bestätigen. Dann wird der Block automatisch erzeugt. Hat man mit der Maus vorab die Stelle markiert, wo der Block angefügt werden soll, wird er nach der Auswahl direkt dort...
| Erscheint lt. Verlag | 5.11.2024 |
|---|---|
| Sprache | deutsch |
| Themenwelt | Mathematik / Informatik ► Informatik ► Programmiersprachen / -werkzeuge |
| Informatik ► Software Entwicklung ► Mobile- / App-Entwicklung | |
| Schlagworte | Appentwicklung • Informatik • MIT App Inventor • Programmieren • Programmieren lernen |
| ISBN-10 | 3-7693-5954-2 / 3769359542 |
| ISBN-13 | 978-3-7693-5954-1 / 9783769359541 |
| Informationen gemäß Produktsicherheitsverordnung (GPSR) | |
| Haben Sie eine Frage zum Produkt? |
Größe: 17,4 MB
DRM: Digitales Wasserzeichen
Dieses eBook enthält ein digitales Wasserzeichen und ist damit für Sie personalisiert. Bei einer missbräuchlichen Weitergabe des eBooks an Dritte ist eine Rückverfolgung an die Quelle möglich.
Dateiformat: EPUB (Electronic Publication)
EPUB ist ein offener Standard für eBooks und eignet sich besonders zur Darstellung von Belletristik und Sachbüchern. Der Fließtext wird dynamisch an die Display- und Schriftgröße angepasst. Auch für mobile Lesegeräte ist EPUB daher gut geeignet.
Systemvoraussetzungen:
PC/Mac: Mit einem PC oder Mac können Sie dieses eBook lesen. Sie benötigen dafür die kostenlose Software Adobe Digital Editions.
eReader: Dieses eBook kann mit (fast) allen eBook-Readern gelesen werden. Mit dem amazon-Kindle ist es aber nicht kompatibel.
Smartphone/Tablet: Egal ob Apple oder Android, dieses eBook können Sie lesen. Sie benötigen dafür eine kostenlose App.
Geräteliste und zusätzliche Hinweise
Buying eBooks from abroad
For tax law reasons we can sell eBooks just within Germany and Switzerland. Regrettably we cannot fulfill eBook-orders from other countries.
aus dem Bereich