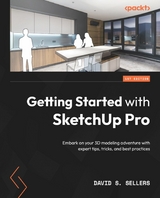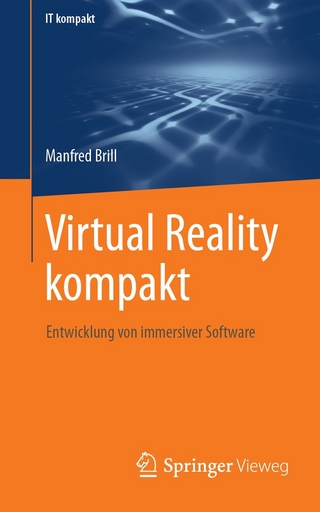Getting Started with SketchUp Pro (eBook)
658 Seiten
Packt Publishing (Verlag)
978-1-78961-716-0 (ISBN)
Owing to its ability to create models quickly and with high level of dimensional accuracy, SketchUp Pro has become a popular choice for many industries, including architecture, interior design, landscape architecture, and video game design. If you are seeking to adopt Trimble's exceptional design software, Getting Started with SketchUp Pro serves as an ideal primer to prepare and equip you for its use.
This book will help you lay the foundation of a project from scratch, set up appropriate units, and follow a guided path to structure your 3D models. You'll explore the workflows used for creating designs from sketches, making CAD drawings (DWG), and even updating your existing 3D models. Finally, you'll work with extensions and 3D Warehouse to find new workflows and models to add to your skill set.
By the end of this SketchUp book, you'll be able to confidently create and share models of your design through CAD drawings and 3D views, and even take them online through the 3D Warehouse
Level up your 3D design skills with SketchUp Pro by employing real-world examples and design guidelines in this illustrated guidePurchase of the print or Kindle book includes a free PDF eBookKey FeaturesPut your architectural design knowledge to work by exploring practical examplesGain a deeper understanding of SketchUp's GUI, modeling tools, and editing featuresExecute full design creations with detailed steps without getting overwhelmed by SketchUp's advanced functionalitiesBook DescriptionOwing to its ability to create models quickly and with high level of dimensional accuracy, SketchUp Pro has become a popular choice for many industries, including architecture, interior design, landscape architecture, and video game design. If you are seeking to adopt Trimble's exceptional design software, Getting Started with SketchUp Pro serves as an ideal primer to prepare and equip you for its use. This book will help you lay the foundation of a project from scratch, set up appropriate units, and follow a guided path to structure your 3D models. You ll explore the workflows used for creating designs from sketches, making CAD drawings (DWG), and even updating your existing 3D models. Finally, you ll work with extensions and 3D Warehouse to find new workflows and models to add to your skill set. By the end of this SketchUp book, you ll be able to confidently create and share models of your design through CAD drawings and 3D views, and even take them online through the 3D WarehouseWhat you will learnBuild massing 3D models and preliminary designsIdentify optimal methods to boost productivity and efficiency with SketchUp ProExplore SketchUp tools and understand their diverse functionalityGet a complete walkthrough of editing tools, materials, and components in SketchUpCreate and edit components and explore component optionsGet acquainted with SketchUp extensions, 3D Warehouse, and additional tools and resourcesWho this book is forThis book is for architects, landscape architects, interior designers, woodworkers, and 3D modelers with beginner-level knowledge of the architectural design of living spaces. Basic computer skills are all you need to get started.]]>
1
Beginning with SketchUp Pro
Welcome to SketchUp Pro! I am excited to work through this introductory book with you.
In this book, we will examine the tools, workflows, and best practices to get started with using SketchUp Pro. SketchUp Pro is powerful software for anyone interested in 3D modeling and design, 3D printing, and even visualization and rendering! We will start with the basics and slowly work our way through to showcase some advanced professional workflows at the end of the book.
In this chapter, we will take a visual tour through the SketchUp Pro User Interface, looking at the general structure, toolbars, and dialog boxes. Then, we will discuss navigating through a 3D SketchUp model using some standard SketchUp tools but, more importantly, the keyboard and mouse. Finally, we will look at some of the underlying rules that apply to all SketchUp geometry. We will start with a quick discussion about the available SketchUp versions you may have seen online.
The following topics are covered:
- SketchUp Versions
- SketchUp Pro User Interface
- Understanding toolbars and the default tray
- Beginning to navigate through SketchUp
- SketchUp geometry basics and rules
Let’s get started!
SketchUp Versions
SketchUp Pro is a desktop software and is the traditional format for utilizing SketchUp. Recently, SketchUp has released a new way to access SketchUp through a web browser app, known as SketchUp for Web. While the newer version of SketchUp will be more accessible and does not require any installation time, SketchUp Web does not support Extensions or desktop integrations. Because of this, SketchUp Pro is the preferred software for working professionals.
SketchUp for Web has been included in many pricing models outlined on the SketchUp website. This includes SketchUp Go, SketchUp Shop, and SketchUp for Schools. SketchUp Studio has also been introduced, which includes SketchUp Pro and SketchUp for Web as well as a collection of design and analytics tools that go beyond the scope of this book.
A full comparison of the different SketchUp options can be found on the SketchUp website.
You can see the interfaces for SketchUp Pro and SketchUp for Web in the following figures. We will discuss the parts of the SketchUp Pro User Interface later in this chapter.
Figure 1.1: SketchUp Pro User Interface
You can see that SketchUp for Web needs to be run in a web browser and in this case, it is Microsoft Edge:
Figure 1.2: SketchUp for Web User Interface
Exploring the SketchUp Pro User Interface
SketchUp Pro is available for both the Windows OS and macOS environments. This book will focus on using SketchUp Pro in the Windows OS environment using a PC keyboard (with Shift, Ctrl, and Alt keys) and a 3-button mouse.
SketchUp provides quick reference guides for both Windows and macOS on their website. I would suggest downloading the Quick Reference Card for your preferred software. This book will exclusively focus on the SketchUp Pro interface toolbars and buttons, and keyboard and mouse controls for the Windows OS environment.
Note
It will be possible to use this book while working in SketchUp Pro in a macOS environment, but you will notice differences in the User Interface and keyboard and mouse shortcuts!
Figure 1.3: SketchUp Pro Quick Reference Card for Windows OS
Note
You can find the enlarged image here – https://download.sketchup.com/HC-QRC2022-en-SU-win-v01.pdf.
The SketchUp User Interface is composed of six main elements:
- Drawing Area
- Title Bar
- Menu Bar
- Toolbars (the Getting Started Toolbar)
- Status Bar (Prompts & Measurements)
- Default Tray (containing Default Panels)
Each of these elements is identified in the following screenshot:
Figure 1.4: SketchUp Pro User Interface with Labeled Elements
Let’s look at each of them in detail.
Drawing Area
The largest part of the User Interface is the drawing area, which is the large modeling section in the middle of the screen. This is where all SketchUp geometry is created and edited! The drawing area is always a fully 3D environment, meaning that you can draw and move geometry in any direction, and you can move the camera to view geometry at any distance or angle.
The drawing area will contain the drawing axes (red, green, and blue lines) and typically will show a model of a person to get a sense of scale. All tools are used by interacting with the drawing area. We will talk more about templates and using the drawing area in Chapter 3, Modeling with Groups and Components.
Note
The drawing area traditionally had a green ground and blue sky in older versions of the Simple SketchUp Pro template. This template has been updated to have a blue-gray ground and bright blue sky in newer versions of SketchUp.
All other User Interface elements surround the drawing area. The Title Bar, Menu Bar, and Getting Started Toolbar can all be found above the drawing area.
Title Bar
The title bar is a standard Windows OS element and will include standard Windows controls, including minimize, maximize, and close. Additionally, the title bar will show the name of the currently open file. If you have not yet saved an open file, it will show Untitled.
Menu Bar
The menu bar is another standard element found in many Windows OS software and includes the majority of all SketchUp tools in drop-down menus. File, Edit, View, Camera, Draw, Tools, Window, and Help are the main menu titles for the menu bar:
Figure 1.5: Title Bar (Top), Menu Bar (Middle), and Getting Started Toolbar (Bottom)
Getting Started Toolbar and Other Toolbars
The Getting Started toolbar is meant to provide a visual and linear guide for creating 3D models in SketchUp Pro. The Getting Started toolbar is the only toolbar that is displayed when opening SketchUp Pro for the first time. All toolbars in SketchUp Pro follow the same visual design, with colorful icons that represent the tools.
While the Getting Started toolbar contains an excellent guide for working linearly through a SketchUp project, it does not contain all tools that are in SketchUp Pro. Additional toolbars can be displayed by right-clicking on the gray space directly to the right of the getting started toolbar and selecting additional toolbars. Additionally, toolbar visibility can be toggled by doing the following:
- Accessing the Menu Bar
- Selecting View | Toolbars
This workflow will open the Toolbar dialog box:
Figure 1.6: Toolbar Right-Click Contextual Menu and Toolbar Toggle Options
More toolbars will be introduced alongside professional workflows as we move through this book. It is recommended that the getting started toolbar remains visible and in the original position. However, all toolbars can be hidden or displayed, can be moved to dock at the sides of the drawing area, or can float in front of the drawing area.
To move a toolbar, do the following:
- Click and hold on the line of small dots on the left or top of the toolbar.
- Drag the toolbar to the preferred location.
Figure 1.7: “Docked” Toolbar with Small Dots (Left) and “Floating” Toolbar (Right)
Turn on Toolbars and try moving them around for yourself! SketchUp Pro users will often have different sets of Toolbars open – you will need to find the right Toolbars and locations for your workflows.
Status Bar
The Status Bar can be found at the bottom of the screen. The Status Bar contains the Geo Location button, the Attribution button, Prompts, Measurement Label, and Measurements Value. These elements cannot be moved to other locations in the User Interface but can have their display toggled by right-clicking on the Status Bar.
Note
The Status Bar may appear to be frozen at times. This may be because SketchUp Pro is performing an autosave of the SketchUp Model. Try to back out of the tool and redo the...
| Erscheint lt. Verlag | 28.4.2023 |
|---|---|
| Sprache | englisch |
| Themenwelt | Mathematik / Informatik ► Informatik ► Grafik / Design |
| ISBN-10 | 1-78961-716-2 / 1789617162 |
| ISBN-13 | 978-1-78961-716-0 / 9781789617160 |
| Informationen gemäß Produktsicherheitsverordnung (GPSR) | |
| Haben Sie eine Frage zum Produkt? |
Digital Rights Management: ohne DRM
Dieses eBook enthält kein DRM oder Kopierschutz. Eine Weitergabe an Dritte ist jedoch rechtlich nicht zulässig, weil Sie beim Kauf nur die Rechte an der persönlichen Nutzung erwerben.
Dateiformat: EPUB (Electronic Publication)
EPUB ist ein offener Standard für eBooks und eignet sich besonders zur Darstellung von Belletristik und Sachbüchern. Der Fließtext wird dynamisch an die Display- und Schriftgröße angepasst. Auch für mobile Lesegeräte ist EPUB daher gut geeignet.
Systemvoraussetzungen:
PC/Mac: Mit einem PC oder Mac können Sie dieses eBook lesen. Sie benötigen dafür die kostenlose Software Adobe Digital Editions.
eReader: Dieses eBook kann mit (fast) allen eBook-Readern gelesen werden. Mit dem amazon-Kindle ist es aber nicht kompatibel.
Smartphone/Tablet: Egal ob Apple oder Android, dieses eBook können Sie lesen. Sie benötigen dafür eine kostenlose App.
Geräteliste und zusätzliche Hinweise
Buying eBooks from abroad
For tax law reasons we can sell eBooks just within Germany and Switzerland. Regrettably we cannot fulfill eBook-orders from other countries.
aus dem Bereich