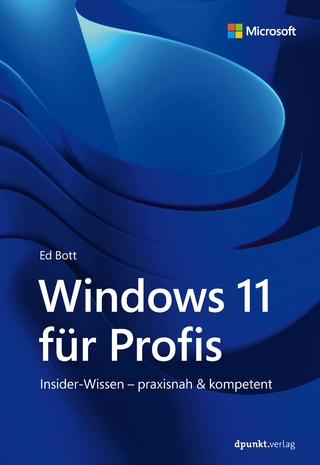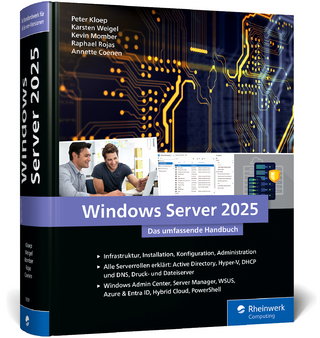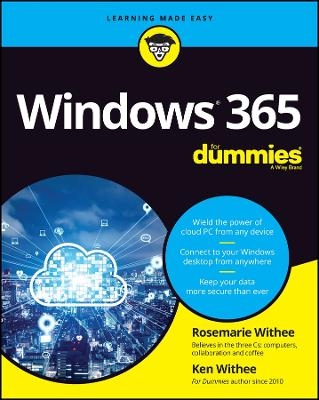
Windows 365 For Dummies
For Dummies (Verlag)
978-1-119-88051-6 (ISBN)
Microsoft’s newest cloud-based operating system allows you to access your PC from any device. Windows 365 For Dummies teaches you the ins and outs of this game-changing OS. You’ll learn how to make the most of Windows 365—get your work done, share documents and data, monitor storage space, and do it all with increased security. Oh, and did we mention you can do it from literally anywhere? Dummies will help you wrap your mind around cloud computing with Windows 365, so you can pick up with your files, data, and settings right where you left off, no matter where you are.
Learn what a cloud PC is so you can access, edit, and share files from any device—even Apple devices
Free yourself from the constraints of a physical computer and make work more flexible
Ease the transition to Windows 365—get going with this new OS right away
Discover powerful productivity-enhancing features and collaboration tools
This is the perfect Dummies guide for anyone moving to Windows 365 who needs to learn just what makes a cloud PC so unique and how to take advantage of all it offers.
Rosemarie Withee is the president of Portal Integrators and founder of Scrum Now. Rosemarie is the author of Microsoft Teams For Dummies and other Dummies titles. Ken Withee works for Microsoft and is part of the Azure team. Previously, he was a SharePoint consultant, and he has authored several books on Microsoft products.
Introduction 1
About This Book 2
Foolish Assumptions 3
Icons Used in This Book 3
Beyond the Book 4
Where to Go from Here 4
Part 1: Windows 365 Isn’t the Windows You Grew Up With 5
Chapter 1: Getting Familiar with the Future of Windows 7
Meeting the Cloud PC 7
No, really, what is Windows 365? 9
Looking at a real-world example 10
Always on, always available, and just how you left it 11
How Windows 365 Differs from Previous Windows 12
Jumping off the upgrade merry-go-round 13
Keeping your knowledge and moving to the cloud 14
Building a Mental Model of a Cloud PC 15
Freeing up Administrators and Information Technology Teams 16
Getting Comfortable with Microsoft Branding 17
Questions (and Answers) Likely on Your Mind 18
Chapter 2: Wrangling Requirements for Windows 365 21
Figuring Out the Requirements Big Picture 21
Making Sure Your Physical Device Makes the Grade 22
Plugging into the Online World 25
Windows 365 Business versus Windows 365 Enterprise Requirements 27
Understanding Subscription and Account Requirements 28
Checking Whether Your Geographic Region Is Supported (Yet) 28
Chapter 3: Getting Up and Running With Windows 365 29
Up and Running with Windows 365 in Five Minutes Flat 30
Signing up for Microsoft 365 30
Signing up for Windows 365 33
Assigning yourself a license to your new cloud PC 37
Finding the Windows 365 Administration Center 38
Signing In to Your New Cloud PC 39
Chapter 4: Do More with the Windows 365 Client App 43
Getting Familiar with the Windows 365 Remote Desktop Client Application 43
Installing the Windows 365 Client on Windows 45
Installing the Microsoft Remote Desktop for Mac 51
Installing the Windows 365 Client on your iPhone or iPad 54
Installing the Windows 365 Client on Your Android Phone or Tablet 57
Chapter 5: One Desktop from Any Device 61
Performing a Reality Check on Your New Cloud PC 62
Opening Your Cloud PC from a Web Browser 62
Making your cloud PC feel like it is running locally 65
Benefits of using your web browser 67
Opening the Windows 365 Remote Desktop Client 67
Web Browser vs the Windows 365 Remote Desktop Client 70
Using Your Phone in a Pinch (pun intended) 71
Peeking under the Covers of Your Cloud PC 73
Windows Hybrid: Keeping a Foot in Each World 74
Part 2: Getting the Most Out of Windows 365 77
Chapter 6: Personalizing Your Desktop 79
Finding the Best Place to Start 79
Taking a trip around your desktop 81
Getting comfortable with the Start menu and the Taskbar 83
Staying informed with notifications 84
Making Your Desktop Your Own 86
Picking a memorable background 86
Selecting a theme to match your personality 88
Customizing the Start menu to increase your productivity 89
Security Habits Worth Adopting 91
Chapter 7: Expanding the Reach of Your Cloud PC 93
Introducing Your Cloud PC to Your Peripherals 94
How your cloud PC views peripheral devices 95
Putting type to paper with printing 98
Using a USB drive with your cloud PC, aka sneaker-net 99
Working with Your Cloud PC from Your Tablet or Phone 100
Traveling with Your Cloud PC 100
Your physical computer as a gateway to your cloud PC 101
Keeping your meetings organized across time zones 102
Chapter 8: Digging into Software Applications in Windows 365 107
Discovering Programs Already Installed on Your Cloud PC 108
Finding our dear friends, the Office apps 108
Using Media Player to view videos 110
Content-generation apps 111
Oldie but goodie apps 114
Getting Comfortable with Apps on Your Physical Computer versus Your Cloud Computer 114
Finding and Installing Software on Your Cloud PC 116
Installing apps from the store 116
Installing Apps from Other Sources 118
Cleaning Up and Uninstalling Apps 120
Part 3: Getting Work Done with Microsoft 365 123
Chapter 9: Working with Documents and Folders 125
Finding Microsoft Office 126
Creating a new Excel spreadsheet from the Office app 127
Working in full-screen mode when creating a new document 129
Saving a document 131
Copying and pasting 131
Closing a document 132
Getting Familiar with Windows in Windows 365 133
Looking at Files and Folders 133
Moving and copying files 134
Creating folders 135
Organizing files 135
Sharing documents with others 137
Deleting and recovering documents and folders 137
Getting files from your physical computer to your cloud PC 138
Getting Comfortable with Backups in the Metaverse 140
Making sure you don’t lose work 141
Keeping your cloud PC safe and backed up 141
Chapter 10: Using Microsoft Teams to Stay Connected 143
Wrapping Your Head around Microsoft Teams 144
Getting Familiar with Teams Terminology 146
Getting Started with the Teams App 147
Taking a Quick Spin around Teams 147
Activity 148
Chat 149
Teams 149
Calendar 150
Calls 151
Files 151
Instant Messaging in Teams 152
Sending Messages in Channels 154
Creating a New Channel 154
Configuring a Channel 157
Adding Moderators 161
Moving from a Channel to a Chat 162
Starting a Private Chat 162
Adding Multiple People to a Chat 163
Giving a Chat a Title 164
Pinning a Chat to the Top of the List 164
Sending More Than Text When Chatting 165
Adding a File 165
Chapter 11: Managing Content with SharePoint and OneDrive 167
Finding SharePoint in Microsoft 365 168
Exploring Your SharePoint Team Site 171
Finding your way around 172
Uploading documents 173
Sharing your team site 174
Requesting a SharePoint Site 176
Getting Your Documents into SharePoint 177
Uploading a single document 177
Uploading multiple documents 177
Sharing Your Documents 179
Recovering Deleted Documents 180
Uploading Documents into a Folder 181
Saving Stuff with OneDrive 183
Creating or Uploading Documents in Your OneDrive 184
Discovering How SharePoint and Teams Work Together 185
Chapter 12: Getting the Most Out of Microsoft 365 187
Taking a Spin around Your Microsoft 365 Subscription 188
Rediscovering an Old Friend in Microsoft Office 189
Learning about Common Microsoft 365 Apps 190
Finding Control with the Power Platform 192
Creating Apps across the Microsoft Cloud with Power Apps 193
Introducing Power Apps 193
Signing into Power Apps 193
Getting familiar with Power Apps 194
Building your first Power App 196
Sharing your PowerApp 199
Building Workflows with Power Automate 200
Understanding Workflow 200
Introducing Microsoft Power Automate 201
Signing into Microsoft Power Automate 201
Getting familiar with Power Automate 201
Building your first flow 204
Part 4: Maintaining Your System 209
Chapter 13: Keeping Your System and Apps Up to Date 211
Learning Your Way around Windows Update 211
Diving into Advanced Options 213
Keeping all Microsoft software updated 213
Taking a look at additional options 215
Understanding the Windows Insider Program 219
Keeping All Your Software Apps Updated 220
Chapter 14: Staying Safe in a Virtual World 221
Keeping Track of Your Account and Credentials 222
Finding your account settings 222
Adding an additional Microsoft 365 account to your cloud PC 224
Managing Windows Credentials with Credential Manager 226
Credentials in your web browser 227
Credentials on your physical device versus your cloud PC 228
Changing your photo icon on your cloud PC 230
Using the Windows Security App 231
Getting Familiar with Security Best Practices 233
Staying in Sync with Backups 234
Advanced Security with Windows 365 Enterprise 235
Chapter 15: Troubleshooting When Windows Won’t Cooperate 237
Working through Problems with the Setup Process 238
Azure Active Directory limits adding new devices 238
Multifactor authentication causes problems 238
Figuring Out Why You Can’t Connect to Your Cloud PC 240
An Easy Solution to Problems with Your Physical Device 242
Keeping Up to Date with Known Issues 243
Recovering Deleted Files 243
Rebooting a Cloud PC 246
Finding Help within Your Cloud PC 247
Crashing in the Cloud 248
Resetting Your Cloud PC 249
Restoring Your Cloud PC to an Earlier State 250
Part 5: Implementation and Administration for Organizations 253
Chapter 16: Getting Comfortable with Networking in a Cloud-First World 255
Getting Familiar with Computer Networks 256
Networking is all about sending messages 256
Making messages reliable 257
Sending and receiving messages to and from your cloud PC 258
Creating a Local Network 259
Peering into the Internet 259
Taking a Look at the Microsoft Network 260
Viewing Networking from Your Cloud PC Point of View 261
Chapter 17: Moving Forward into the Future of Windows 263
Deciding Whether Embracing a Cloud PC Strategy Is Right for Your Organization 264
Sprinting into Windows 365 264
Determining your goals 265
Gathering any required approvals 266
Confirming requirements for physical devices 266
Checking everyone’s Internet connectivity 267
Checking the status of Microsoft 365 in your organization 268
Figuring out licensing 268
Create everyone’s cloud PC 270
Have a “sign in” party 270
Change the look and feel to make environments less confusing 271
Move everyone into their new cloud PC 271
Keeping an eye on new features 271
Some Tips for Enterprises 272
Chapter 18: Unleashing Your Inner Administrator 273
Getting a Handle on Cloud PC Management 274
Finding and exploring the Windows 365 administration center 274
Taking a look at the Microsoft 365 administration center 278
Digging into the heart of Microsoft services with Azure administration 279
Discovering administration centers for SharePoint and Teams 280
Manage Cloud PCs from the Cloud 282
Getting Help from Microsoft 283
Keeping Windows 365 Business and Enterprise Plans in Mind 283
Part 6: The Part of Tens 285
Chapter 19: Ten Reasons Windows 365 Is the Future OS 287
Microsoft Is Committed to a Cloud-First World 287
The Same Thing Happened with Office 288
Windows Needs to Be Cloud-First to Provide the Value We Expect in the Future 289
Security Is More Important Now Than Ever 290
Mundane IT Tasks Can Be Removed 290
Improved Efficiency by Having a Single Computer Accessible from Anywhere 291
The State of the Computer and Your Work Are Always as You Left Them 291
Basic Computer Hardware Is Becoming a Commodity 292
Internet Connections Are Improving Globally 293
People Are Distributed and Will Interact and Interface Through the Metaverse 293
Chapter 20: Top Ten Reasons to Convince Your Boss to Move to Windows 365 295
You Have Embraced the Post-Covid World and Your Physical Location Isn’t Tied to the Office 296
You Want to Be Your Most Productive Self and If That Means Doing a Little Bit of Work on Your iPad While the Kids Are Doing Homework, Then So Be It 296
You Want Your IT People to Help You with More Important Things, Like How to Use the Company ERP Software 297
You Don’t Want to Lose Your Work Again by Spilling Coffee or Water on Your Keyboard 298
Microsoft, Not Your Boss, Is Responsible for Your PC Now 299
You Really Prefer Using a Mac Even Though Windows Is Used at Work 300
You Need to Use Your Laptop When on the Move and You Want to Still Be Productive by Accessing Your Work Computer 300
You Won’t Have to Bug Your Boss with Ordering a New Computer Every Few Years 301
Your Boss Will Get the Benefits of a Cloud PC Too So They Might Want to Convince Their Boss 301
Your Boss Can Offload the Risk of the Computer to Microsoft 302
Index 303
| Erscheinungsdatum | 19.08.2022 |
|---|---|
| Sprache | englisch |
| Maße | 185 x 236 mm |
| Gewicht | 454 g |
| Themenwelt | Informatik ► Betriebssysteme / Server ► Windows |
| Informatik ► Weitere Themen ► Hardware | |
| ISBN-10 | 1-119-88051-3 / 1119880513 |
| ISBN-13 | 978-1-119-88051-6 / 9781119880516 |
| Zustand | Neuware |
| Informationen gemäß Produktsicherheitsverordnung (GPSR) | |
| Haben Sie eine Frage zum Produkt? |
aus dem Bereich