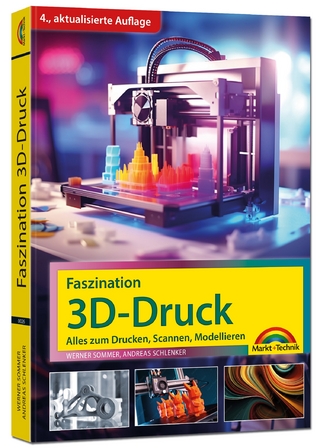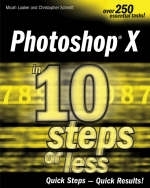
Photoshop X in 10 Steps or Less
Hungry Minds Inc,U.S. (Verlag)
978-0-7645-4237-4 (ISBN)
- Titel ist leider vergriffen;
keine Neuauflage - Artikel merken
If you are looking to create exciting Web graphics and need to define and edit images quickly and easily, then this book is for you - whether you're new to Adobe's latest graphics editing software or you need a refresher on Photoshop's wide range of resources. Open the book and you'll discover clear, easy-to-follow instructions for more than 250 key Photoshop tasks, each presented in ten quick steps-or less.Easy-to-navigate pages, lots of screen shots, and to-the-point directions guide you through every common (and not so common) Photoshop challenge - and help you get more done in less time. Each solution is ten steps - or less - to help you get the job done fast. Self-contained two-page spreads deliver the answers you need - without flipping pages. A no-fluff approach focuses on helping you achieve results. A resource packed with useful and fun ways to get the most out of Photoshop. Make it simple and get productive fast! - find full-color images and links to resources, downloads, and companion and plug-in software on this book's Web site.
MICAH LAAKER publishes several of his own sites, including IconEngine (the first online hip-hop icon repository) and Infolibrium (a critical commentary community). He helped establish the Research & Development department at Change Digital Studios and has led teams to explore SVG, dynamic Flash generation, and alternative audio formats among others. CHRISTOPHER SCHMITT is an award-winning Web designer and developer and has been on the Internet since 1992. Currently, he is project manager and idea generator for the new media publishing company Heatvision.com, Inc. (http://www.heatvision.com). He also continues to write about Web culture and design for numerous publications.
Acknowledgments.About the Authors.Introduction.Part 1: Photoshop Basics.Task 1: Setting File Handling Preferences.Task 2: Recording Steps in the History Log.Task 3: Setting Display and Cursor Preferences.Task 4: Setting Transparency and Gamut Preferences.Task 5: Setting Units and Rulers Preferences.Task 6: Setting Guides, Grid, and Slices Preferences.Task 7: Setting Plug-ins and Scratch Disk Preferences.Task 8: Setting Memory and Image Cache Preferences.Task 9: Navigating the HTML-Based Help System.Task 10: Determining Necessary Options to Create a New Image File.Task 11: Viewing Images with the File Browser.Task 12: Organizing Thumbnails in the File Browser.Task 13: Managing Folders and File Names from within the File Browser.Task 14: Importing Digital Camera Images.Task 15: Importing a PDF Image.Task 16: Adding Notes to Image Files.Task 17: Adding Audio Annotations to Image Files.Task 18: Using the Save, Save As, and Save for Web Options.Task 19: Utilizing the PSD Format to Keep Layers and Effects Intact.Part 2: The Work Area.Task 20: Using the Toolbox, Options Bar, View Modes, and Jump Commands.Task 21: Using and Editing Shortcut Keys.Task 22: Using the Navigator, Info, and Histogram Palettes.Task 23: Using the Floating Palettes, Palette Options, and the Palette Well.Task 24: Zooming in on Your Work with the Zoom and Hand Tools.Task 25: Measuring Distance and Angles in Images with the Measure Tool.Task 26: Using Rulers and Setting Ruler Options.Task 27: Viewing and Using Grids for Precision Work.Task 28: Placing, Moving, and Locking Guides for More Precise Control.Task 29: Using the Snap To Command with Grids and Guides.Task 30: Undoing, Redoing, Stepping Forward and Backward.Task 31: Using the History Palette to Revert to Previous States.Task 32: Creating a Duplicate Window or New Document from Current State.Task 33: Creating Tool Presets to Streamline your Workflow.Task 34: Using the Preset Manager to Access and Organize All Preset Types.Task 35: Customizing and Saving Your Workspace.Part 3: Color Essentials.Task 36: Establishing and Customizing Initial Color Settings.Task 37: Calibrating a Macintosh Monitor.Task 38: Calibrating a Windows Monitor.Task 39: Setting Foreground and Background Colors Using the Color Picker.Task 40: Using the Color Palette to Choose Colors.Task 41: Adding, Renaming, and Deleting Colors from the Swatch Palette.Task 42: Creating, Saving, and Loading Swatch Libraries.Task 43: Using the Eyedropper Tool to Sample Single Colors or Areas of Color.Task 44: Using the Color Sampler Tool to Place Color Sample Readout Markers.Task 45: Converting an Image into a Different Color Mode.Task 46: Proofing Colors for Specific Outputs.Task 47: Changing or Converting a Color Profile.Part 4: Color Adjustments.Task 48: Determining Detail and Tonal Range of an Image with the Histogram.Task 49: Using the Auto Adjustments for Quick and Simple Corrections.Task 50: Specifying Auto Correction Options.Task 51: Adjusting the Tonal Range of an Image Using Levels.Task 52: Setting White and Black Points Using Levels.Task 53: Adjusting Color in an Image More Precisely with Curves.Task 54: Using the Color Balance Command to Modify the Mixture of Colors.Task 55: Using the Brightness/Contrast Command to Regulate Those Values within an Image.Task 56: Using the Hue/Saturation Command to Alter the HSL Values in an Image.Task 57: Editing the Range of the Hue/Saturation Sliders.Task 58: Matching Colors between Images with the Match Color Command.Task 59: Using the Replace Color Command to Change a Selected Color or Colors.Task 60: Using Selective Color to Increase or Decrease Specific Color Components.Task 61: Applying Gradient Mapping to Add a Stunning Color Effect to an Image.Task 62: Using the Photo Filter Command.Task 63: Using the Shadow/Highlight Command.Task 64: Using the Invert Color Command to Inverse Color Values in an Image.Task 65: Equalizing Levels of Brightness and Dark with the Equalize Command.Task 66: Adjusting the Threshold to Get a High-Contrast, Black-and-White Image.Task 67: Posterizing an Image to a Specified Number of Tonal Levels.Task 68: Using the Variations Command to Adjust Values with the Help of Thumbnail Views.Part 5: Selections.Task 69: Forming Basic Selections Using the Rectangular Marquee Tool.Task 70: Using the Lasso and Polygonal Lasso Tools to Make a Freeform Selection.Task 71: Outlining a High-Contrast Object with the Magnetic Lasso Tool.Task 72: Select by Color with the Magic Wand Tool.Task 73: Making a Selection by Color Range.Task 74: Moving the Selection Marquee or Selection Contents.Task 75: Adding to or Subtracting from Selection Areas.Task 76: Intersecting Selections to Create Unique Selection Shapes.Task 77: Stroking a Selection to Make an Instant Frame for an Image.Task 78: Using Inverse to Select a Complex Object with a Plain Background.Task 79: Creating a Soft-edged Vignette Effect with Feathering.Task 80: Creating a Border Selection.Task 81: Modifying a Selection by Smoothing, Expanding, or Contracting.Task 82: Resizing or Reshaping a Selection with the Transform Selection Command.Task 83: Cropping an Image to a Selected Area.Task 84: Deselecting, Reselecting, and Deleting Selections.Task 85: Copying and Pasting a Selected Area into Another Image.Task 86: Saving and Loading Selections for Later Use.Part 6: Path Essentials.Task 87: Creating a Simple Work Path Using the Pen Tool.Task 88: Drawing Curves with the Pen Tool.Task 89: Creating a Freeform Path.Task 90: Using the Magnetic Pen Tool to Trace a Path around an Object.Task 91: Selecting Path Components with the Path and Direct Selection Tools.Task 92: Adding and Deleting Anchor Points to Reshape a Path.Task 93: Using the Convert Point Tool to Change to Smooth or Corner Points.Task 94: Aligning and Distributing Path Components.Task 95: Filling and Stroking Paths.Task 96: Converting a Path to a Selection and Vice Versa.Task 97: Duplicating, Saving, and Deleting Paths.Task 98: Exporting a Path to Adobe Illustrator.Part 7: Transformations.Task 99: Resizing and Resampling an Image Using the Image Size Command.Task 100: Increasing or Decreasing an Image's Canvas Area.Task 101: Flipping an Image Vertically or Horizontally.Task 102: Rotating an Image.Task 103: Eliminating an Unnecessary Image Area by Cropping.Task 104: Using the Trim Command to Crop Away Specified Outer Image Areas.Task 105: Scaling an Image or Image Area.Task 106: Skewing and Distorting an Image or Image Area One Corner at a Time.Task 107: Applying One-Point Perspective to an Image.Task 108: Working with Video Format Pixel Aspect Ratios.Part 8: Painting Essentials.Task 109: Using the Brush Preset Picker to Choose and Load Brush Tips.Task 110: Painting and Drawing with the Brush and Pencil Tools.Task 111: Using the Color Replacement Tool.Task 112: Using a Brush Blend Mode to Repair Red-Eye.Task 113: Erasing a Portion of an Image or Layer with the Eraser Tool.Task 114: Controlling Boundaries While Erasing with the Background Eraser Tool.Task 115: Using the Magic Eraser Tool to Erase an Area Based on a Range of Colors.Task 116: Filling Areas with Solid Colors or Patterns Using the Paint Bucket Tool.Task 117: Adding Softness to a Chosen Image Area with the Blur Tool.Task 118: Increasing the Clarity of an Area with the Sharpen Tool.Task 119: Simulating a Fingerpainted Look Using the Smudge Tool.Task 120: Highlighting an Image Area with the Dodge Tool.Task 121: Applying the Burn Tool to Create Shading Effects in an Image.Task 122: Changing Color Saturation with the Sponge Tool Options.Task 123: Performing Digital Plastic Surgery with the Healing Brush.Task 124: Using the Healing Brush Pattern Option.Task 125: Repairing a Selected Area with the Patch Tool.Task 126: Transferring Part of an Image to Another Image with the Clone Stamp Tool.Task 127: Painting with a Pattern by Means of the Pattern Stamp Tool.Part 9: Advanced Painting Techniques.Task 128: Using the History Brush to Paint with a History State.Task 129: Painting from or Recovering Your Previous Work Using Snapshots.Task 130: Adding Artistic Style to an Image with the Art History Brush.Task 131: Erasing to a History State.Task 132: Filling a Selection or Layer with a History State.Task 133: Using the Gradient Tool to Apply a Color Gradient.Task 134: Creating a Custom Gradient.Task 135: Saving and Loading Gradient Libraries.Task 136: Creating and Defining a Pattern.Task 137: Setting Brush Dynamics.Task 138: Creating Custom Brushes.Task 139: Editing a Preset Brush.Task 140: Creating and Saving a Brush Set.Part 10: Channels and Masks.Task 141: Working with Color Channels.Task 142: Splitting Channels into Separate Images.Task 143: Creating and Editing an Alpha Channel.Task 144: Converting a Selection to a Channel.Task 145: Using the Quick Mask Mode to Isolate an Image Area.Task 146: Changing the Quick Mask Options.Task 147: Storing Masks in Channels for Later Use.Task 148: Using the Channel Options in the Save Selection Dialog Box.Task 149: Using the Channel Mixer to Create Interesting Color Effects.Part 11: Layer Essentials.Task 150: Creating a Basic Layered Image.Task 151: Organizing Your Layers by Naming and Color Coding.Task 152: Selecting, Moving, and Duplicating Layers.Task 153: Adjusting Master and Fill Opacities in a Layer.Task 154: Locking Layers or Layer Attributes.Task 155: Linking Layers or Layer Sets.Task 156: Using Layer Sets to Organize Layers.Task 157: Aligning and Distributing Linked Layers.Task 158: Changing the Stacking Order of Layers and Layer Sets.Task 159: Blending Layers Using Layer Blend Modes.Task 160: Restricting Blending to Specific Channels.Task 161: Adding and Editing a Hide All or Reveal All Layer Mask.Task 162: Creating a Gradient Layer Mask.Task 163: Using a Solid Color or Gradient Fill Layer.Task 164: Using a Pattern Fill Layer to Enhance Another Patterned Layer.Task 165: Using an Adjustment Layer to Fine-Tune Color Adjustments.Task 166: Making Use of an Adjustment Layer's Mask.Task 167: Moving Layers to Other Images.Task 168: Cleaning Up Edges with Defringe and Remove Matte Commands.Task 169: Using Layers to Create a Collage.Task 170: Creating a Knockout Effect with Knockout Options.Task 171: Merging Layers in Different Ways.Task 172: Rasterizing and Flattening Layers.Task 173: Utilizing the Layer Comps Feature.Task 174: Exporting Layers as Files.Part 12: Layer Styles and Shape Layers.Task 175: Using the Preset Styles in the Styles Palette.Task 176: Creating a New Drop Shadow Style.Task 177: Creating a New Inner Shadow Style.Task 178: Creating a New Outer Glow Style.Task 179: Creating a New Inner Glow Style.Task 180: Creating a New Bevel and Emboss Style.Task 181: Creating a New Satin Effect Style.Task 182: Creating a New Color Overlay Style.Task 183: Creating a New Gradient Overlay Style.Task 184: Creating a New Pattern Overlay Style.Task 185: Creating a New Stroke Style.Task 186: Converting Layer Styles to Image Layers.Task 187: Using a Shape Tool to Create a Shape Layer.Task 188: Use the Shape Tool Options to Modify the Shape.Task 189: Creating a Raster Shape or Path with the Shape Tools.Task 190: Fashioning a Unique Image Using only Preset Shapes.Task 191: Creating, Saving, and Loading Custom Shapes.Task 192: Using the Line Shape Tool and Creating Arrowhead Lines.Task 193: Creating a Vector Layer Mask with a Shape Tool.Task 194: Creating a Layer Clipping Group.Part 13: Type.Task 195: Inserting Point Type into an Image.Task 196: Specifying and Adjusting Type Parameters.Task 197: Moving, Aligning, and Justifying Type.Task 198: Resizing and Transforming Type.Task 199: Checking and Correcting Spelling; Finding and Replacing Text.Task 200: Managing and Transforming Paragraph Type.Task 201: Dressing up an Image with Warped Type.Task 202: Placing Text on a Path.Task 203: Customizing a Text Logo with Shape Type.Task 204: Combining Text with Imagery Using a Selection Mask Type.Task 205: Using Work Path Type as a Clipping Path.Task 206: Creating an Eye-Catching Text Effect by Manipulating Layer Styles.Task 207: Using Layers to Form Text Reflections.Part 14: Filters.Task 208: Extracting an Object from the Surrounding Background.Task 209: Using the Liquify Command to Contort an Image.Task 210: Using the Freeze and Thaw Functions in Liquify.Task 211: Creating and Saving a Liquify Mesh.Task 212: Creating Patterns Using the Pattern Maker.Task 213: Using the Filter Gallery to Combine Filter Effects.Task 214: Replicate a Painterly Effect with an Artistic Filter.Task 215: Use a Blur Filter with a Blend Mode to Get a Sketch Effect.Task 216: Creating a Unique Blur Effect Using Zoom in the Radial Blur Filter.Task 217: Adding Stylish Texture to an Image with a Brush Strokes Filter.Task 218: Creating a Unique Photo Effect with the Glass Filter.Task 219: Using a Distortion Filter to Create an Edge Mask.Task 220: Creating a Displacement Map to Distort an Image.Task 221: Using a Noise Filter to Create a Pattern.Task 222: Generating and Manipulating Digital Clouds.Task 223: Illuminating Image Areas with Lighting Effects.Task 224: Applying a Specialized Lighting Effect Using a Texture Channel.Task 225: Adding an Unusual Color Effect Using the Plaster Filter.Task 226: Using the Fade Command on Filter Effects.Task 227: Setting Up an Additional Plug-ins Directory.Part 15: Automations.Task 228: Loading and Playing Preset Actions.Task 229: Creating an Action from Scratch for a Common Task.Task 230: Editing and Customizing Existing Actions.Task 231: Creating Droplets from Actions.Task 232: Using the Batch Command to Batch Process Files.Task 233: Creating and Organizing a Picture Package.Task 234: Creating a Contact Sheet for Cataloging Images.Task 235: Creating a Basic Web Photo Gallery.Task 236: Customizing Web Photo Gallery Styles.Task 237: Cropping and Straightening Photos Automatically.Task 238: Creating Seamless Panoramas with Photomerge.Task 239: Using Scripts.Part 16: Print Essentials.Task 240: Setting Printer and Page Setup Options.Task 241: Using the Print with Preview Command.Task 242: Printing Using Color Management.Task 243: Using the Proof Setups.Task 244: Identifying and Correcting Out-of-Gamut Colors.Task 245: Creating a Duotone Image.Task 246: Converting an Image to Halftone.Task 247: Adding a Spot Color Using a Spot Channel.Part 17: For the Web: ImageReady.Task 248: Optimizing GIFs for Web Use.Task 249: Optimizing JPEGs for Web Use.Task 250: Optimize PNGs for Web Use.Task 251: Exporting to SWF.Task 252: Using and Customizing the Preview in Browser Command.Task 253: Creating a Seamless Tiling Background.Task 254: Using Layer Styles to Design Matching Web Elements.Task 255: Working with the Object-Based User Interface.Task 256: Using the Web Page Template Action to Create a Basic Site Look.Task 257: Using ImageReady Tables.Task 258: Slicing an Image into Separate Parts with the Slice Tool.Task 259: Identifying Slice Characteristics, Moving, Resizing, and Locking Slices.Task 260: Selecting, Saving, Loading, and Deleting Slices.Task 261: Dividing, Combining, and Duplicating Slices.Task 262: Specifying Slice Background Color.Task 263: Assigning URLs to Slices.Task 264: Linking and Unlinking Slices.Task 265: Applying Different Optimizations to User Slices.Task 266: Creating a Layer-based Image Map.Task 267: Creating a Tool-Based Image Map.Task 268: Modifying Image Map Settings.Task 269: Creating a Rollover Effect.Task 270: Creating a Secondary Rollover Effect.Task 271: Constructing a Simple Animation.Task 272: Optimizing and Saving Animation Files.Task 273: Editing an Animation Action to Customize It.Task 274: Using an Animation in a Rollover.Task 275: Creating an Animation Using the Tweening Function.Index.
| Erscheint lt. Verlag | 13.1.2004 |
|---|---|
| Zusatzinfo | Illustrations |
| Verlagsort | Foster City |
| Sprache | englisch |
| Maße | 189 x 233 mm |
| Gewicht | 879 g |
| Themenwelt | Informatik ► Grafik / Design ► Digitale Bildverarbeitung |
| ISBN-10 | 0-7645-4237-0 / 0764542370 |
| ISBN-13 | 978-0-7645-4237-4 / 9780764542374 |
| Zustand | Neuware |
| Informationen gemäß Produktsicherheitsverordnung (GPSR) | |
| Haben Sie eine Frage zum Produkt? |
aus dem Bereich