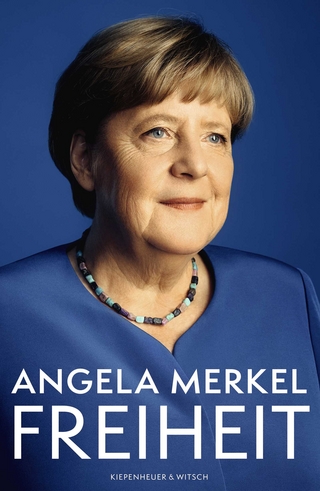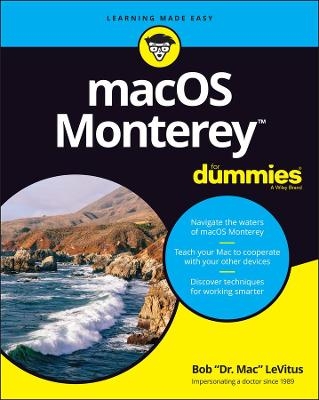
macOS Monterey For Dummies
For Dummies (Verlag)
978-1-119-83696-4 (ISBN)
Macs are famously an absolute pleasure to use. But it's even more fun discovering all the cool things a new version of macOS can do. macOS Monterey, introduced in 2021, makes the latest macOS features available to Mac users everywhere. macOS Monterey For Dummies is your personal roadmap to finding every single awesome new bell and whistle in this world-famous operating system.
You'll read about upgrades to the accessibility options, how to use Live Text to grab text from all of your photos, manage your iPhone from your Mac and vice versa, and use the new Universal Control to seamlessly transition between Apple devices.
You can also:
Learn how to watch TV or a movie with friends while you're on a FaceTime call
Explore the new "Shared With You" feature so you can access the content people send to you directly in the relevant app
Explore the online world with the Safari browser included with every installation of MacOS Monterey
Perfect for anyone who wants to take full advantage of the latest version of Apple's intuitive and user-friendly operating system, macOS Monterey For Dummies is the fastest, easiest way to master the newest features and the coolest capabilities included with macOS Monterey. With hundreds of pages of simple instructions and images of the macOS interface, this is the last handbook you'll need to make the most of the newest macOS.
Bob LeVitus, better known as Dr. Mac, has been writing on all things Mac since 1996. He’s a regular contributor to technology publications and has penned over 90 how-to books on macOS, iPhone, iPad, Office for the Mac, and GarageBand.
Introduction 1
About This Book 1
Foolish Assumptions 3
Icons Used in This Book 3
Beyond the Book 4
Where to Go from Here 4
Part 1: macOS Basics 5
Chapter 1: macOS Monterey 101 (Prerequisites: None) 7
Gnawing to the Core of macOS 8
A Safety Net for the Absolute Beginner (or Any User) 10
Turning the dang thing on 10
What you should see on startup 11
Shutting down properly 14
A few things you should definitely not do with your Mac 15
Point-and-click 101 16
Not Just a Beatles Movie: Help and the Help Menu 18
Chapter 2: Desktop and Windows and Menus (Oh My!) 23
Touring Finder and Its Desktop 24
Anatomy of a Window 25
Top o’ the window to ya! 27
A scroll new world 29
(Hyper)active windows 30
Dialog Dealie-Boppers 32
Working with Windows 34
Opening and closing windows 34
Resizing windows and window panes 35
Moving windows 35
Shuffling windows 36
Menu Basics 38
The ever-changing menu bar 39
Contextual (shortcut) menus: They’re sooo contextual! 39
Recognizing disabled options 41
Navigating submenus 42
Under the Apple menu tree 43
Using keyboard shortcut commands 44
Chapter 3: What’s Up, Dock? 45
A Quick Introduction to Your Dock 46
The default icons of the dock 47
Trash talkin’ 49
Opening application menus on the dock 51
Reading dock icon body language 53
Opening files from the dock 54
Customizing Your Dock 54
Adding dock icons 54
Removing an icon from the dock 57
Resizing the dock 58
What should you put on your dock? 58
Setting your dock preferences 60
Chapter 4: Getting to Know Finder and Its Desktop 65
Introducing Finder and Its Minions: The Desktop and Icons 66
Introducing the desktop 66
Bellying up to the toolbar 68
Figuring out what an icon is 71
Identifying your Finder icons in the wild 72
Aliases Are Awesome! 73
Creating aliases 75
Deleting aliases 76
Hunting down an alias’s parent 76
The View(s) from a Window 76
Moving through folders fast in Column view 77
Perusing in Icon view 79
Listless? Try viewing folders as a list 79
Hangin’ in the Gallery (view) 81
What’s next on the (View) menu? 82
Finder on the Menu 84
The actual Finder menu 84
Like a road map: The current folder’s pop-up menu 87
Going places with the Go menu 88
Customizing Finder Windows 90
Adding folders to the sidebar 90
Setting Finder preferences 90
Digging for Icon Data in the Info Window 93
Chapter 5: Delving Even Deeper into Monterey’s Desktop and Finder 97
Cleaning Up Your Desktop Automatically with Stacks 97
Managing your Stacks 100
Quick Actions: Now Playing All Over Monterey 101
Getting the most out of Markup 101
Trimming video without launching an app 104
Do It Quicker with Finder Quick Actions 105
Creating PDFs without launching an app 105
Creating custom Finder Quick Actions 106
Four More Cool Monterey Tricks 107
Shooting screens 107
Dynamic desktop images 109
Part 2: How Stuff Works 111
Chapter 6: Having It Your Way 113
Introducing System Preferences 113
The Desktop & Screen Saver System Preferences Pane 115
The Desktop tab 116
The Screen Saver tab 117
The General System Preferences Pane 118
Adjusting the Keyboard, Mouse, Trackpad, and Other Hardware 121
The Keyboard System Preferences pane 122
The Mouse System Preferences pane 126
The Bluetooth System Preferences pane 127
The Trackpad System Preferences pane 127
The Sound System Preferences Pane 129
Changing sound effects 129
Choosing output and input options 130
Chapter 7: Opening and Saving Files 131
A Quick Primer on Finding Files 132
Understanding the macOS Folder Structure 132
Understanding nested folders 134
From the top: The Computer folder 135
Peeking into the Applications folder 136
Visiting the Library folders 136
Let it be: The System folder 137
There’s no place like Home 137
Your personal library card 139
Saving Your Document Before It’s Too Late 141
Stepping through a basic save 142
Save As versus Duplicate: Different names for the same result 148
Open, Sez Me 150
With drag-and-drop 152
With a Quick Look 152
When your Mac can’t open a file 153
With the application of your choice 154
Chapter 8: File and Folder Management Made Easy 157
Organizing Your Stuff in Folders 157
Files versus folders 158
Organizing your stuff with subfolders 158
Creating new folders 160
Navigating with spring-loaded folders 161
Smart folders 162
Shuffling Files and Folders 164
Moving files and folders 165
Selecting multiple icons 166
Playing the icon name game: Renaming icons 167
Renaming multiple icons at once 168
Compressing files 168
Getting rid of icons 168
The Incredible iCloud+ (and iCloud Drive) 169
Chapter 9: Comprehending the macOS Clipboard 171
Introducing the Clipboard 171
Copying Files and Folders 173
Pasting from the Clipboard 175
Monterey’s Universal Clipboard 175
Part 3: Getting Things Done 177
Chapter 10: Five Terrific Time-Saving Tools 179
With a Quick Look 180
Share and share alike with the Share menu 181
Slide into Slideshow (full-screen) mode 182
Spotlight on Finding Files and Folders Faster 183
Using the Find command 184
Using the Spotlight menu and its keyboard shortcut 186
Blast Off with Mission Control 187
The Mission Control pane: It’s painless 187
Hot corners are hot stuff! 189
Mission Control’s Spaces from 30,000 feet (an overview) 190
Getting around in space(s) 192
Taking Control of Essential Settings 193
Launchpad: The Place for Applications 194
Chapter 11: Organizing Your Life 197
Keeping Track with Calendar 198
Navigating Calendar views 198
Creating calendars 199
Deleting a calendar 200
Creating and managing events 201
Reminders: Protection Against Forgetting 203
Getting started with Reminders 204
To do or not to do: Setting reminders 205
Sharing lists and assigning reminders 206
Everything You Need to Know about Notification Center 207
Tweaking Notification settings 207
Widget management 101 209
Using Notification Center 210
Getting focused 210
Use Notes for Making Notes 211
Take a Quick Note with Quick Note 215
Tracking Productivity with Screen Time 215
Chapter 12: Are You Siri-ous? 217
What Siri Can Do for You 217
Working with Siri 219
Making Siri Your Own 220
Chapter 13: Maps Are Where It’s At 223
Finding Your Current Location with Maps 223
Finding a Person, Place, or Thing 224
Views, Zooms, and Pans 225
Maps and Contacts 227
Time-saving Map Tools: Favorites, Guides, and Recents 228
Favorites 228
Guides 229
Recents 230
Smart Map Tricks 230
Get route maps and driving directions 230
Get walking directions 231
Get directions for public transportation 232
Get traffic info in real time 232
Flyovers and look arounds 232
Do more on the Info sheet 233
Chapter 14: Apps Born in iOS 235
Taking Stock of the Market with Stocks 236
Adding and deleting stocks, funds, and indexes 237
Details, details, details 237
Charting a course 238
Read All about It in News 239
What are your interests? 239
How News works 240
Managing your news 240
Recording Memos with Voice Memos 241
Recording a voice memo 241
Listening to a voice memo 242
Naming a voice memo 243
Trimming a voice memo 243
Automating Repetitive Tasks with Shortcuts 244
Controlling Lights, Locks, and More with Home 245
Part 4: Getting Along with Others 247
Chapter 15: (Inter)Networking 249
Getting Connected to the Internet 250
Your internet service provider and you 251
Plugging in your internet-connection settings 251
Browsing the Web with Safari 253
Owning your toolbar 254
Using the Safari sidebar 255
Checking out Help Center 260
Chapter 16: Dealing with People 261
Collecting Your Contacts 261
Adding contacts 262
Importing contacts from other programs 263
Creating a basic group 264
Setting up a smart group (based on contact criteria) 266
Deleting a group or smart group 266
Sync + Contacts = your contacts everywhere 267
Audio and Video Calls with FaceTime 268
About SharePlay 269
Chapter 17: Communicating with Mail and Messages 271
Sending and Receiving Email with Mail 271
Setting Up Mail 272
A quick overview of the toolbar 272
Composing a new message 274
Sending email from the Contacts app 276
Checking your mail 278
Dealing with spam 279
Mailboxes smart and plain 280
Changing your preferences 282
Sign here, please 283
Mail rules rule 284
Take a (Quick) look and (Slide) show me some photos 286
Markup and Mail Drop 286
Communicating with Messages 288
What the heck is an iMessage? 289
Chit-chatting with Messages 289
Chapter 18: Sharing Your Mac and Liking It 293
Introducing Networks and File Sharing 294
Portrait of home office networking 295
Three ways to build a network 297
Setting Up File Sharing 299
Access and Permissions: Who Can Do What 300
Users and groups and guests 300
Creating users 302
macOS knows best: Folders shared by default 306
Sharing a folder or disk by setting permissions 307
Useful settings for permissions 311
Unsharing a folder 314
Connecting to a Shared Disk or Folder on a Remote Mac 314
Changing Your Password 318
Changing your account password on your Mac 319
Changing the password of any account but your own on your Mac 319
More Types of Sharing 320
Sharing a screen 320
Sharing the internet 321
And yet more ways to share 322
Part 5: Getting Creative 323
Chapter 19: The Musical Mac 325
Apple Music and iTunes Match Rock! 326
Introducing Music (the App Formerly Known as iTunes) 327
Working with Media 330
Adding songs 330
Listening to Radio 332
All about Playlists 334
Creating a regular playlist 334
Working with smart playlists 336
Working with the Genius playlist 337
Burning a playlist to CD 338
Chapter 20: The Multimedia Mac 341
Playing Movies and Music in QuickTime Player 342
Watching TV 343
Using the Books App 344
Buying an e-book or audiobook 345
Shopping for e-books without Apple 347
Finding and Listening to Podcasts with the Podcasts App 348
You’re the Star with Photo Booth 349
Viewing and Converting Images and PDFs in Preview 351
Chapter 21: Words and Letters 353
Processing Words with TextEdit 354
Creating and composing a document 354
Working with text 355
Adding graphics to documents 358
Font Mania 359
Types of fonts 360
Managing your fonts with Font Book 360
Chapter 22: Publish or Perish: The Fail-Safe Guide to Printing 363
Before Diving In 364
Ready: Connecting and Adding Your Printer 364
Connecting your printer 365
Setting up a printer for the first time 365
One last thing: Printer sharing 368
Set: Setting Up Your Document with Page Setup 368
Print: Printing with the Print Sheet 370
Printing a document 370
Choosing among different printers 371
Choosing custom settings 371
Saving custom settings 374
Preview and PDF Options 374
Part 6: Care and Feeding 377
Chapter 23: Features for the Way You Work 379
Finally, a Dark Mode 380
App Shopping, Improved 381
Using Your iPhone as Your Mac’s Camera or Scanner 383
Talking and Listening to Your Mac 386
Keyboard System Preferences pane: You talk and your Mac types 386
Commanding your Mac by voice 388
Listening to your Mac read your screen 389
Automatic Automation 392
Script Editor app: Write and edit AppleScripts 392
Automator app: Automate almost anything 394
A Few More Useful Goodies 396
Accessibility System Preferences pane: Make your Mac more accessible 396
Battery and Energy Saver System Preferences panes: For energy conservation and sleep 398
Bluetooth System Preferences pane: Where Bluetooth lives 399
Ink System Preferences pane: Visible to pen-input tablet users only 400
Automatic Login in the Users & Groups System Preferences pane: Don’t bother with the login screen 400
Allow your Apple Watch to unlock your Mac 401
Boot Camp Assistant app: Run Windows on your Mac really 401
AirPlay and AirPlay to Mac 402
Handoff 403
Universal Control 404
Chapter 24: Safety First: Backups and Other Security Issues 405
Backing Up is (Not) Hard to Do 406
Backing up with Monterey’s excellent Time Machine 406
Backing up by using the manual, brute-force method 409
Backing up by using commercial backup software 410
Why You Need Two Sets of Backups 411
Non-Backup Security Concerns 412
About viruses and other malware 412
Install recommended software updates 414
Protecting Your Data from Prying Eyes 415
Blocking or limiting connections 416
Locking down files with FileVault 416
Setting other options for security 417
Chapter 25: Utility Chest 419
In the Applications and Utilities Folders 419
Calculator 419
Activity Monitor 421
Disk Utility 422
Keychain Access 427
Passwords System Preferences pane 429
Migration Assistant 429
System Information 430
Terminal 430
Screenshot 431
The best keyboard shortcut to memorize 432
Monterey screen-shooting options 433
Monterey screen recording 434
Chapter 26: Troubleshooting macOS 435
About Startup Disks and Booting 435
Finding or creating a startup disk 436
They call it a prohibitory sign for a reason 436
Recovering with Recovery HD 438
Step 1: Run First Aid 438
Step 2: Safe boot into Safe mode 439
Step 3: Zapping the PRAM/NVRAM 440
Step 4: Reinstalling macOS 441
Step 5: Things to try before taking your Mac in for repair 441
If Your Mac Crashes at Startup 442
Managing Storage 442
Part 7: The Part of Tens 445
Chapter 27: Ten Ways to Speed Up Your Mac Experience 447
Use Those Keyboard Shortcuts 447
Improve Your Typing Skills 448
Try a Different Keyboard 449
Change Your Resolution 450
Purchase a Faster Mac 450
Add RAM 451
Add a Second Display 451
Use Your iPad as a Second Display 452
Upgrade to a Solid-State Drive (SSD) 452
Get More Storage 453
Chapter 28: Ten Great Websites for Mac Freaks 455
The Mac Observer 456
Macworld 456
TidBITS 456
iMore 457
AppleWorld.Today 457
The Wirecutter 457
Apple Support 458
Other World Computing 458
Apple’s Refurbished and Clearance Store 459
Six Colors 459
Index 461
| Erscheinungsdatum | 25.01.2022 |
|---|---|
| Sprache | englisch |
| Maße | 188 x 236 mm |
| Gewicht | 680 g |
| Themenwelt | Informatik ► Weitere Themen ► Hardware |
| ISBN-10 | 1-119-83696-4 / 1119836964 |
| ISBN-13 | 978-1-119-83696-4 / 9781119836964 |
| Zustand | Neuware |
| Informationen gemäß Produktsicherheitsverordnung (GPSR) | |
| Haben Sie eine Frage zum Produkt? |
aus dem Bereich