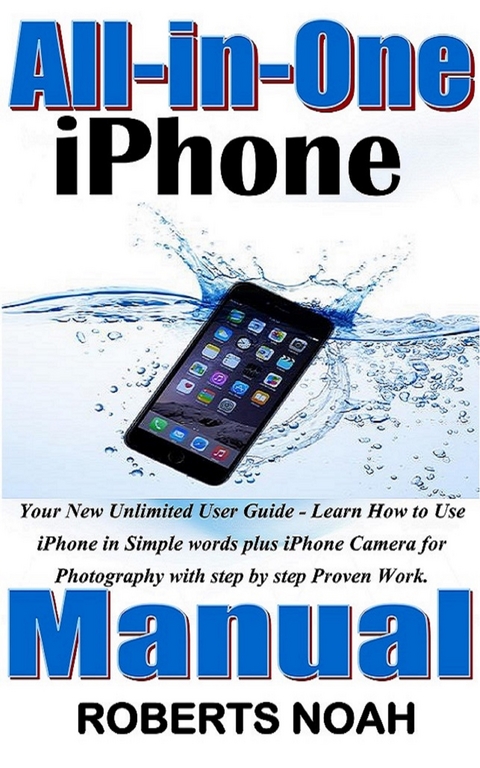
All in One iPhone Manual (eBook)
235 Seiten
Engolee Books (Verlag)
661000010983-8 (EAN)
With the latest iOS 11 beta for the iPhone, you will enjoy a host of exciting new features including an all-new Messages app, updates to Maps, Search, 3D Touch, widgets, etc. And the iPhone 7 and iPhone 7 Plus have new not to mention loads of features to enjoy in the iPhone 8, iPhone 8 Plus and iPhone X with more advanced cameras for photography, and you can do more with Siri and third-party apps than ever before in a simple way.
You no longer need be bored with overly long manual without simplicity of information.
This is a guide to the tips, shortcuts, and workarounds that will make you acquainted to iPhone especially the camera usage like a professional photographer in no time even if you haven't used iPhone before. This book will help you accomplish every essential and needful feature you need on your iPhones.
Introduction
With the latest iOS 11 beta for the iPhone, you will enjoy a host of exciting new features including an all-new Messages app, updates to Maps, Search, 3D Touch, widgets, etc. And the iPhone 7 and iPhone 7 Plus have new not to mention loads of features to enjoy in the iPhone 8, iPhone 8 Plus and iPhone X with more advanced cameras for photography, and you can do more with Siri and third-party apps than ever before in a simple way.
You no longer need be bored with overly long manual without simplicity of information.
This is a guide to the tips, shortcuts, and workarounds that will make you acquainted to iPhone especially the camera usage like a professional photographer in no time even if you haven’t used iPhone before. This book will help you accomplish every essential and needful feature you need on your iPhones.
CHAPTER 1
SETTING UP YOUR iPHONE FOR THE FIRST TIME
You don’t need to connect your new iPhone to your computer, as long as you've got a mobile data connection available for activation. As you finish the setup wizard, you may go back a page by tapping the back arrow at the top left-hand corner of the display screen and navigate further to the next screen by tapping the next button at the top right-hand corner.
We can commence by pressing down the power button at the top edge of your new iPhone. You may need to hold it down for a couple of seconds until you notice a vibration, which means that the iPhone is booting up.
As it boots up finally, you can begin initial setup by following the processes below;
1. Swipe your finger across the screen to begin the setup wizard.
2. Select the language of choice – English is at the top of the list to make it easy to find, however, if you want to apply a particular language, scroll down to look for your desired language and tap your choice of language.
3. Choose your country - United States of America may be at the top of the list. In case you can't find it, scroll down the list and tap the country of your choice.
4. You will need to connect your iPhone to the internet to effect its activation. You can try this via connection to a Wi-Fi network. Locate the name of your network in the list shown, then tap on it to select it.
5. Enter the Wi-Fi password (you will generally find this written on your router, and it is probably referred to as the WPA Key, WEP Key, or Wireless passphrase) and tap Join. A tick sign shows you are connected, and a wireless image appears at the top of the display screen. The iPhone will now begin activation with Apple automatically. This can take some time!
6. If your iPhone is a 4G version, you'll be requested to check for updated internet settings after inserting a new Sim card. You can try this at any time, so, for now, tap Continue.
7. Locations services will assist you with mapping, climate apps and more, by giving you specific information based wholly on where you are. Select whether to use location service by tapping enable location services.
8. You will now be requested to set up Touch ID which is Apple's fingerprint identity. Touch ID helps you to unlock your iPhone with your fingerprint as opposed to your passcode or password. To install Touch ID, put a finger or your thumb on the Home button (but do not press it down!). To bypass this for now, tap set up Touch ID later.
9. If you're setting up Touch ID, the instruction on display will guide you through the setup steps. Put your finger on the home button, then remove or replace your finger on the button till the iPhone has correctly scanned your fingerprint. When your fingerprint is thoroughly scanned, you will see a screen telling you that touch identification is successful. Tap Continue.
10. You'll be requested to input a passcode to secure your iPhone. In case you set up Touch ID, you must use a passcode if in any case your fingerprint isn't recognized. Securing your data is a fantastic concept, and the iPhone gives you several options. Tap password option to select your lock method.
11. You can set a Custom Alphanumeric Code (that's a password that uses letters and numbers), a Custom Numeric Code (digit mostly useful, however as many digits as you want!) or a 4-Digit Numeric Code (a great old school pin!). In case you didn't install or set up Touch ID you may also have a choice to don't add Password. Tap on your preferred Security option.
12. I suggest setting up a 4-digit numeric code, or Touch ID for safety reasons but all optional set up are done similarly. Simply input your chosen Password using the keyboard.
13. Verify your Password by entering it again. If the entered Password does not match, you will be requested to do it again! If they do match, you'll go on to the next display automatically.
At this point in the setup process, you will be asked whether you have used an iPhone before and probably upgrading it, you can restore all your apps and information from an iCloud or iTunes backup by choosing the right option. If this is your first iPhone, you'll need to set it up as new, however in case you are shifting from Android to an iPhone you can transfer all of your data by deciding and choosing the option.
How to Restore iPhone Backup From iCloud or iTunes
If you wish to restore your iPhone from an iTunes backup, you may need to be close to the computer you used, and feature the modern version of iTunes mounted/installed on it. When you are ready to start this process, tap restore from iTunes backup on your iPhone and connect it to your computer. Instructions on how to restore your data will appear in iTunes on the laptop computer screen.
If your old iPhone was backed up on iCloud, then follow the instructions below to restore your apps & data to your new device:
14. Tap restore from iCloud backup.
15. Sign in with the Apple ID and Password which you used on your old iPhone. If you cannot recollect the password, there is a link that will help you reset it.
16. The Terms & Conditions display will then show. Tap any links to read the sections in details, and when you are ready to proceed tap Agree.
17. Your iPhone will take some moments to set up your Apple ID and connect to the iCloud server.
18. You will see a list of available backups to download. The most current backup will be seen at the top, with every other backup below it. If you wish to restore from an advanced backup, tap display all backups to view the available options.
19. Tap on the backup you want to restore to start downloading it.
20. A development progress bar and envisioned time will be displayed, giving you a demonstration of the advancement of the download. As soon as the restore is completed, the device will restart.
21. You may see a display screen telling you that your iPhone is updated successfully. Tap Continue.
22. To finish the iCloud setup on your newly restored iPhone, you may want to re-enter your iCloud (Apple ID) password. Input it and then tap Next.
23. You will be prompted to update the security information related to your Apple ID. Tap on any phase to replace your data, or to bypass this tap Not Now, then tap Next button.
24. Apple pay is Apple's secure payment system that stores encrypted credit or debit card data on your device after which using your iPhone in tandem with your fingerprint to make secure purchases over the internet and other apps. Tap Next to proceed.
25. To feature/add a card, simply place it on a flat surface and place the iPhone over it so that the card is positioned in the digital camera frame. The card info will be scanned automatically, and you'll be requested to confirm that the info on display matches your card. You will also be required to enter the CVV (protection code) from the signature strip at the back of the card. If you choose (or the camera could not recognize your card), you can enter card information manually by tapping the link. You could bypass setting up Apple pay by tapping set up later in the wallet.
26. The next screen talks about iCloud keychain, which is Apple's secure method of sharing your saved password and payment information throughout all of your Apple gadgets. You may use iCloud protection code to validate your new device and import present data, or...
| Erscheint lt. Verlag | 26.9.2018 |
|---|---|
| Sprache | englisch |
| Themenwelt | Informatik ► Weitere Themen ► Hardware |
| Schlagworte | guide for seniors mount interface gun cases girl • guide for seniors mount interface gun cases girl • ipadian 2018 case charger 10.5 12.9 9.7 cases xs • iphone x 8 7 se 6 plus 9 11 ipad pro mini air 2 4 • manos libres cover man bag dummies • manual beginners and mandala pop refurbished • max cable screen protector iphone charger 8 • max cable screen protector iphone charger 8 • plus case x 7 screen protector 6 6s ipad mini air |
| Informationen gemäß Produktsicherheitsverordnung (GPSR) | |
| Haben Sie eine Frage zum Produkt? |
Größe: 5,4 MB
Kopierschutz: Adobe-DRM
Adobe-DRM ist ein Kopierschutz, der das eBook vor Mißbrauch schützen soll. Dabei wird das eBook bereits beim Download auf Ihre persönliche Adobe-ID autorisiert. Lesen können Sie das eBook dann nur auf den Geräten, welche ebenfalls auf Ihre Adobe-ID registriert sind.
Details zum Adobe-DRM
Dateiformat: EPUB (Electronic Publication)
EPUB ist ein offener Standard für eBooks und eignet sich besonders zur Darstellung von Belletristik und Sachbüchern. Der Fließtext wird dynamisch an die Display- und Schriftgröße angepasst. Auch für mobile Lesegeräte ist EPUB daher gut geeignet.
Systemvoraussetzungen:
PC/Mac: Mit einem PC oder Mac können Sie dieses eBook lesen. Sie benötigen eine
eReader: Dieses eBook kann mit (fast) allen eBook-Readern gelesen werden. Mit dem amazon-Kindle ist es aber nicht kompatibel.
Smartphone/Tablet: Egal ob Apple oder Android, dieses eBook können Sie lesen. Sie benötigen eine
Geräteliste und zusätzliche Hinweise
Buying eBooks from abroad
For tax law reasons we can sell eBooks just within Germany and Switzerland. Regrettably we cannot fulfill eBook-orders from other countries.
Digital Rights Management: ohne DRM
Dieses eBook enthält kein DRM oder Kopierschutz. Eine Weitergabe an Dritte ist jedoch rechtlich nicht zulässig, weil Sie beim Kauf nur die Rechte an der persönlichen Nutzung erwerben.
Dateiformat: EPUB (Electronic Publication)
EPUB ist ein offener Standard für eBooks und eignet sich besonders zur Darstellung von Belletristik und Sachbüchern. Der Fließtext wird dynamisch an die Display- und Schriftgröße angepasst. Auch für mobile Lesegeräte ist EPUB daher gut geeignet.
Systemvoraussetzungen:
PC/Mac: Mit einem PC oder Mac können Sie dieses eBook lesen. Sie benötigen dafür die kostenlose Software Adobe Digital Editions.
eReader: Dieses eBook kann mit (fast) allen eBook-Readern gelesen werden. Mit dem amazon-Kindle ist es aber nicht kompatibel.
Smartphone/Tablet: Egal ob Apple oder Android, dieses eBook können Sie lesen. Sie benötigen dafür eine kostenlose App.
Geräteliste und zusätzliche Hinweise
Buying eBooks from abroad
For tax law reasons we can sell eBooks just within Germany and Switzerland. Regrettably we cannot fulfill eBook-orders from other countries.
aus dem Bereich


