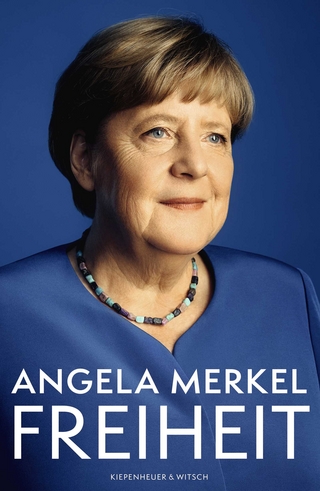Outlook 2019 For Dummies
For Dummies (Verlag)
978-1-119-51409-1 (ISBN)
Of the millions of people who use Outlook, most only use about two percent of its features. Don’t stay in the dark! Outlook 2019 For Dummies shows you how to take advantage of often-overlooked tips and tricks to make it work even better for you.
Inside, you’ll find information on navigating the user interface; utilizing the To-Do bar; filtering junk email; smart scheduling; RSS support; using electronic business cards; accessing data with two-way sync and offline and cloud based access, and much more!
Make the most of Outlook's anti-phishing capabilities
Share your calendar
Integrate tasks with other Microsoft applications and services
Manage email folders
If you’re upgrading to the latest version — or have never used this popular email tool — this book makes it easier than ever to get Outlook working for you.
Faithe Wempen, M.A., is a Microsoft Office Master Instructor and the author of over 150 books on Windows, Office, and computer technology. Bill Dyszel is an author, consultant, and speaker on the topic of technology.
Introduction 1
About This Book 2
About the Version Numbers 3
Foolish Assumptions 3
Conventions Used in This Book 3
Dialog boxes 4
Ribbons and tabs 4
Keyboard shortcuts 5
Icons Used in This Book 6
Part 1: Getting Started with Outlook 2019 7
Chapter 1: Outlook Features You Really Need to Know 9
Explaining Why So Many People Use Outlook 9
Doing Anything in Outlook the Easy Way 10
Using Email: Basic Delivery Techniques 11
Reading email 11
Answering email 12
Creating new email messages 13
Sending a File 14
Maintaining Your Calendar 17
Entering an appointment 17
Managing your schedule 18
Adding a Contact 18
Entering a Task 19
Taking Notes 21
Chapter 2: Inside Outlook: Getting More Done with Less Effort 23
Outlook and Other Programs 24
There’s No Place Like Home: Outlook’s Main Screen 25
Moving between modules 27
Using the Folder pane 28
The Information Viewer: Outlook’s hotspot 29
Navigating folders 31
Tying It All Together: The Ribbon 31
Viewing ScreenTips 32
Using the New Items button 32
Finding Things in a Flash with Instant Search 33
Taking Peeks 35
Getting Help in Outlook 35
Chapter 3: On the Fast Track: Drag ’Til You Drop 37
Dragging 37
Dispatching Tasks in a Flash 39
Making Time Stand Still with Calendar Wizardry 42
Keeping Friends Close and Enemies Closer 44
Creating Instant Email Messages 45
Creating email from a name in your Contacts list 45
Creating an email from an appointment 46
Expanding Your Outlook Workspace 47
Zen of the Right Button 48
Part 2: Taming the Email Beast 49
Chapter 4: The Essential Secrets of Email 51
Front Ends and Back Ends 51
Creating Messages 52
The quick-and-dirty way 52
The slow but complete way 53
Setting priorities 55
Setting sensitivity 57
Setting other message options 58
Adding an Internet link to an email message 58
Reading and Replying to Email Messages 59
Viewing previews of message text 60
Sending a reply 61
Resending messages 63
Don’t get caught by phishing 63
That’s Not My Department: Forwarding Email 64
Blind Copying for Privacy 65
Deleting Messages 66
Saving Interrupted Messages 66
Saving a Message as a File 67
Chapter 5: Email Tools You Can’t Do Without 69
Nagging by Flagging 70
One-click flagging 70
Setting flags for different days 71
Changing the default flag date 71
Adding a flag with a customized reminder 72
Changing the date on a reminder 73
Saving Copies of Your Messages 74
Setting Your Reply and Forward Options 75
Adding Comments to a Reply or a Forward 77
Sending Attachments 78
Emailing Screenshots 80
Creating Signatures for Your Messages 81
Chapter 6: Conquering Your Mountain of Messages 85
Organizing Folders 86
Creating a new mail folder 86
Moving messages to another folder 87
Organizing Your Email with Search Folders 88
Setting up a search folder 88
Using a search folder 90
Deleting a search folder 91
Using the Reading Pane 91
Playing by the Rules 92
Creating a rule 92
Running a rule 95
Filtering Junk Email 96
Fine-tuning the filter’s sensitivity 96
Filtering your email with sender and recipient lists 98
Filtering domains 100
Archiving for Posterity 101
Setting up AutoArchive 102
Setting AutoArchive for individual folders 103
Starting the archive process manually 105
Finding and viewing archived items 106
Closing the archive data file 108
Arranging Your Messages 108
Viewing conversations 111
Ignoring conversations 112
Cleaning up conversations 113
Simplifying Tasks Using Quick Steps 115
Creating and managing Quick Steps 118
Creating Quick Parts to save keystrokes 120
Part 3: Managing Contacts, Dates, Tasks, and More 123
Chapter 7: Your Little Black Book: Creating Contacts Lists 125
Putting in Your Contacts: Names, Numbers, and Other Stuff 126
The quick-and-dirty way to enter contacts 126
The slow, complete way to enter contacts 126
Viewing Your Contacts 132
Sorting a view 133
Rearranging views 134
Using grouped views 134
Flagging Your Friends 136
Using Contact Information 138
Searching for contacts 138
Finding a contact from any Outlook module 141
Forwarding a business card 141
Gathering People Into Groups 143
Creating a Contact group 143
Editing a Contact group 145
Using a Contact group 145
Adding pictures to contacts 145
Chapter 8: Unleashing the Calendar’s Power 147
Getting Around the Outlook Calendar 147
Meetings Galore: Scheduling Appointments 150
The quick-and-dirty way to enter an appointment 150
The complete way to enter an appointment 151
Not this time: Changing dates 153
Not ever: Breaking dates 155
We’ve got to keep seeing each other: Recurring dates 156
Getting a Good View of Your Calendar 158
Printing Your Appointments 159
Adding Holidays 161
Handling Multiple Calendars 162
Creating multiple calendars 162
Managing multiple calendars 163
Chapter 9: Task Mastery: Discovering All the Bells and Whistles 165
Entering New Tasks in the Tasks Module 166
The quick-and-dirty way to enter a task 166
The regular way to enter a task 166
Adding an Internet link to a task 169
Editing Your Tasks 169
The quick-and-dirty way to change a task 169
The regular way to change a task 170
Deleting a task 172
Managing Recurring Tasks 173
Creating a regenerating task 174
Skipping a recurring task once 175
Marking Tasks as Complete 176
Marking it off 176
Picking a color for completed or overdue tasks 177
Viewing Your Tasks 178
Frequenting the To-Do Bar 180
Adding a new item to the To-Do bar 180
Tasks in the Calendar 181
Chapter 10: Seeing It Your Way: Customizing Outlook 183
Customizing the Quick Access Toolbar 184
Customizing the Ribbon 185
Enjoying the Views 186
Table/List view 187
Card view 188
Calendar views 188
Playing with Columns in Table/List Views 189
Adding a column 189
Moving a column 190
Widening or narrowing a column 191
Removing a column 192
Sorting Items 192
Sorting from Table view 193
Sorting from the Sort dialog box 193
Grouping Items 194
Viewing grouped items 194
Viewing headings only 195
Saving Custom Views 195
Using Categories 196
Assigning a category 196
Renaming a category 197
Changing a category color 198
Assigning a category shortcut key 198
Part 4: Beyond the Basics: Tips and Tricks You Won’t Want to Miss 201
Chapter 11: Social Media Magic with Outlook RSS 203
Brushing Up on Social Media Basics 204
Sending an SOS for RSS 204
Feeling like a social butterfly 205
Subscribing to an RSS Feed via Internet Explorer 207
Setting Up an RSS Feed in Outlook 208
Reading Feeds 211
Chapter 12: Managing Multiple Email Accounts 213
Choosing an Email Provider 213
Buying Your Own Domain Name 215
Setting Up Email Accounts in Outlook 216
Understanding POP3 vs IMAP 216
Collecting the needed information for setup 217
Setting up an account using automatic settings 218
Setting up an account using manual settings 220
Modifying Mail Account Settings 222
Changing the Mail Server 223
Sending Messages from Different Accounts 224
Chapter 13: Merging Mail From Outlook to Microsoft Word 227
Conjuring Mailing Label Magic 228
Urging to merge 228
Making and using a merge template 232
Mastering Form Letter Formalities 233
Merging From Selected Contacts 234
You’ll Still Have to Lick It: Printing Envelopes 234
Merging to Email 235
Part 5: Outlook At Work 237
Chapter 14: Big-Time Collaboration with Outlook 239
Collaborating with Outlook’s Help 240
Organizing a meeting 240
Responding to a meeting request 243
Checking responses to your meeting request 244
Taking a vote 245
Tallying votes 247
Assigning tasks 247
Sending a status report 248
Collaborating with Outlook and Exchange 249
Giving delegate permissions 250
Opening someone else’s folder 251
Viewing Two Calendars Side by Side 252
Setting access permissions 252
Viewing two accounts 254
Managing Your Out of Office Message 256
Managing Your Address Books 257
Scheduling a Skype Meeting 259
Setting up a Skype meeting 259
Joining a Skype meeting 260
Chapter 15: Outlook for the iPad and Android Phones 261
Understanding the Mobile Difference 262
Accessing Mobile Email 263
Reading email 263
Replying to email 264
Composing email 265
Archiving, scheduling, and deleting email messages 267
Deleting messages 269
Managing groups of messages 269
Using Your Mobile Calendar 270
Navigating the mobile calendar 270
Creating a new appointment 271
Chapter 16: Telecommuting with Outlook.com and the Outlook Web App 273
Signing In to Outlook.com 274
Exploring the Outlook.com Interface 274
Getting Caught Up on Web Email Basics 276
Reading messages 276
Sending a message 277
Setting message importance 278
Flagging messages 278
Organizing Contacts 279
Viewing your contacts 279
Adding contacts 279
Using Your Calendar 281
Viewing your calendar 281
Entering an appointment 282
Moving an appointment 284
Exploring Your Options 285
Automated vacation replies/out of office message 286
Creating a signature 287
Understanding the Outlook Web App 288
Knowing when it’s handy 289
Signing in and out 289
Part 6: The Part of Tens 291
Chapter 17: Ten Shortcuts Worth Taking 293
Using the New Items Tool 293
Sending a File to an Email Recipient 294
Sending a File From a Microsoft Office Application 295
Turning a Message Into a Meeting 296
Finding Something 296
Undoing Your Mistakes 296
Using the Go to Date Dialog Box 296
Adding Items to List Views 297
Sending Repeat Messages 297
Resending a Message 298
Chapter 18: Ten Accessories for Outlook 299
Smartphones 299
A Tablet Computer 300
For Dummies E-Learning 300
Microsoft Office 301
A Business-Card Scanner 301
Online Backup 301
Skype 301
Microsoft SharePoint 302
Microsoft Exchange 302
OneDrive 302
Chapter 19: Ten Things You Can’t Do with Outlook 303
Create a Unified Inbox 304
Insert a Phone Number Into Your Calendar 304
Open a Message From the Reading Pane 304
Perform Two-Sided Printing 305
Search and Replace Area Codes 305
Print a List of Meeting Attendees 305
Enlarge the Type in the Calendar Location Box 305
Create Contact Records for All Recipients of an Email 306
Track Time Zones for Meetings 306
Back Up Outlook Data Easily 306
Ten More Things Outlook Can’t Do for You 307
Chapter 20: Ten Things You Can Do After You’re Comfy 309
Take Notes 310
Customize the Quick Access Toolbar 310
Wise Up Your Messages with Smart Art 311
Translate Your Email Messages 312
Add Charts for Impact 312
Use Symbols in Email 313
Open Multiple Calendars 313
Superimpose Calendars 313
Select Dates as a Group 314
Pin a Contact Card 314
Index 315
| Erscheinungsdatum | 16.10.2018 |
|---|---|
| Sprache | englisch |
| Maße | 188 x 234 mm |
| Gewicht | 454 g |
| Themenwelt | Informatik ► Netzwerke ► Mail Server |
| Informatik ► Office Programme ► Outlook | |
| ISBN-10 | 1-119-51409-6 / 1119514096 |
| ISBN-13 | 978-1-119-51409-1 / 9781119514091 |
| Zustand | Neuware |
| Informationen gemäß Produktsicherheitsverordnung (GPSR) | |
| Haben Sie eine Frage zum Produkt? |
aus dem Bereich