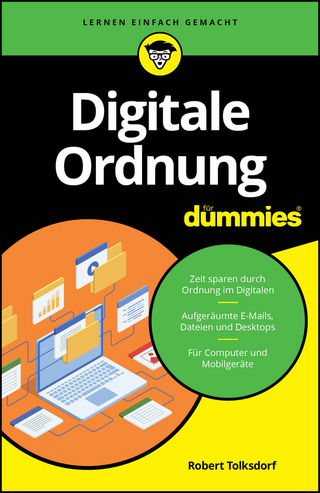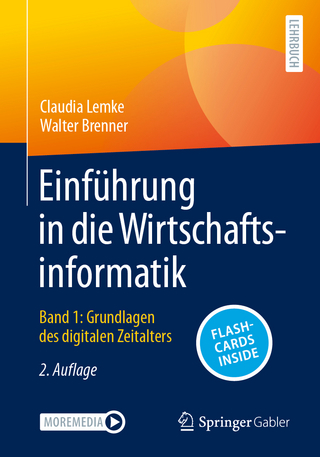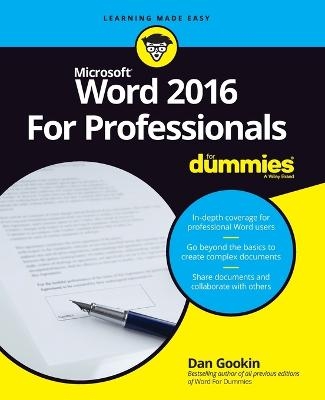
Word 2016 For Professionals For Dummies
For Dummies (Verlag)
978-1-119-28604-2 (ISBN)
- Lieferbar
- Versandkostenfrei
- Auch auf Rechnung
- Artikel merken
The most comprehensive guide to Microsoft Word 2016 If you're a professional who uses Word, but aren't aware of its many features or get confused about how they work best, Word 2016 For Professionals For Dummies answers all your burning questions about the world's number-one word processing software. Offering in-depth coverage of topics you won't find in Word 2016 For Dummies, this guide focuses on the professional's needs, giving you all you need to know not only do your job well, but to do it even better.
As Microsoft continues to hone Word with each new release, new features are added beyond basic word processing. From using Word to create blog posts to importing data from Excel to expertly flowing text around objects, it covers the gamut of Word's more advanced capabilities—including those you probably don't know exist. Whether you're looking to use Word to build a master document, collaborate and share, publish an ebook, or anything in between, the thorough, step-by-step guidance in Word 2016 For Professionals For Dummies makes it easier.
Discover neat Word editing tips and tricks to create complex documents
Share documents and collaborate with others
Format text, paragraphs, and pages like never before
Add Excel charts and graphics to Word documents
Create an ebook
Essential reading for the Word power user who wants to be more productive and efficient at work, this handy guide gives you the boost to take your skills to the next level.
Dan Gookin has been writing about technology for over 150 titles years. He's written more than 130 books, including the original For Dummies book, DOS For Dummies, which soon became the world's fastest-selling computer book. Other top sellers include PCs For Dummies, Laptops For Dummies, and Android Phones For Dummies. Visit Dan at www.wambooli.com.
Introduction 1
About This Book 1
How to Use This Book 2
Foolish Assumptions 3
Icons Used in This Book 4
Beyond the Book 5
Where to Go from Here 5
Part 1: Fancy Formatting and Froufrou 7
Chapter 1: Font Fun 9
A Knowledge of Fonts 9
Describing text 10
Understanding text attributes 12
Selecting the proper typeface 14
Font Control 15
Exploring the Font group 15
Using the Font dialog box 16
Choosing fonts with a theme 17
Changing the default font 18
Typography Control 19
Changing text scale 19
Setting character spacing 20
Adding kerning and ligatures 21
Adjusting text position 22
Text Effects Strange and Wonderful 23
Accessing the Format Text Effects pane 24
Changing text fill 25
Setting a text outline 26
Adding a text shadow 28
Configuring text reflection and glow 29
Creating hidden text 29
Find and Replace Text Formatting 31
Chapter 2: Paragraph Layout 35
A Typical Paragraph 35
Understanding paragraph formatting 36
Finding paragraph control in Word 38
Working with the Ruler 39
Pure Paragraph Formatting 40
Using justification 41
Working with paragraph indents 42
Setting a first-line indent 43
Creating a hanging indent 44
Increasing space before or after a paragraph 45
Adjusting line spacing 46
Adding some shade 48
Hyphenation 49
Adding a manual hyphen 50
Automatically hyphenating text 51
Inserting an unbreakable hyphen 52
Of Widows and Orphans 52
Chapter 3: Tabs and Lists 55
The Whole Tab Thing 56
Understanding tab stops 56
Setting tab stops on the Ruler 58
Using the Tabs dialog box 60
Viewing tab characters 62
Tab Cookbook 62
Building a hanging-indent list 63
Building a double-tab hanging-indent list 64
Creating a tabbed list 65
Setting a Center tab stop 66
Building a left-justified, right-justified list 66
Building a back-to-back list 68
Lining up values with a decimal tab 69
Creating a leader tab list 70
Adding a leader tab to an existing tab stop 72
Building fill-in-the-blanks underlines 72
Finding an excuse to use the Bar tab 74
Numbered Lists 75
Numbering paragraphs 75
Adjusting numbering indents 76
Skipping paragraph numbers 77
Restarting numbered paragraphs 78
Numbering paragraphs starting at a specific value 79
Creating custom paragraph numbers 79
Bulleted Lists 80
The Multilevel List 81
Chapter 4: Custom Tables 85
Let’s Build a Table 85
Creating a table the original way 86
Inserting a fresh, new table 88
Converting tabs to a table 89
Drawing a table 90
Adding a quick table 91
Table Editing 92
Filling the table 92
Selecting stuff in a table 93
Inserting rows or columns 94
Merging and splitting cells 95
Setting the table size 97
Adjusting row and column size 97
Make the Table Less Obnoxious 99
Adding a table heading 99
Aligning text 99
Setting text direction 100
Setting gridlines 101
Applying instant table formats 101
Some Table Tricks 102
Sorting a table 102
Splitting a table between two pages 104
Applying table math 105
Adios, Table 106
Removing a cell 106
Deleting rows or columns 107
Converting a table to text 107
Deleting a table’s text 108
Deleting a table 108
Chapter 5: Custom Columns 109
The Columns Philosophy 109
Understanding columns 110
Setting columns in Word 110
More than One Column 113
Creating 2-column text 113
Applying full justification 113
Adjusting the column gutter 114
Using a column break 115
Applying columns to part of a document 116
Triple Columns — and More! 117
Building a triple-column page 117
Setting four or more columns 118
Chapter 6: Page Control 119
All about Page Formatting 119
Finding the page formatting commands 120
Choosing the paper size 121
Creating envelopes 123
Adding more than one page per sheet 124
Changing orientation 126
Setting the page margins 126
Behold! A New Page! 127
Adding a hard page break 128
Inserting a blank page 128
The Big Deal with Sections 130
Understanding sections 130
Creating a section break 131
Removing a section break 132
Chapter 7: Headers and Footers 133
Headers, Headings, Footers, Footings 134
Quick-Slap a Header or Footer 135
Your Very Own Headers and Footers 135
Creating a header 136
Switching between the header and footer 137
Typing text in a header 137
Adding page numbers 138
Placing objects in the header 140
Resetting the header position 140
Removing a header 141
When Headers and Footers Change 141
Working with headers in sections 142
Creating odd and even headers 143
Page Numbering Galore 144
Adding an instant page number 145
Restarting page numbering 146
Choosing another page number style 147
Chapter 8: Style Methods and Madness 151
The World of Styles 151
Understanding style types 152
Finding Word’s style commands 152
Applying a style 155
Unapplying a style 156
A New Style 157
Formatting text and then creating a style 157
Making a style from scratch 158
Modifying a style 160
Setting the next style 161
Creating a heading style 162
Style Management 164
Selecting instances of a style 164
Deleting a style 166
Stealing a style from another document 166
Chapter 9: The Tao of Templates 169
Template 101 169
Understanding templates 169
Starting a new document 170
Choosing an online template 172
Using one of your own templates 173
Make Your Own Template 173
Building a custom template 174
Modifying a template 178
Updating template documents 179
Template Management 181
Finding the templates 181
Reassigning templates 181
Part 2: Go Graphical 183
Chapter 10: Text and Graphics Layout 185
Where Text and Objects Meet 185
Finding things to insert into a document 186
Mixing text and objects 187
Layout Choices 188
Setting layout options 188
Using the Inline option 190
Wrapping text around an object 190
Editing the wrap points 191
Setting the image’s position 193
Floating an object in front of or behind text 194
Aligning objects on a page 195
Chapter 11: Drawing Objects 197
Shapes and Such 197
Inserting a drawing object 198
Drawing a freeform shape 199
Changing the object’s position 200
Resizing the shape 201
Rotating the shape 202
Setting the objects’ colors, line styles, and effects 203
Editing a shape 206
Shapes in Groups 208
Arranging shapes in front or behind 209
Aligning shapes 210
Grouping multiple shapes 213
Using the drawing canvas 214
Text and Graphics in Boxes 215
Inserting a text box 215
Converting a shape into a text box 216
Linking text boxes 217
Adding a picture to a shape 218
Chapter 12: Pictures and Illustrations 221
One Thousand Words 222
Adding an image 222
Copying and pasting an image 223
Adding an image from the web 224
Replacing an image 225
Removing a picture 225
Image Adjustment 225
Cropping an image 226
Removing the background 228
Making corrections 229
Adjusting the image’s color 230
Adding artistic effects 231
Restoring an image (removing effects) 231
Picture Frame Formatting 232
Selecting a picture style 232
Adding a border 233
Applying a frame effect 234
Caption That Picture 234
Chapter 13: Insert Objects Weird and Amazing 237
Objects Beyond Mere Mortal Text 237
Having fun with WordArt 238
Adding SmartArt 238
Inserting a whole ’nuther Word document 240
Summing up equations 240
Putting a video in your document 242
Where Word Meets Excel 242
Pasting part of an Excel worksheet into a document 243
Copying and linking a worksheet 245
Opening an Excel worksheet inside of Word 247
Whipping up a chart 248
Part 3: Word at Work 253
Chapter 14: Beyond Routine Documents 255
Cover Pages 255
Selecting a preset cover page 256
Designing your own cover page 257
Resetting the page number 259
Centering a page from top to bottom 261
Using text boxes for titles 262
Word’s Phony Watermarks 264
Adding a watermark 265
Customizing the watermark 266
Removing the watermark 267
Printing background objects 268
Document Tricks 268
Writing a return address 268
Adding page color 269
Setting a page border 270
Putting the filename in a header or footer 272
Printing for three-ring binding 273
Setting document properties 274
Creating a digital signature object 276
Chapter 15: Different Document Types and Printer Control 279
Save Documents in Strange Formats 280
Understanding document formats 280
Saving a plain-text document 282
Saving in the old Word document format 285
Creating a PDF 287
Saving an RTF document 288
Open Documents from Strange Formats 289
Recovering text from any old file 289
Choosing a specific document format 291
Reading a PDF 291
Converting a document from Compatibility Mode 292
Printer Tricks 293
Printing a PDF 293
Printing multiple copies 295
Printing on both sides of a sheet of paper 295
Printing more than one page per sheet 296
Chapter 16: Collaboration and Sharing 299
Here Are My Thoughts 299
Highlighting text 300
Inserting a comment 300
Showing and hiding comments 302
Reviewing comments 303
Marking a comment as Done 303
Deleting comments 303
Look What They Did! 304
Activating the Track Changes feature 304
Disabling Track Changes 305
Locking the changes 305
Showing or hiding revisions 306
Accepting or rejecting changes 307
When Revision Marks Are Forgotten 308
Online Collaboration 311
Sending out invitations 311
Working together on a document 313
Ending collaboration 314
Chapter 17: Word for Lawyers and WordPerfect Converts 315
Line Numbers on the Page 315
Adding line numbers 316
Formatting line numbers 317
Removing line numbers 318
The Table of Authorities 318
Marking citations 318
Inserting the table of authorities 320
Other Legal Considerations 322
Setting a left-right block indent 322
Redacting text 323
Hello, WordPerfect User! 326
Converting your WordPerfect documents 326
Revealing the codes 327
Understanding Word’s oddities 329
Part 4: Word for Writers 331
Chapter 18: Tools for Every Author 333
Behold! The Document Window 333
Showing or hiding the Ribbon 334
Going full-screen 335
Setting the document view 335
Adding useful panes 336
Controlling the status bar 337
Count Your Words 339
Checking the word count 339
Adding the word count to the status bar 340
Inserting the current word count into your document 340
Viewing readability statistics 341
Document Proofing 342
Disabling on-the-fly proofing 343
Proofing your document manually 344
Understanding the spell check icon 345
Working with the dictionary 346
Undoing an ignore proofing command 347
Adjusting the grammar checking sensitivity 348
Tools for a Wordsmith 348
Choosing a better word 348
Translating some text 350
Ignoring a span of foreign text 350
Chapter 19: From Brainstorm to Outline 353
The Outline Thing 353
Word’s Outline View 354
Activating Outline view 354
Exploring the Outlining tab 355
Using heading styles 356
Outline Construction 356
Creating top-level topics 357
Moving topics 357
Demoting or promoting a topic 359
Moving topics and subtopics together 361
Adding narrative 361
Outline Presentation 363
Collapsing and expanding outline topics 363
Printing the outline 364
Using the navigation pane 365
Chapter 20: Humongous Documents 367
Write That Novel! 367
Building one, long manuscript 368
Writing one chapter per document 369
One Long Manuscript 370
Bookmarking your text 370
Visiting a bookmark 371
Removing a bookmark 372
Splitting the window 372
Opening a second window 374
The Master Document 374
Creating the master document 375
Working with the master document 376
Chapter 21: Document References 381
Table of Contents 382
Understanding the TOC 382
Inserting a TOC 383
Updating the TOC 385
Footnotes and Endnotes 385
Adding a footnote 386
Creating an endnote 387
Reviewing notes 388
Changing notes 388
Setting note options 389
Converting between footnotes and endnotes 390
Citations and the Bibliography 390
Creating citations 390
Inserting existing citations 392
Building the bibliography 392
Automatic Captions 393
Adding a caption 393
Inserting a list of captions 395
Cross-References 396
Glossary 397
Index 398
Marking entries for the index 398
Inserting the index 400
Updating the index 402
Chapter 22: eBook Publishing 403
The eBook Process 403
Writing the manuscript 404
Formatting your eBook document 405
Using pictures or graphics 406
Creating hyperlinks 407
Adding document references 408
eBook Publishing Tips 409
Titling your tome 409
Generating a cover 410
Finding a publisher 410
Publishing with Kindle Direct Publishing 411
Previewing the final eBook 413
Setting the price 413
Marketing your eBooks 414
Part 5: Document Automation 415
Chapter 23: AutoCorrect, AutoText, and AutoFormat 417
Know Your Autos 418
AutoCorrect the Boo-Boos 420
Working with AutoCorrect capitalization settings 420
Pretending that AutoCorrect is AutoText 422
Undoing an AutoCorrect change 423
Instant Typing with AutoText Building Blocks 425
Creating an AutoText building block 425
Reviewing building blocks 427
AutoFormat As You Type 427
Understanding AutoFormat options 428
Undoing an AutoFormat change 430
Chapter 24: Document Fields 431
Field Philosophy 431
Inserting a field 432
Working with fields behind the scenes 433
Updating a field 434
Finding fields in a document 435
Building a field manually 436
Field Cookbook 437
Inserting page number fields 437
Using date-and-time fields 439
Adding document info fields 442
Echoing text in a field 444
Chapter 25: The Big Macro Picture 445
Behold the Developer Tab 446
Word Macro 101 447
Understanding macros 447
Recording a macro 448
Running a macro 451
Deleting a macro 453
Quick Macro Access 454
Assigning a macro to a Quick Access toolbar button 454
Creating a macro keyboard shortcut 456
The Joys of Macro-Enabled Documents 458
Saving macros with the current document 458
Creating a macro-enabled template 460
Macro Security 461
Visiting the Trust Center 461
Dealing with a macro-enabled document 463
Chapter 26: More Macro Fun 465
The VBA Editor 466
Exploring the editor 466
Reviewing macro code 467
Editing a macro’s VBA code 468
Dealing with a macro boo-boo 470
Beyond Mortal Macros 471
Processing an entire document 471
Entering a command that you cannot type 473
Exploring VBA references 475
Chapter 27: Dynamic Templates with Content Controls 477
The World of Content Controls 478
Inserting a content control 478
Changing the content control view 480
Setting a content control’s properties 480
Removing a content control 482
Converting a content control to text 482
Useful Content Controls 483
Setting up a fill-in-the-blanks item 483
Adding a multiline text field 484
Inserting an image 485
Selecting the date 487
Building a drop-down list 488
Chapter 28: Final Document Preparation and Protection 491
Document Inspection 492
Finding things you forget 492
Using the Accessibility Checker 493
Checking document compatibility 494
Document Encryption and Password Protection 496
Encrypting your document 496
Removing encryption 498
Restrict and Control Document Changes 499
Setting text-editing restrictions 499
Marking a document as “final” 501
Document Recovery 502
Activating automatic backup 502
Viewing an older version of your document 503
Searching for lost documents 504
Part 6: Beyond Word Processing 507
Chapter 29: Word and the Internet 509
The Backstage 509
Using the Backstage 510
Removing a file from the Open Backstage 511
Adding a storage place to the Backstage 512
Summoning the traditional dialog boxes 512
Disabling the Backstage 513
Cloud Storage Options 514
Understanding OneDrive 514
Adding OneDrive to other devices 515
Fixing OneDrive sync issues 517
Exploring other cloud storage solutions 518
Word and Office 365 520
Obtaining Office 365 521
Checking your Office 365 subscription 521
Word on the Web 522
Chapter 30: Web Page Publishing 525
Ode to Web Publishing 525
Obtaining a web host 526
Understanding web page production 527
Examining a web page document 528
Web Page Creation in Word 530
Setting Web Layout view 530
Formatting a document for the web 531
Inserting a hyperlink 532
Saving a web page document 534
Chapter 31: Customize Word 537
General Options and Settings 538
Showing special characters 539
Controlling text selection 540
Setting text-pasting options 540
Disabling annoying features 542
Specifying the default document folder 545
Word’s Appearance 545
Showing the ruler 546
Revealing the scrollbars 546
Removing the Style Area view 547
Moving the Quick Access toolbar 547
Fun with the Quick Access Toolbar 548
Configuring the toolbar 548
Adding special commands to the toolbar 550
Rearranging commands on the toolbar 551
Separating command groups on the toolbar 552
Removing commands 553
Resetting the toolbar 554
Build a Custom Tab on the Ribbon 554
Creating a new tab 554
Adding commands to a new tab 556
Changing command and group names 557
Building more groups 558
Stealing another group from the Ribbon 559
Keyboard Customization 560
Assigning a keyboard shortcut to a command 560
Setting a symbol’s shortcut key 562
Unassigning a keyboard shortcut 564
Chapter 32: Breaking Your Word 565
Quick Problems and Solutions 565
“What did I just do!” 566
“I just saved my document, and now I can’t find it!” 566
“This line just won’t go away!” 568
“How can I get this extra page not to print!” 569
The Document Needs a-Fixin’ 570
Opening a document in the proper format 570
Opening a document for repair 571
Reassigning the document’s template 572
Extracting a fouled document’s text 573
Word Repair and Recovery 574
Running the Office Repair utility 574
Fixing the Normal template 575
Entering Startup mode 577
Running Word in Safe Mode 578
Part 7: the Part of Tens 579
Chapter 33: Ten Fun Macros 581
Message Pop-Ups 582
Document Cleanup 583
Double-Indent Paragraph 584
Word Swap 585
And/Or Word Swap 586
Swap Sentences 587
Swap Header and Footer Text 588
Update Document Fields 589
Place Parenthetical Text into a Footnote 590
Spike Text 592
Chapter 34: Ten Function Key Shortcuts 595
F1 596
F2 596
F3 597
F4 597
F5 598
F6 598
F7 598
F8 599
F9 599
F10 599
F11 600
F12 600
Index 601
| Erscheinungsdatum | 16.09.2016 |
|---|---|
| Sprache | englisch |
| Maße | 188 x 229 mm |
| Gewicht | 862 g |
| Themenwelt | Informatik ► Office Programme ► Outlook |
| Informatik ► Office Programme ► Word | |
| ISBN-10 | 1-119-28604-2 / 1119286042 |
| ISBN-13 | 978-1-119-28604-2 / 9781119286042 |
| Zustand | Neuware |
| Informationen gemäß Produktsicherheitsverordnung (GPSR) | |
| Haben Sie eine Frage zum Produkt? |
aus dem Bereich