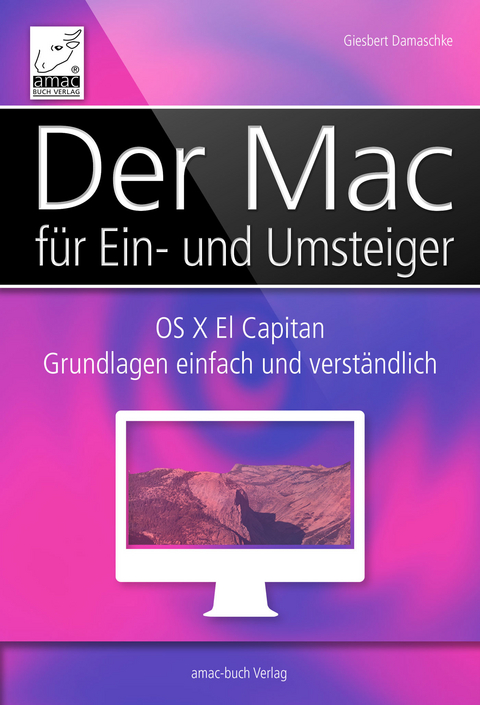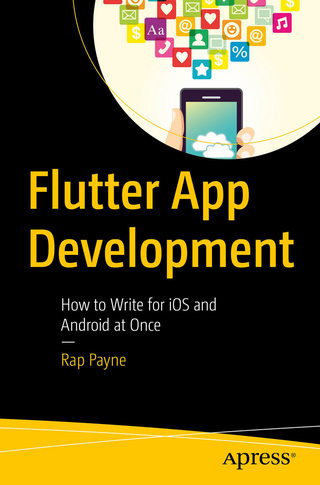An seinem Umstieg von Windows auf OS X hat er nur eins bereut: es nicht schon früher getan zu haben. Als leidenschaftlicher Mac-User ist er Autor erfolgreicher Bücher rund um Apples Hard- und Software
Inhaltsverzeichnis 4
Vorwort 11
Kapitel 1 – Grundlagen 12
Die Computer von Apple 13
Von Windows zu OS X 16
Die Konfiguration von OS X 18
Ausschalten und wieder einschalten 19
Ihr neuer Arbeitsplatz: Menü, Schreibtisch und Dock 21
Die Standardprogramme im Dock 25
Die Tastatur des Macs 28
Die Maus, das Trackpad und die rechte Maustaste 31
Programme starten und beenden 33
Die Fenster von OS X 35
Die wichtigsten Tastenkürzel des Macs 39
Die wichtigsten Kürzel für Sonderzeichen 40
Der Beachball 41
Kapitel 2 – Apple-ID, iCloud, Accounts und die Mitteilungszentrale 42
Die Apple-ID 43
iCloud 44
Accounts einrichten 47
Die Mitteilungszentrale 48
Kapitel 3 – Dateien und Dokumente 56
Das ist der Finder 57
Die Seitenleiste des Finders 58
Orientierung im Finder 62
Geräte, Laufwerke, Ordner und Dateien 65
Die tägliche Dateiarbeit 70
Neue Ordner anlegen 74
Der Papierkorb 77
Dokumente: ZIP und PDF inklusive 79
Die Datei-Infos 81
Kapitel 4 – Programme (Apps) 84
Programme finden und starten 85
Zwischen Programmen wechseln 92
Programme beenden 94
Programmabstürze 96
Programme aus dem App Store laden 98
DMG-Dateien 101
Installer 103
So werden Sie Programme wieder los 104
Gatekeeper, der Pförtner im Mac 105
Kapitel 5 – Den Überblick behalten 108
Das Erscheinungsbild anpassen 109
Mission Control 111
Spaces: Schafft zwei, drei, viele Schreibtische 114
Mit mehreren Monitoren arbeiten 120
Stapel im Dock 120
Fenster im Dock 122
Ein rascher Blick auf den Inhalt einer Datei 123
Tags: Stichwörter für Dateien 126
Suchen und finden mit Spotlight 130
Kapitel 6 – Netzwerk und Internet 138
Die Netzwerkanschlüsse eines Macs 139
Mit dem Mac ins Internet 140
Dateifreigaben 143
Ad-hoc-Netzwerk via AirDrop:Schneller Dateiaustausch zwischen Macs und iPhones/iPads 148
Kapitel 7 – Safari 150
Eine kleine Tour durch Safari 151
Lesezeichen und Verlauf 160
Die Leseliste und „gesendete Links“ 164
Die Erweiterungen 165
Die Mitteilungen 166
Sicherheit und Datenschutz 167
Kapitel 8 – Mail 172
Mail-Accounts 173
Aufbau von Mail 175
E-Mails schreiben und sichern 176
E-Mails senden und empfangen 178
E-Mails löschen 178
Signaturen 179
Antworten, Zitate, Weiterleiten, Konversation 180
Das Format einer E-Mail 183
Dateianhänge 185
Mails markieren 189
Postfächer 191
Regeln 193
Suchen 195
Die intelligente Postablage 196
Die automatische Müllabfuhr 197
Mails exportieren und importieren 199
Kapitel 9 – Kontakte 200
Kontakte 201
Einträge hinzufügen und bearbeiten 202
Gruppen 205
Adressen im Einsatz 208
Export/Import von Adressen 209
Adressbücher im Netz 210
Kapitel 10 – Kalender 212
Der Aufbau von Kalender 213
Ereignisse 215
Kalender-Accounts 219
Termine und Kalender teilen, abonnieren und veröffentlichen 220
Kalender exportieren und importieren 223
Kapitel 11 – Karten 224
Grundfunktion von Karten 225
Kartenansichten 226
Karten als Routenplaner 229
Stecknadeln und Favoriten 230
Kapitel 12 – Fotos 232
Der Aufbau von Fotos 234
Bilder importieren 239
Alben und Ordner 241
Bilder bearbeiten 244
Bilder exportieren und Projekte 248
Kapitel 13 – iBooks, iTunes, iWork 250
iBooks 251
Die Medienzentrale von OS X: iTunes 258
Pages, Numbers und Keynote 263
Kapitel 14 – TextEdit, Vorschau, Notizen, Erinnerungen, Rechner 270
Die Apps für den Büroalltag 271
Die Textverarbeitung TextEdit 272
Systemweite Schreibhilfen 276
Vorschau 280
Notizen 283
Erinnerungen 285
Lexikon 287
Rechner 288
Inhalte bereitstellen 290
Kapitel 15 – FaceTime & Nachrichten
FaceTime 293
Nachrichten 296
FaceTime und Nachrichten mit dem iPhone koppeln 299
Kapitel 16 – Backup und Datensicherheit 302
Time Machine 303
Daten sichern mit Time Machine 305
Daten zurückholen mit Time Machine 307
Systemwiederherstellung mit (und ohne) Time Machine 310
OS X und seine Passwörter 312
Die Schlüsselbundverwaltung 314
Den Zugriff mit dem Bildschirmschoner sichern 316
Daten verschlüsseln 318
Die Firewall 319
Die Privatsphäre 320
Die Softwareaktualisierung 320
Der Mac und die Schadsoftware 321
Kapitel 17 – Systemeinstellungen und Dienstprogramme 324
Die Systemeinstellungen 325
Drucken & Scannen
USB-Sticks und Festplatten 336
Bluetooth-Geräte 339
Bildschirmfotos 341
Tastaturkurzbefehle 342
So machen Sie Ihre Library sichtbar 344
Welche App öffnet was? 345
Diktierfunktion 346
Ihr Mac spricht mit Ihnen 349
Benutzerverwaltung 350
Freigaben in iTunes und iCloud 353
Kapitel 18 – Windows auf dem Mac und App-Empfehlungen 356
Manchmal muss es Windows sein 357
10 Apps für Ein- und Umsteiger 361
Index 364
Kapitel 2:
Apple-ID, iCloud, Accounts und die Mitteilungszentrale
OS X besitzt eine Reihe von zentralen Einstellungen, die für verschiedene Programme und Funktionen auf dem Mac von Bedeutung sind. Dazu gehören etwa die Mitteilungszentrale, die „Handoff“-Funktion, iCloud oder die Apple-ID. In diesem Kapitel stelle ich Ihnen die wichtigsten dieser Einstellungen vor.
Die Apple-ID
Wie im ersten Kapitel erwähnt, ist die Apple-ID eine E-Mail-Adresse, die zusammen mit Ihrem Namen und Ihrer Anschrift bei Apple registriert ist. Diese ID wird für die verschiedensten Dienste und Angebote von Apple benötigt, zum Beispiel für die Telefonate mit FaceTime, für Einkäufe oder Downloads im App Store bzw. im iTunes Store, für die Nachrichten und einiges mehr.
Apple-ID anlegen
Falls Sie nicht bereits bei der Konfiguration Ihres Macs eine Apple-ID angelegt haben, können Sie dies jederzeit nachholen. Um eine Apple-ID anzulegen, müssen Sie online sein. Es gibt verschiedene Möglichkeiten, eine Apple-ID anzulegen; am einfachsten geht es wohl über den App Store.
Klicken Sie also auf das App-Store-Symbol im Dock, oder wählen Sie Apfel-Menü –> App Store. Klicken Sie in der Menüleiste auf Store und anschließend auf Account erstellen.
| ! | Der Klammeraffe: Bei der Eingabe Ihrer E-Mail-Adresse benötigen Sie den „Klammeraffen“, also das At-Zeichen @. Das erzeugen Sie auf der Mac-Tastatur mit alt + L. |
Eine Apple-ID können Sie jederzeit über den App Store erstellen.
iCloud
Schon bei der Konfiguration Ihres Macs werden Sie dazu aufgefordert, einen kostenlosen iCloud-Account anzulegen. Falls Sie das noch nicht getan haben, sollten Sie es nun nachholen. Zwar müssen Sie iCloud nicht zwingend benutzen, um mit Ihrem Mac arbeiten zu können, doch iCloud erweitert die Fähigkeiten Ihres Macs ganz ungemein – und ohne iCloud bleiben Ihnen viele Möglichkeiten von OS X verschlossen.
Das ist iCloud
Mit iCloud bietet Apple einen kostenlosen Onlinedienst, über den Sie Ihre Daten zwischen verschiedenen Computern automatisch via Internet synchron halten können. Das funktioniert zwischen Macs, PCs und iOS-Geräten (iPhone, iPod touch, iPad).
Ändern Sie auf Ihrem Computer im Büro etwa einen Termin im Kalender, wird diese Änderung auch vom Mac daheim übernommen, ohne dass Sie sich darum kümmern müssen. Legen Sie unterwegs auf dem iPhone eine Notiz oder eine Erinnerung an, taucht diese dann automatisch auf Ihrem Mac auf.
Außerdem können Sie „in der Wolke“ auch Dokumente und Dateien speichern. Arbeiten Sie etwa mit TextEdit, bietet Ihnen das Programm als Speicherort „iCloud“ an. Das Dokument wird dann nicht mehr lokal auf Ihrem Computer, sondern auf den Servern von Apple abgelegt.
Außerdem bietet Apple via iCloud auch kostenlose Office-Programme an, die Sie im Browser so benutzen können, als seien es regulär installierte Apps. Dazu gehören die Textverarbeitung Pages, die Tabellenkalkulation Numbers und das Präsentationsprogramm Keynote.
Standardmäßig bietet Ihnen der kostenlose Dienst 5 GByte Speicher für Ihre Daten. Möchten oder benötigen Sie mehr, können Sie den Speicher auf bis zu 1 TByte aufstocken, werden dann allerdings zur Kasse gebeten. Für 50 GByte werden 0,99 Euro pro Monat fällig, 200 GByte schlagen mit 2,99 Euro pro Monat zu Buche, und 1 TByte kostet 9,99 Euro pro Monat (Stand: Januar 2016).
Einen iCloud-Account anmelden
Falls Sie sich noch nicht für iCloud angemeldet haben, können Sie dies einfach in den Systemeinstellungen tun. Klicken Sie dazu unten im Dock auf Systemeinstellungen (das ist das Zahnrad-Symbol), oder wählen Sie Apfel-Menü –> Systemeinstellungen.
Hier klicken Sie nun auf das iCloud-Symbol und können sich jetzt mit Ihrer Apple-ID bei iCloud anmelden. Sollten Sie noch keine Apple-ID besitzen, klicken Sie auf Apple-ID erstellen und füllen die folgenden kurzen Dialoge aus. Sie können sich hier mit Ihrer E-Mail-Adresse anmelden oder eine kostenlose Adresse von Apple bekommen. Diese Adresse endet auf „@icloud.com“.
Die Nutzung von iCloud ist kostenlos. Sie benötigen zur Anmeldung nicht mehr als Ihre Apple-ID.
iCloud im Browser
Sie müssen nicht zwingend an Ihrem eigenen Computer sitzen, um auf Ihre mit iCloud gespeicherten Daten zugreifen zu können. Dafür genügt auch ein normaler Webbrowser und ein Computer mit Internetzugang, etwa bei einem Bekannten oder im Internetcafé. Rufen Sie im Webbrowser die Adresse www.icloud.com auf, und melden Sie sich dort mit Ihrem iCloud-Account an. So können Sie praktisch mit jedem Computer auf Ihre Mails, Adressen, Termine und Kontakte zugreifen.
Die mit iCloud synchronisierten Daten sind auch über jeden Webbrowser verfügbar.
| ! | Vorsicht! Wenn Sie sich an einem fremden Computer mit Ihrem iCloud-Account angemeldet haben, denken Sie daran, sich zum Abschluss explizit abzumelden. Ansonsten haben alle anderen Benutzer des Computers nach Ihnen Zugriff auf Ihren iCloud-Account – und das möchten Sie ja nicht, oder? |
Risiken von iCloud
Der Einsatz von iCloud ist außerordentlich praktisch und erleichtert die Arbeit mit dem Mac enorm (ganz besonders dann, wenn Sie mit mehr als einem Computer arbeiten oder neben einem Mac auch ein iPhone oder ein iPad besitzen).
Allerdings hat die Sache einen Haken: Alle Daten, die Sie bei iCloud speichern, liegen auf den Servern von Apple. Sie müssen also darauf vertrauen, dass Apple damit keinen Unfug treibt, sich um vernünftige Datensicherung kümmert und Hacker-Angriffen vorbaut.
| ! | Damit Privates privat bleibt: Auch für iCloud gilt die Faustregel, die für alle Onlinedienste gilt: Vertrauliche, persönliche und sensible Daten sollten Sie auf keinen Fall unverschlüsselt auf fremden Servern speichern – auch dann nicht, wenn die Server Apple gehören. |
Wenn Sie sich intensiver mit der iCloud von Apple beschäftigen wollen, dann empfehle ich Ihnen das Buch „Apple-ID & iCloud – Mehr Sicherheit für Ihre Daten im Internet“ aus dem amac-buch Verlag.
Im iCloud-Buch (ISBN 978-3-95431-034-0) finden Sie alle Raffinessen übersichtlich und klar erklärt.
Accounts einrichten
Natürlich bietet nicht nur Apple einen Onlinedienst an, mit dem Sie Kontakte, Termine und Mails verwalten können, Ähnliches stellen Ihnen etwa auch Google, Microsoft oder Yahoo kostenlos zur Verfügung. Falls Sie in Ihrem Unternehmen mit Microsoft Exchange arbeiten, können Sie auch die darüber verfügbaren Daten mit Ihrem Mac abrufen.
Damit Sie die Accountdaten nicht bei jedem Programm – etwa Mail, Kontakte oder Kalender – erneut eingeben müssen, können Sie die Daten an zentraler Stelle eintragen, nämlich unter Apfel-Menü –> Systemeinstellungen –> Internet-Accounts.
Hier wählen Sie Ihren Anbieter aus – etwa Exchange, Google oder Yahoo – und tragen Ihre Accountdaten ein. Falls die Auswahl der verschiedenen Anbieter nicht angezeigt wird, klicken Sie unten links auf das Pluszeichen.
Sie können problemlos mehrere Accounts auf Ihrem Mac einrichten, etwa einen Google-Account, einen iCloud-Account und einen Mail-Account bei Ihrem Internetprovider.
Andere Accounts
Bei den namentlich aufgeführten Accounts nimmt OS X Ihnen die Konfiguration weitgehend ab; Sie müssen sich lediglich mit Ihrem Benutzernamen und Ihrem Passwort ausweisen. Falls Sie einen Account bei einem Anbieter benutzen möchten, den OS X von Haus nicht unterstützt, wählen Sie Anderen Account hinzufügen. Allerdings benötigen Sie hier in der Regel einige zusätzliche technische Angaben, die Sie von dem jeweiligen Anbieter erfahren.
Sobald der Account eingerichtet ist, legen Sie per Mausklick fest, welche Daten Sie benutzen möchten, zum Beispiel Ihre Mails von Google und Ihre Termine von Exchange. Die Daten tauchen dann automatisch in den entsprechenden Programmen auf – in unserem Beispiel also in Mail und Kalender. Von diesen Programmen aus haben Sie zudem jederzeit Zugriff auf Ihre Accounts und können sie individueller konfigurieren, als es über die zentrale Einrichtung in den Systemeinstellungen möglich ist.
| ! | Soziale Netzwerke: Bei den Internet-Accounts können Sie auch (falls vorhanden) Ihre Zugangsdaten für Twitter, Facebook, LinkedIn, Vimeo und Flickr eintragen. Dann ist es zum Beispiel möglich, aus Safari heraus einen Eintrag an Twitter zu schicken oder über das Programm Vorschau ein Foto bei Flickr hochzuladen. |
Ihre Accounts bei Google, Microsoft, Yahoo und anderen Anbietern können Sie an zentraler Stelle in den Systemeinstellungen einrichten.
Die Mitteilungszentrale
Die Mitteilungszentrale ist ein ständig aktiver Dienst, der im Hintergrund läuft und...
| Erscheint lt. Verlag | 20.1.2016 |
|---|---|
| Sprache | deutsch |
| Themenwelt | Informatik ► Betriebssysteme / Server ► Macintosh / Mac OS X |
| ISBN-10 | 3-95431-314-6 / 3954313146 |
| ISBN-13 | 978-3-95431-314-3 / 9783954313143 |
| Informationen gemäß Produktsicherheitsverordnung (GPSR) | |
| Haben Sie eine Frage zum Produkt? |
Größe: 25,2 MB
Digital Rights Management: ohne DRM
Dieses eBook enthält kein DRM oder Kopierschutz. Eine Weitergabe an Dritte ist jedoch rechtlich nicht zulässig, weil Sie beim Kauf nur die Rechte an der persönlichen Nutzung erwerben.
Dateiformat: PDF (Portable Document Format)
Mit einem festen Seitenlayout eignet sich die PDF besonders für Fachbücher mit Spalten, Tabellen und Abbildungen. Eine PDF kann auf fast allen Geräten angezeigt werden, ist aber für kleine Displays (Smartphone, eReader) nur eingeschränkt geeignet.
Systemvoraussetzungen:
PC/Mac: Mit einem PC oder Mac können Sie dieses eBook lesen. Sie benötigen dafür einen PDF-Viewer - z.B. den Adobe Reader oder Adobe Digital Editions.
eReader: Dieses eBook kann mit (fast) allen eBook-Readern gelesen werden. Mit dem amazon-Kindle ist es aber nicht kompatibel.
Smartphone/Tablet: Egal ob Apple oder Android, dieses eBook können Sie lesen. Sie benötigen dafür einen PDF-Viewer - z.B. die kostenlose Adobe Digital Editions-App.
Zusätzliches Feature: Online Lesen
Dieses eBook können Sie zusätzlich zum Download auch online im Webbrowser lesen.
Buying eBooks from abroad
For tax law reasons we can sell eBooks just within Germany and Switzerland. Regrettably we cannot fulfill eBook-orders from other countries.
Größe: 34,1 MB
Digital Rights Management: ohne DRM
Dieses eBook enthält kein DRM oder Kopierschutz. Eine Weitergabe an Dritte ist jedoch rechtlich nicht zulässig, weil Sie beim Kauf nur die Rechte an der persönlichen Nutzung erwerben.
Dateiformat: EPUB (Electronic Publication)
EPUB ist ein offener Standard für eBooks und eignet sich besonders zur Darstellung von Belletristik und Sachbüchern. Der Fließtext wird dynamisch an die Display- und Schriftgröße angepasst. Auch für mobile Lesegeräte ist EPUB daher gut geeignet.
Systemvoraussetzungen:
PC/Mac: Mit einem PC oder Mac können Sie dieses eBook lesen. Sie benötigen dafür die kostenlose Software Adobe Digital Editions.
eReader: Dieses eBook kann mit (fast) allen eBook-Readern gelesen werden. Mit dem amazon-Kindle ist es aber nicht kompatibel.
Smartphone/Tablet: Egal ob Apple oder Android, dieses eBook können Sie lesen. Sie benötigen dafür eine kostenlose App.
Geräteliste und zusätzliche Hinweise
Zusätzliches Feature: Online Lesen
Dieses eBook können Sie zusätzlich zum Download auch online im Webbrowser lesen.
Buying eBooks from abroad
For tax law reasons we can sell eBooks just within Germany and Switzerland. Regrettably we cannot fulfill eBook-orders from other countries.
aus dem Bereich