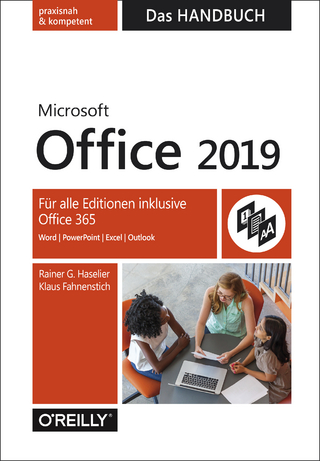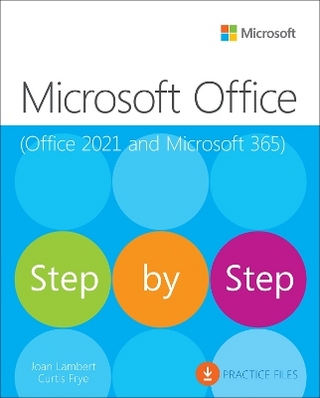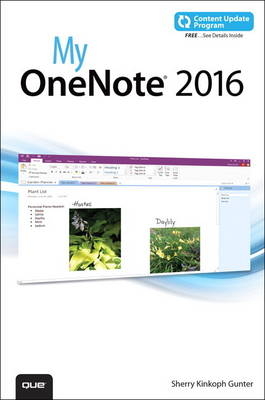
My OneNote 2016 (includes Content Update Program)
Que Corporation,U.S. (Verlag)
978-0-7897-5520-9 (ISBN)
- Titel ist leider vergriffen;
keine Neuauflage - Artikel merken
If you’re currently a OneNote user or thinking about upgrading to the latest version, My OneNote 2016 is your must-have companion. This friendly, quick, full-color, 100% practical tutorial walks you through the various tasks for building your own digital notebooks and filling them with notes, ideas, resources, artwork, lists, and more. If you’re ready to organize your note-taking projects, then My OneNote 2016 is ready to help.
In addition, this book is part of Que’s Content Update Program. As Microsoft updates features of OneNote 2016, sections of this book will be updated or new sections will be added to match the updates to the software. The updates will be delivered to you via a FREE Web Edition of this book, which can be accessed with any Internet connection.
My OneNote 2016 is an easy, full-color tutorial on the latest personal information management program from Microsoft, which covers the following topics:
Start fast with OneNote on your computer, laptop, or smartphone
Customize OneNote to your personal note-taking style
Create, manage, and edit notebooks
Organize notes into sections, pages, and subpages
Quickly add and create content, including audio and video clips and photos
Search, tag, and index your notes so you can find anything fast
Share notes and notebooks with colleagues--even in real time
Build outlines, tables, and spreadsheets in your note pages
Draw pictures and handwrite text--or even equations
Research and clip web content into your notebooks
Add links to files, web pages, and other notebooks
Store notebooks in the cloud and access them anywhere
Synchronize notebooks you’ve shared
Open notebooks using the OneNote Online web app
Every task is presented step-by-step, using carefully annotated, colorful screenshots, all numbered so there's no chance of getting lost or confused. Everything's clearly organized in modular, self-contained chapters designed to help you get started quickly. Throughout, the book is packed with helpful tips, lists, and quick solutions to the problems you're most likely to encounter.
How to access the Web Edition:
Follow the instructions in the book to learn how to register your book to access the FREE Web Edition.
Sherry Kinkoph Gunter has written and edited oodles of books over the past 23 years covering a wide variety of computer topics, including Microsoft Office programs, social media, digital photography, and web applications. Her recent titles include Sams Teach Yourself Facebook, Absolute Beginner’s Guide to Word 2013, and My Google Apps. Sherry began writing computer books back in 1992, and her flexible writing style has allowed her to author for a varied assortment of imprints and formats. Sherry’s ongoing quest is to aid users of all levels in the mastering of ever-changing computer technologies, helping users make sense of it all and get the most out of their machines and online experiences. Sherry currently resides in a swamp in the wilds of east central Indiana with a lovable ogre and a menagerie of interesting creatures.
Prologue: What Is OneNote? 3
Introducing OneNote 4
What Can I Do with OneNote? 5
Exploring OneNote Features 7
Comparing OneNotes 8
Chapter 1: Getting Started with OneNote 13
Opening and Closing OneNote 14
Open OneNote in Windows 8.1 15
Open OneNote in Windows 10 16
Close OneNote 17
Navigating the OneNote Workspace 18
Use the Default Notebook 19
Minimize or Maximize the Window 20
Working with the Ribbon 21
Use the Ribbon 22
Pin the Ribbon 23
Working with Toolbars and Shortcut Menus 23
Use the Quick Access Toolbar 25
Use Mini Toolbars 26
Use Context Menus 27
Changing Screen Views 27
Zoom In or Out 28
Switch View Modes 29
Dock OneNote to the Desktop 30
Finding Help with OneNote Issues and Topics 31
Open Help 32
Chapter 2: Working with Notebooks 35
Exploring Notebooks 36
Creating New Notebooks 38
Create a New Notebook 40
Assign a Notebook Color 41
Opening and Closing Notebooks 42
Close Notebooks 42
Close Notebooks with the Shortcut Menu 43
Open a Notebook 44
Deleting Notebooks 45
Delete a Notebook from Your Computer 46
Delete a Notebook from OneDrive 47
Chapter 3: Working with Sections, Pages, and Subpages 51
Storing Notes with Sections, Pages, and Subpages 52
Working with Sections 54
Add a Section 54
Rename a Section 55
Assign a Tab Color 55
Move a Section 56
Delete a Section 57
Empty the Notebook Recycle Bin 58
Grouping Sections 59
Move a Section to a Group 60
Merge a Section 61
Assign a Password to a Section 62
Working with Pages and Subpages 64
Add a Page 65
Change the Page Name 65
Move a Page 66
Delete a Page 67
Copy a Page 68
Make a Subpage 68
Promote and Demote Subpages 69
Expand and Collapse Subpages 70
Using Page Templates 71
Add a Page Based on a Template 72
Create Your Own Template 74
Change the Page Color 75
Chapter 4: Taking Notes 77
Exploring Various Ways to Take Notes 78
Typing Notes 82
Type a Note 83
Apply Basic Formatting 84
Apply Bullets and Numbers 86
Change Text Alignment 87
Indent Text 88
Change the Font Color 89
Apply a Style 90
Remove All Formatting 91
Handwriting Notes 92
Add a Handwritten Note 93
Erase Your Writing 94
Select Handwritten Text 95
Convert a Handwritten Note into Text 96
Adding Pictures 97
Insert a Picture 98
Add a Picture from OneDrive 99
Add a Picture with Bing Search 100
Add a Picture from Facebook 101
Insert Screen Clippings 104
Arranging Notes 105
Move a Note 106
Resize a Note 107
Cut, Copy, and Paste a Note 108
Add Space Between Notes 109
Delete a Note 112
Chapter 5: Using Note Features 115
Inserting Date and Time Stamps 116
Add a Date and Time Stamp 116
Calculating with OneNote 118
Type a Mathematical Expression 119
Add a Symbol 120
Turn a Handwritten Equation into Math 121
Use Built-In Equations 122
Turning Files into Notes 123
Add a File as Notes 124
Embed a File 125
Clipping Web Content with OneNote Clipper 126
Add the OneNote Clipper Tool 127
Capture Content with OneNote Clipper 128
Adding Quick Notes 129
Add a Quick Note 131
Pin a Quick Note 132
Review Quick Notes 133
Turning Notes into Outlook Tasks 134
Turn a Note into an Outlook Task 135
Chapter 6: Taking Audio and Video Notes 139
Recording Audio and Video Notes 140
Record Audio 142
Record Video 144
Working with Audio and Video Clips 146
Use Playback Controls 147
Play Linked Notes 148
Rename a Clip 149
Delete a Clip 150
Open a Clip in Another App 151
Embed a Clip 152
Find Audio and Video Settings 154
Chapter 7: Drawing Notes 157
Drawing Freeform Notes 157
Draw a Freeform Note 159
Change the Pen Color and Thickness 161
Drawing Shapes and Lines 162
Draw a Shape 163
Draw a Line 164
Working with Drawings 165
Select Lines and Shapes with a Selection Box 165
Select Lines and Shapes with a Lasso 166
Select Individual Lines and Shapes 167
Use the Eraser Tool 167
Delete Drawings 169
Move Drawings 170
Resize Your Drawings 171
Rotate Drawings 172
Layer Lines and Shapes 173
Chapter 8: Working with Tables and Spreadsheets 177
Using Tables 177
Create a Table 179
Enter Data into a Table 179
Select Rows and Columns 180
Change Text Alignment 182
Sort Table Data 182
Insert a Row 183
Insert a Column 183
Delete Rows and Columns 184
Hide Table Borders 185
Add Cell Shading 185
Convert a Table to a Spreadsheet 186
Working with Excel Spreadsheets 187
Insert a New Spreadsheet 188
Insert an Existing Spreadsheet 189
Edit a Spreadsheet 191
Format a Spreadsheet 191
Create a Formula 192
Use Functions 194
Create a Chart 196
Chapter 9: Working with Links 199
Linking Within OneNote 200
Link to a Page or Section 201
Link to a Specific Paragraph 202
Linking to Files and Email Addresses 204
Link to a File on Your Computer 204
Link to an Email Address 205
Linking to Content on the Web 206
Manually Link to a Web Page 206
Link from Existing Text 207
Copy and Paste Linked Web Content 207
Managing Links 208
Edit a Link 208
Remove a Link 209
Delete a Link and Link Text 209
Taking Linked Notes 210
Use Linked Notes with Microsoft Word or Microsoft PowerPoint 210
Use Linked Notes with Internet Explorer 212
Chapter 10: Tagging and Searching Notes 219
Tagging Notes 220
Assign a Tag 223
Make a Checklist with the To Do Tag 224
Delete a Tag 226
Modify a Tag 226
Create a Custom Tag 228
Find Tags 230
Create a Summary Page 232
Searching Through Notes 233
Search Through All Notebooks 233
Narrow the Search Scope 235
Search through Audio and Video Clips 236
Chapter 11: Researching and Reviewing with OneNote 241
Using the Spell Checking Tools 242
Check Spelling 244
Turn Off Automatic Spell Checking 246
Add Your Own Typos to AutoCorrect 247
Using the Thesaurus 248
Look Up a Synonym 249
Using the Research Task Pane 250
Open the Research Task Pane 251
Change Search Services 253
Translating Text 254
Translate Selected Text 255
Use the Mini Translator 258
Chapter 12: Distributing and Sharing Notes 261
Printing Notes 261
Print Sections of a Notebook 262
Exporting Notes 263
Export to a Different File Format 264
Emailing Notes 265
Email a Page 265
Email a Notebook as an Attachment 266
Email a PDF File as an Attachment 267
Sharing Notebooks 268
Share a Notebook with Others 268
Share a Link to a Notebook 270
Access a Shared Notebook 272
View Changes by Other Users 273
View Most Recent Edits 274
View Edits by User 274
Work with Page Versions 275
Synchronize Notebooks 276
Change Sharing Options 277
Chapter 13: Customizing OneNote 281
Finding Customizing Options 281
Customize the Default Note Font 282
Customize Backups 283
Changing the Page Setup 284
Hide the Page Title 284
Display Rule Lines 286
Change the Paper Size 288
Customizing the Quick Access Toolbar 289
Add Your Favorite Command 289
Updating the OneNote Program 291
Update OneNote 291
Chapter 14: Taking OneNote Online 295
Using OneDrive with OneNote 295
Sign In to OneDrive with Your Browser 300
View OneDrive Folders and Files 301
Open a OneDrive Notebook in OneNote 2016 303
Relocate an Online Notebook from OneDrive to Your Computer 304
Manually Sync a Notebook 306
Share a OneDrive Notebook 307
Create a New OneDrive Folder 308
Move Files Between Folders 309
Sign Out of OneDrive 310
Using the OneDrive Desktop App 310
Open the OneDrive Desktop App 311
View Folders and Files in the OneDrive Desktop App 312
Open a OneDrive Notebook from the OneDrive Desktop App 313
Using the OneNote Online Web App 314
Sign In to the OneNote Online App 314
View the OneNote Online Window 315
Open a Notebook in the Desktop Program Window 317
Open a New Notebook 318
Index 321
| Erscheint lt. Verlag | 14.12.2015 |
|---|---|
| Sprache | englisch |
| Maße | 157 x 229 mm |
| Gewicht | 550 g |
| Themenwelt | Informatik ► Office Programme ► Office |
| Informatik ► Office Programme ► Outlook | |
| ISBN-10 | 0-7897-5520-3 / 0789755203 |
| ISBN-13 | 978-0-7897-5520-9 / 9780789755209 |
| Zustand | Neuware |
| Informationen gemäß Produktsicherheitsverordnung (GPSR) | |
| Haben Sie eine Frage zum Produkt? |
aus dem Bereich