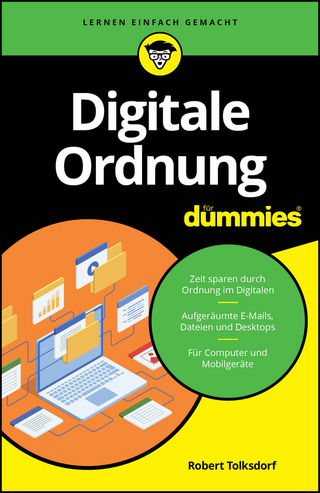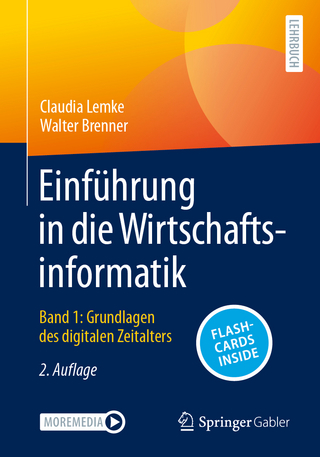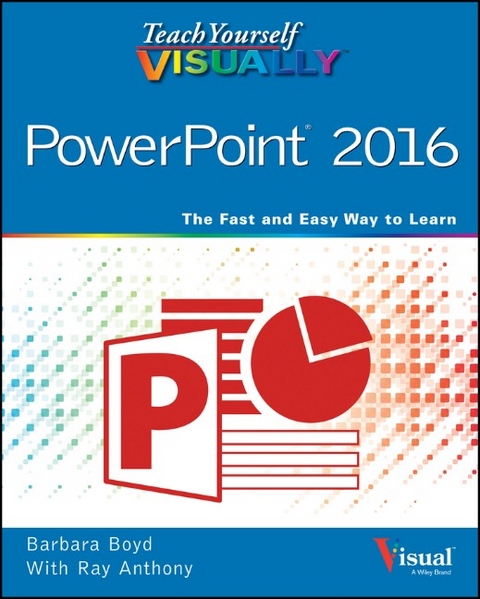
Teach Yourself VISUALLY PowerPoint 2016
Visual (Verlag)
978-1-119-07470-0 (ISBN)
- Titel ist leider vergriffen;
keine Neuauflage - Artikel merken
The uncomplicated PowerPoint guide designed specifically for visual learners Are you a visual learner who wants to spend more time working on your presentations than trying to figure out how to create them? Teach Yourself Visually PowerPoint offers you an effortless approach to creating winning presentations with the latest version of PowerPoint. This accessible resource features visually rich tutorials and step-by-step instructions that will help you understand all of PowerPoint's capabilities—from the most basic to the most advanced.
With Teach Yourself Visually PowerPoint, you'll learn how to create slides, dress them up using templates and graphics, add sound and animation, present in a business or Internet setting, and so much more. Covering the latest additions and changes in the new version of PowerPoint, a series of easy-to-follow, full-color tutorials helps you to quickly get up and running using PowerPoint like a pro!
Highly visual tutorials and step-by-step screenshots make lessons easy to follow and understand
Helps you learn the basic functions of PowerPoint—and beyond
Walks you through PowerPoint's latest features
Demonstrates how to create memorable and captivating presentations using PowerPoint
Do you prefer instructions that show you how to do something—and skip the long-winded explanations? If so, Teach Yourself Visually PowerPoint is for you.
Barbara Boyd (Rome, Italy) worked at Apple from 1985 to 1990. She currently writes about technology, food, gardens, and travel. Barbara is the author or coauthor of several books including AARP iPad: Tech to Connect, iPhone All-in-One For Dummies, and Macs All-in-One For Dummies.
Chapter 1 Starting with PowerPoint Basics
Introducing PowerPoint 4
Explore the PowerPoint Start Screen 6
Create a Presentation in Backstage View 8
Save a Presentation 10
Explore Normal View 12
Navigate PowerPoint Views 13
Navigate Slides 14
Work with Ribbon Groups, Commands, and Galleries 16
Using the Quick Access Toolbar 18
Arrange Presentation Windows 19
Close a Presentation 20
Using Help 21
Chapter 2 Creating a Presentation
Understanding Slide Structure 24
Understanding Layouts and Placeholders 25
Using Layouts with Content Placeholders 26
Add a Slide 27
Change a Slide Layout 28
Make a Duplicate Slide 29
Insert a Slide from Another File 30
Delete a Slide in Normal or Slide Sorter View 32
Chapter 3 Using Themes and Templates
Understanding Themes 36
Explore the Anatomy of a Theme 37
Search for Themes and Templates Online 38
Apply a Theme to Selected Slides 40
Apply a Theme to All Slides 42
Add a Section with a Different Theme 43
Change Theme Colors 44
Modify the Background 46
Apply a Texture or Picture Background 48
Save Your Own Theme 50
Make a Theme the Default for New Presentations 51
Save a Template 52
Chapter 4 Writing and Formatting Text
Type and Edit Text on a Slide 56
Format Text Color and Style 58
Format Text Font and Size 60
Cut, Copy, and Paste Text 62
Format Bulleted Lists 64
Using the Spelling Check Feature 66
Using the Research Feature 68
Chapter 5 Adding Charts and Tables
Insert a Table 72
Format a Table 74
Insert a Chart 76
Format a Chart 78
Edit Chart Data 80
Insert a SmartArt Graphic 82
Edit SmartArt 84
Using SmartArt Layout Effects 86
Chapter 6 Working with Clip Art, Shapes, and Objects
Insert Clip Art 90
Select Objects 92
Move Objects 94
Resize Objects 95
Change Object Order 96
Group and Ungroup Objects 97
Draw a Shape 98
Add Text to a Shape 99
Merge Shapes 100
Format Objects 102
Color with the Eyedropper 104
Apply a New Effect 106
Add a Text Box 107
Add WordArt 108
Arrange Objects with Smart Guides 110
Using the Grid and Guides 112
Nudge Objects 113
Align Objects 114
Flip and Rotate Objects 115
Chapter 7 Incorporating Media
Insert a Picture 118
Add a Border 120
Adjust Brightness and Contrast 121
Adjust Color 122
Using Artistic Effects 123
Crop a Picture 124
Remove the Background from a Picture 126
Insert a Screenshot 128
Create a Photo Album 130
Insert Video and Audio Clips 132
Record an Audio Clip 134
Trim Audio Clips 136
Trim Video Clips 138
Insert Video from the Internet 140
Insert a Hyperlink 142
Chapter 8 Enhancing Slides with Action
Understanding Animations and Action Buttons 146
Explore the Animation Pane 147
Apply an Animation 148
Preview an Animation 150
Add an Animation 151
Change Animation Effects 152
Change the Animation Trigger 153
Modify Animation Timing 154
Reorder Animations 155
Add a Motion Path 156
Remove an Animation 158
Apply a Transition 159
Remove a Transition 160
Advance a Slide after a Set Time Interval 161
Add a Transition Sound 162
Set a Transition Speed 163
Insert an Action Button 164
Chapter 9 Organizing Slides
Go to an Individual Slide 168
Move a Slide 169
Copy and Paste a Slide 170
Hide a Slide 171
Zoom In the View 172
Change Aspect Ratio 173
Change Slide Orientation 174
View Slides in Grayscale 176
Group Slides into Sections 178
Chapter 10 Working with Outlines
Display Outline View 182
Understanding How Outline and Slide
Content Relate 183
Enter Presentation Content in an Outline 184
Move Slides and Bullet Points in an Outline 186
Promote and Demote Items 188
Collapse and Expand an Outline 190
Edit Outline Content 191
Insert Slides from an Outline 192
Chapter 11 Using Masters
Understanding Masters 196
Understanding Slide Master Elements 197
Open and Close Slide Master View 198
Remove a Placeholder 199
Insert a Placeholder 200
Add a Footer 202
Add a Date 203
Set Up Slide Numbers 204
Insert a Graphic in Slide Master View 205
Omit Master Graphics on a Slide 206
Work with Multiple Masters 207
Insert a New Blank Master 208
Preserve Master Slides 209
Rename Master Slides 210
Work with the Handout Master 211
Work with the Notes Master 212
Create a Custom Slide Layout 214
Chapter 12 Finalizing a Slide Show
Save a Presentation to OneDrive 218
Send a Presentation for Review 220
Add and Delete Comments 222
Review Comments 224
Compare Presentations 226
Protect a Presentation 228
Select a Show Type and Show Options 230
Specify Slides to Include 232
Rehearse Timing 234
Record a Narration 236
Chapter 13 Presenting a Slide Show
Prepare to Present 240
Start and End a Show 241
Navigate Among Slides 242
Zoom In 244
Use the Pointer 246
Mark Up with Pen and Highlighter 248
Erase Annotations 250
Display Slide Show Help 251
Enable Presenter View 252
Use Presenter View 253
Switch to a Different Program 254
Chapter 14 Sharing a Presentation
Make a PDF Document from a Presentation 258
Create a Video of a Presentation 260
Save a Presentation as a Slide Show 262
Package a Presentation 264
Publish Slides as Graphics 266
Share the Presentation via Email 268
Broadcast a Presentation 270
Chapter 15 Printing Presentations
Using Print Preview 274
Print Slides 276
Print Hidden Slides 277
Print Handouts 278
Print Handouts with Microsoft Word 280
Print the Outline Only 282
Print Notes 283
Print in Black and White or Grayscale 284
Create Frame Slides 285
Chapter 16 Changing PowerPoint Options
Introducing PowerPoint Options 288
Modify General Options 290
Change Spelling Options 292
Change AutoCorrect Settings 294
Change AutoFormat Settings 296
Customize Save Options 298
Modify View and Slide Show Options 300
Change Editing Settings 302
Work with Print Options 304
Customize the Quick Access Toolbar 306
Customize the Ribbon 308
Chapter 17 Planning Your Presentation
Understanding Presentation Types 314
Analyze Your Audience 316
Consider Design Options 317
Understanding Presentation Parts 318
Give Your Presentation 320
Respond to Questions 321
Index 322
| Erscheint lt. Verlag | 3.11.2015 |
|---|---|
| Reihe/Serie | Teach Yourself VISUALLY (Tech) |
| Co-Autor | Ray Anthony |
| Sprache | englisch |
| Maße | 188 x 231 mm |
| Gewicht | 703 g |
| Themenwelt | Informatik ► Office Programme ► Outlook |
| Informatik ► Office Programme ► Powerpoint | |
| ISBN-10 | 1-119-07470-3 / 1119074703 |
| ISBN-13 | 978-1-119-07470-0 / 9781119074700 |
| Zustand | Neuware |
| Informationen gemäß Produktsicherheitsverordnung (GPSR) | |
| Haben Sie eine Frage zum Produkt? |
aus dem Bereich