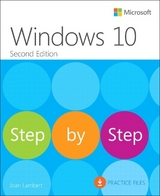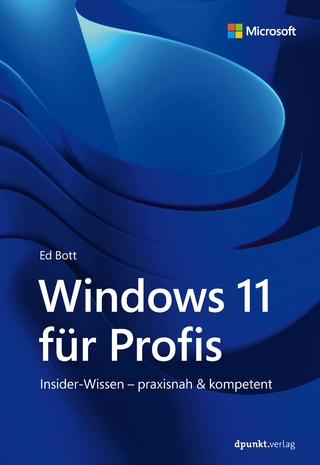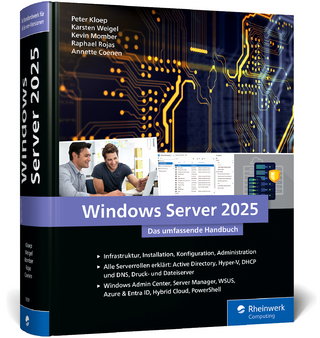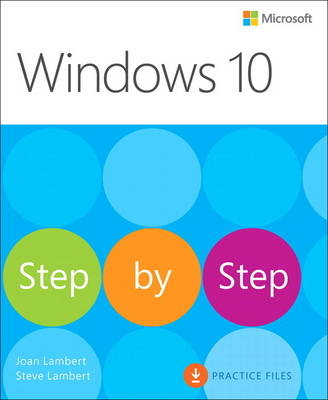
Windows 10 Step by Step
Microsoft Press,U.S. (Verlag)
978-0-7356-9795-9 (ISBN)
- Titel erscheint in neuer Auflage
- Artikel merken
This is learning made easy. Get more done quickly with Windows 10. Jump in wherever you need answers--brisk lessons and colorful screenshots show you exactly what to do, step by step.
Discover fun and functional Windows 10 features!
Work with the new, improved Start menu and Start screen
Learn about different sign-in methods
Put the Cortana personal assistant to work for you
Manage your online reading list and annotate articles with the new browser, Microsoft Edge
Help safeguard your computer, your information, and your privacy
Manage connections to networks, devices, and storage resources
Joan Lambert has worked closely with Microsoft technologies since 1986, and in the training and certification industry since 1997. As President and CEO of Online Training Solutions, Inc. (OTSI), Joan guides the translation of technical information and requirements into useful, relevant, and measurable resources for people who are seeking certification of their computer skills or who simply want to get things done efficiently. Joan is the author or coauthor of more than three dozen books about Windows and Office (for Windows, Mac, and iPad), video-based training courses for SharePoint and OneNote, and three generations of Microsoft Office Specialist certification study guides. She provides certification development consulting services to software companies, universities, and certification vendors, and enjoys communicating about the benefits of technology at onsite training events. Joan is a Microsoft Certified Professional, Microsoft Office Specialist Master (for all Office versions since Office 2007), Microsoft Certified Technology Specialist (for Windows and Windows Server), Microsoft Certified Technology Associate (for Windows), Microsoft Dynamics Specialist, and Microsoft Certified Trainer. Joan currently lives in a small town in Texas with her simply divine daughter, Trinity; an ever-growing menagerie of dogs, cats, and fish (and the occasional frog, lizard, or vole); and the DeLonghi Gran Dama super-automatic espresso machine that runs the house. Joan’s first publishing collaboration with her father, Steve, was the inclusion of her depiction of Robots in Love in one of his earliest books, Presentation Graphics on the Apple Macintosh. Steve Lambert started playing with computers in the mid-1970s. As computers evolved from wire-wrap and solder to consumer products, he evolved from hardware geek to programmer and writer. Steve has written or co-written more than 20 books on developing technologies, including Presentation Graphics on the Apple Macintosh, Creative Programming in Microsoft Basic, the CD-ROM The New Papyrus, and Internet Basics: Your Online Access to the Global Electronic Superhighway. Steve is also the author of Built by Anhalt, a biographical exploration into the life and architecture of the famed Seattle architect Fred Anhalt. Steve has specialized for many years in the conversion of content from one format to another, including projects such as the Microsoft Programmer’s Library in 1988 and the conversion of the 25-volume Funk & Wagnalls Encyclopedia for the initial Microsoft Encarta CD-ROM. He has created several content authoring and delivery systems, including those used by the Microsoft Mastering Series, the Quick Course Series, and numerous pubStudio titles that are published by Microsoft and several US government agencies. He is a strong advocate of good template design and of using Microsoft Visual Basic for Applications (VBA) automation to smooth out the conversion, assembly, formatting, and validation of content for delivery via print, ebook, or web.
Introduction xi
Who this book is for xi
What this book is (and isn’t) about xi
The Step by Step approach xii
Download the practice files xii
Sidebar: Adapt procedures for your environment xiv
Ebook edition xv
Get support and give feedback xv
Errata and support xv
We want to hear from you xv
Stay in touch xv
Part 1: The Windows 10 environment
Chapter 1: Get started using Windows 10 3
Start a computing session 4
Sidebar: Use a Microsoft account or local account 4
Explore the desktop 9
Explore the taskbar 12
Sidebar: Hey, Cortana! 18
Explore the Start screen and Start menu 21
Explore computer settings 27
Update Windows system files 35
Manage content and app windows 37
Resize, hide, and close windows 37
Move and arrange windows 40
End a computing session 44
Skills review 46
Practice tasks 47
Chapter 2: Personalize your working environment 51
Configure the Start screen and Start menu 52
Set the Start screen size 53
Configure Start menu content 55
Manage Start screen tiles 58
Set the desktop background and system colors 64
Set the desktop background 65
Set an accent color 69
Configure the taskbar 73
Change taskbar appearance 73
Change taskbar behavior 78
Display and manage toolbars on the taskbar 80
Apply and manage themes 84
Skills review 91
Practice tasks 92
Chapter 3: Manage folders and files 97
Understand files, folders, and libraries 98
Folders 98
Libraries 100
Get to know File Explorer 102
Work with the standard ribbon tabs 105
Work with the tool tabs 109
Work with the Navigation And Search bar 111
Work with libraries 112
Change the File Explorer display options 117
Display and hide panes 117
Display different views of folders and files 118
Group folder content 122
Sort and filter folder content 124
Change folder options 126
Create and rename folders and files 129
Compress folders and files 130
Move and copy folders and files 132
Delete and recover folders and files 135
Sidebar: Recycle Bin size 137
Work with folder and file properties 138
View folder properties 138
Remove file properties 140
Find specific files 142
Windows Search 142
File Explorer Search 143
Skills review 145
Practice tasks 146
Chapter 4: Work with apps and notifications 151
Locate and start apps 152
Explore built-in apps 157
Productivity and information management apps 157
Web browsers 158
Media management apps 158
Live information apps 160
Accessories 161
Utilities for geeks 162
Install Store apps 163
Shop at the Windows Store 163
Manage your Store account and settings 166
Install, reinstall, and uninstall apps 171
Manage app shortcuts 175
Manage Start screen shortcuts 175
Sidebar: Touchscreen tile management 176
Sidebar: Manage apps from the taskbar 178
Manage taskbar shortcuts 180
Manage desktop shortcuts 181
Sidebar: Configure desktop system icons 187
Manage app startup 188
Manage app notifications 190
Skills review 195
Practice tasks 196
Chapter 5: Safely and efficiently browse the Internet 201
Sidebar: About Microsoft Edge 202
Display websites in Edge 203
Find, save, and share information 207
Manage Edge settings 214
Sidebar: Manage default apps 225
Sidebar: Anatomy of a website address 226
Configure browser security settings 228
Protect yourself from phishing and malicious sites 229
Block pop-up windows 231
Sidebar: Educate kids about online safety 233
Maintain browsing privacy 233
Troubleshoot browsing issues 235
Skills review 239
Practice tasks 240
Part 2: Devices and resources
Chapter 6: Manage peripheral devices 249
Understand peripheral devices 250
Peripheral device terminology 250
Install peripheral devices 251
Locate device information 252
Sidebar: Boost your memory 253
Display your desktop on multiple screens 256
Sidebar: Expand your portable computer with peripheral devices 263
Set up audio devices 264
Change the way your mouse works 271
Change the way your keyboard works 278
Manage printer connections 280
Skills review 287
Sidebar: Virtual printers 288
Practice tasks 289
Chapter 7: Manage network and storage resources 293
Manage network connections 294
Connect to a network 294
Sidebar: Network vs. Internet connections 296
Display information about networks and connections 300
Configure network connection security 305
Sidebar: Wireless network security 310
Troubleshoot network connections 312
Manage homegroup connections 316
Share files on your network 326
Skills review 337
Sidebar: Change the computer name 338
Practice tasks 340
Part 3: Behind the scenes
Chapter 8: Manage user accounts and settings 345
Understand user accounts and permissions 346
User profiles 347
User account permissions 348
Family accounts 349
User Account Control 350
Create and manage user accounts 353
Sidebar: Manage user accounts in the Computer Management console 355
Sidebar: Manage and monitor family safety settings 356
Create and manage family user accounts 357
Create and manage non-family user accounts 362
Manage settings for any user account 365
Manage account pictures and passwords 369
Customize your sign-in options 375
Skills review 382
Practice tasks 383
Chapter 9: Manage computer settings 385
Manage date and time settings 386
Manage regional and language settings 396
Sidebar: Install supplemental font features 403
Manage speech settings 408
Customize device display settings 413
Skills review 421
Practice tasks 422
Chapter 10: Manage power and access options 425
Configure power options 426
Sidebar: System power settings 434
Sidebar: Make your battery last longer 435
Customize the lock screen 436
Set the lock screen background 436
Display app status information on the lock screen 440
Sidebar: Configure a screen saver 442
Configure Windows accessibility features 444
High-contrast settings 447
Magnifier settings 449
Narrator and Audio Description settings 453
Keyboard and mouse settings 455
Skills review 458
Practice tasks 459
Chapter 11: Work more efficiently 463
Configure Quick Action buttons 464
Get assistance from Cortana 469
Initialize Cortana 470
Configure Cortana settings 474
Sidebar: Add reminders 478
Search your computer and the web 479
Search storage locations and the web 480
Manage Bing content filters 484
Manage File Explorer search processes 485
Specify default apps 489
Organize apps on multiple desktops 497
Monitor system tasks 501
Skills review 506
Practice tasks 507
Chapter 12: Protect your computer and data 511
Configure update options 512
Configure privacy settings 515
Restore computer functionality 519
Set and use restore points 519
Refresh or reset your computer 522
Back up data to OneDrive 524
Back up data by using File History 530
Back up and restore your system 535
Skills review 541
Sidebar: Two-factor authentication 542
Practice tasks 543
Appendix A: Install or upgrade to Windows 10 547
Appendix B: Keyboard shortcuts and touchscreen tips 559
Glossary 567
Index 583
About the authors 607
| Erscheint lt. Verlag | 12.11.2015 |
|---|---|
| Verlagsort | Redmond |
| Sprache | englisch |
| Maße | 191 x 228 mm |
| Gewicht | 990 g |
| Themenwelt | Informatik ► Betriebssysteme / Server ► Windows |
| ISBN-10 | 0-7356-9795-7 / 0735697957 |
| ISBN-13 | 978-0-7356-9795-9 / 9780735697959 |
| Zustand | Neuware |
| Informationen gemäß Produktsicherheitsverordnung (GPSR) | |
| Haben Sie eine Frage zum Produkt? |
aus dem Bereich