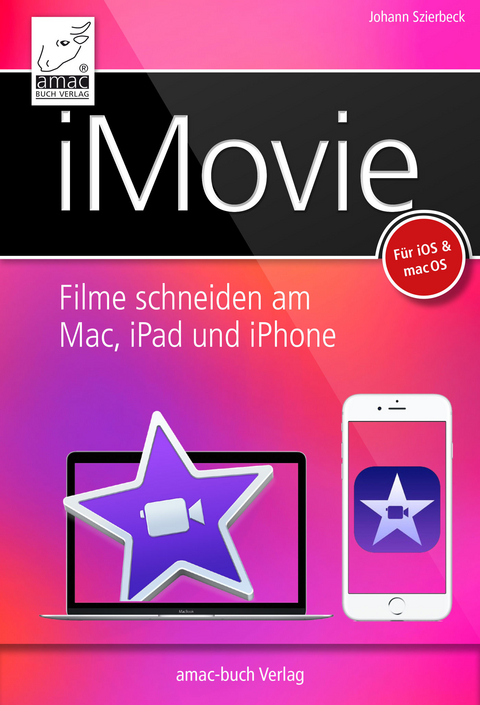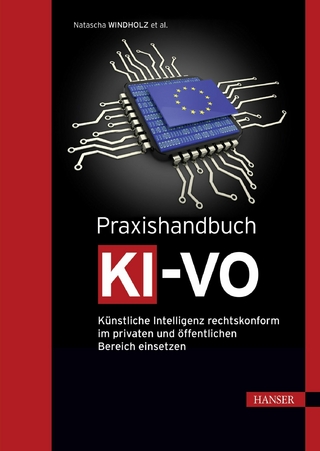Inhalt 4
Vorwort 8
Kapitel 1 – iMovie auf dem Mac 10
iMovie auf dem Mac:Die Arbeitsoberfläche 11
Medienübersicht 11
Projektübersicht 12
Theater 13
Das Schnittfenster 13
Material importieren 15
Grundsätzliches zur Hardware 15
Grundsätzliches zu Aufzeichnungsformaten 15
Importfenster 16
4K Videos 20
Mediatheken, Ereignisse und Clips 21
Eine neue Mediathek erstellen 22
Eine Mediathek umbenennen 22
Eine Mediathek löschen 23
Ein neues Ereignis erstellen 24
Ein Ereignis umbenennen 24
Ereignisse löschen 24
Ereignisse zusammenlegen 25
Clips 25
Clips verschieben und kopieren 26
Clips löschen 27
Favoriten und abgelehnte Clips 27
Filme bzw. Projekte erstellen 30
Neue Filme bzw. Projekt 30
Clipvorschau 32
Einen ganzen Clip zum Film hinzufügen 34
Ausschnitte eines Clips verwenden 35
Clips und Bilder von Fotos-Mediathek verwenden 36
Clips anordnen und löschen 38
Der Clip-Trimmer 39
Clips teilen 41
Clips ersetzen 42
Zwischenschnitt 43
Bild-in-Bild-Clips 44
Nebeneinander 45
Green-/Bluescreen 46
Übergänge/Überblendungen 48
Übergangslänge ändern 50
Standarddauer der Übergänge 51
Präzisions-Editor 51
Vordefinierte Überblendungen 52
Titel 54
Titel hinzufügen 54
Titeltext bearbeiten 56
Titelart und -länge einstellen 57
Titel entfernen und verschieben 58
Karten und Hintergründe 59
Karten 59
Hintergründe 62
Audiobearbeitung 66
Audiospur einblenden 66
Lautstärke anpassen 67
Hintergrundmusik 70
Audioclips 73
Voiceover 74
Toneffekte 75
Audio- und Videospur trennen 76
Fotos und Standbilder 77
Fotos hinzufügen 78
Standbild erzeugen 78
Dauer des Standbilds ändern 79
Ken-Burns-Effekt 79
Voreinstellungen 80
Anpassungen und Effekte 81
Clips drehen und beschneiden 81
Farbanpassungen 83
Stabilisierung 86
Lautstärke 87
Rauschunterdrückung und Equalizer 87
Videoeffekte 87
Audioeffekte 88
Zeitlupe und Zeitraffer 89
Anpassungen kopieren 93
Trailer 94
Trailer anlegen 94
Trailer zusammenstellen 95
Trailer in ein normales Projekt umwandeln 98
Trailer exportieren 98
Filme veröffentlichen bzw. exportieren 99
Theater 99
E-Mail 100
iTunes 101
YouTube, Facebook, Vimeo 102
Datei 103
Kapitel 2 – iMovie auf den iOS-Geräten 104
Die Arbeitsoberfläche der iOS-Version 105
Videoübersicht 105
Projektübersicht 108
iMovie Theater 110
Import 111
iTunes 111
Dropbox 113
Mail 115
iCloud Drive 116
Filme erstellen 118
Ein neues Projekt anlegen 118
Filmclips hinzufügen 123
Clips verschieben und entfernen 126
Clips trimmen 128
Clips teilen 129
Zwischenschnitt 130
Bild-in-Bild-Clips 131
Nebeneinander 133
Clips drehen und skalieren 135
Projekt- und Clipfilter 137
Übergänge/Überblendungen 138
Dauer und Art eines Übergangs ändern 138
Präzisions-Editor (nur iPad) 140
Titel 142
Titel hinzufügen 142
Titelstil ändern 143
Titeltext bearbeiten 143
Titel entfernen 144
Ortsangaben für Titel ändern 145
Audiobearbeitung 147
Audiospur einblenden (nur iPad) 147
Lautstärke anpassen 147
Hintergrundmusik 148
Toneffekte 153
Audiospur von einem Video hinzufügen 154
Audio- und Videospur voneinander trennen 155
Voiceover 156
Präzisions-Editor (nur iPad) 157
Staffelung der Audioclips ändern 158
Fotos und Standbilder 159
Fotos hinzufügen 159
Standbild erzeugen 160
Dauer von Fotos und Standbilder ändern 161
Ken-Burns-Effekt 161
Trailer 162
Trailer anlegen 162
Trailer zusammenstellen 164
Trailer exportieren 167
Filme veröffentlichen bzw. exportieren 168
AirDrop 169
iMovie Theater 170
YouTube, Facebook, Vimeo, CNN iReport 171
Nachricht und E-Mail 171
Video sichern 172
iTunes 173
Kapitel 3 – iCloud und iMovie Theater 176
Voraussetzungen 177
Mac 177
iPhone und iPad 178
Filme in iMovie Theater hochladen 178
Filme auf dem iPhone oder iPad herunterladen oder streamen? 180
Bereitstellen auf dem Mac 182
Umbenennen 183
Löschen 184
Apple TV 185
Kapitel 4 – iMovie Mac vs. iMovie iOS 186
Index 190
Kapitel 2
iMovie auf den iOS-Geräten
Die Arbeitsoberfläche der iOS-Version
iMovie unter iOS ist in drei Hauptbereiche aufgeteilt, und zwar in die Bereiche Video, Projekte und Theater. Der Bereich Video enthält alle Filmclips, die mit dem Gerät aufgenommen oder auf das Gerät übertragen wurden und zur Verwendung in einem Projekt bereitstehen. Im Bereich Projekte befinden sich alle mit iMovie erstellten Filmprojekte und Trailer. Der letzte Bereich, Theater, enthält alle auf iCloud veröffentlichten Filme. Näheres dazu können Sie im Kapitel „iCloud und iMovie-Theater“ ab dieser Seite nachlesen.
Die Übersicht über alle Filmclips …
… alle iMovie-Projekte …
… und alle in iCloud Theater hochgeladenen Filme
Im Folgenden werden wir uns die Oberfläche bzw. die Bedienung dieser drei Bereiche näher anschauen.
Videoübersicht
Wie bereits erwähnt, enthält der Bereich Video alle auf dem iOS-Gerät verfügbaren Filmclips, die in iMovie verwendet werden können. Dabei greift die App auf das Album Videos der App Fotos zurück. Das bedeutet also, alle Videoaufnahmen, die Sie mit dem iPhone oder iPad gemacht haben, sind in iMovie verfügbar.
Zusätzlich zu den Aufnahmen werden auch noch importierte Filmclips, die man mit iTunes oder einer anderen iOS-App hinzugefügt hat, mit aufgelistet. Wie man Filmclips importiert, erfahren Sie ab dieser Seite.
Die Videoübersicht dient dazu, Filmclips zu betrachten und in ein Filmprojekt zu übernehmen. Dabei kann der Anwender auch nur Teile eines Filmclips für die Verwendung auswählen. Ebenso können die Filmclips sortiert und als Favoriten gekennzeichnet werden.
Wenn ein Filmclip ausgewählt wird, erscheinen die Bearbeitungsfunktionen.
Sobald Sie einen Filmclip in der Übersicht auswählen, werden nicht nur die Bearbeitungs- bzw. Markierungsfunktionen sichtbar, sondern Sie können ihn auch mithilfe des Abspielbuttons (1) betrachten. Um den Filmclip schneller oder langsamer abzuspielen, klicken Sie auf das Hasen- oder Schildkrötensymbol (2).
| ! | Die Verlangsamung bzw. Beschleunigung des Filmclips findet nur in der Vorschau der Videoübersicht statt. Der Filmclip wird damit nicht langsamer oder schneller einem Projekt hinzugefügt. |
Falls Sie nur einen Ausschnitt in ein Projekt übernehmen wollen, ziehen Sie den gelben Auswahlrahmen an der linken oder rechten Seite (3). Damit wird der Filmclip zugeschnitten und nur der ausgewählte Teil in ein Projekt übernommen.
Damit Sie nicht die Übersicht über die Filmclips verlieren, können Sie sie als Favorit (4) kennzeichnen und anschließend nur die Favoriten einblenden. Ein Fingertipp auf das Herzsymbol kennzeichnet den ausgewählten Bereich des Filmclips als Favorit.
| ! | Favoriten können Sie an dem grünen Strich erkennen, der im unteren Bereich eines Filmclips angezeigt wird. |
Favoriten erhalten eine grüne Kennzeichnung.
Falls Sie einige Filmclips als Favoriten markiert haben, können Sie in der Videoübersicht auch nur die Favoriten einblenden. Dazu tippen Sie auf die Anzeige rechts oben (5) und wählen dort die Option Favoriten aus.
In der Videoübersicht sind jetzt nur die Favoriten sichtbar.
| ! | Die Zahlen, die in dem Menü stehen, geben Auskunft darüber, wie viele Clips in der jeweiligen Kategorie vorhanden sind. |
Zum schnelleren Ansteuern von Stellen innerhalb des Clips können Sie auch den Abspielkopf (6) bewegen. Dieser erscheint, sobald Sie mit dem Finger in die Clipübersicht zeigen. Sie verschieben ihn, indem Sie Ihren Finger nach links bzw. rechts bewegen.
Haben Sie einen Clip bzw. Ausschnitt gewählt, können Sie ihn mit der Funktion Bereitstellen (7) einem Projekt hinzufügen (A) bzw. ein neues Projekt (B) damit erstellen. Dazu wählen Sie im Menü die Funktion Film erstellen. Anschließend können Sie auswählen, ob ein neuer Film erstellt oder welchem Projekt der Clip hinzugefügt werden soll.
Der ausgewählte Filmclip wird an ein Projekt übergeben.
Sie entscheiden, wo der Filmclip eingefügt wird.
Projektübersicht
In der Projektübersicht sind alle mit iMovie erstellten Projekte (Filme und Trailer) aufgelistet und werden dort auch verwaltet. Im Hauptbereich (1) befinden sich die Filme und Trailer, die mit einem Miniaturbild angezeigt werden.
| ! | Die Projekte werden automatisch chronologisch sortiert, wobei das jüngste Projekt an erster Stelle steht. Die Sortierung kann leider nicht geändert werden. |
Die Übersicht über die iMovie-Projekte
Mit der Plustaste (2) können Sie neue Filme oder Trailer anlegen (siehe diese Seite). Die Funktion Bereitstellen (3) dient dazu, Filmclips, die mit iTunes übertragen wurden, einem Projekt hinzuzufügen. Näheres dazu erfahren Sie ab dieser Seite.
Um einen Film oder Trailer für die Bearbeitung zu öffnen, müssen Sie auf die Miniaturdarstellung tippen (4). Dadurch werden die Informationen des Films bzw. Trailers geöffnet.
Filminformationen
Die Filminformationen zu einem ausgewählten Film
In den Filminformationen können Sie einen Film bzw. Trailer umbenennen, löschen, weitergeben und im Vollbildmodus betrachten. Um den Namen zu ändern, tippen Sie den Namen (1) ganz einfach an. Dadurch wird die Tastatur eingeblendet, und Sie können den Namen überschreiben.
Direkt unter dem Namen (2) werden die Länge und das Änderungsdatum angezeigt. Um den Film im Vollbildmodus zu betrachten, tippen Sie auf die Taste (3). Zur Weitergabe des Films verwenden Sie die Bereitstellen-Taste (4). Genauere Informationen zur Weitergabe bzw. zum Export von Filmen und Trailern finden Sie ab dieser Seite.
Die Taste mit dem Mülleimer (5) dient natürlich zum Löschen des Films bzw. Trailers.
| ! | Wenn Sie einen Film oder Trailer löschen, wird nur die Projektdatei entfernt. Die Filmclips, die zu dem Film oder Trailer gehören, bleiben vorhanden und können somit in anderen Projekten verwendet werden. |
Um nun das Projekt zu öffnen und den Filmschnitt durchzuführen, tippen Sie entweder auf die Miniatur (6) oder das Symbol mit der Filmklappe (6). Zurück zur Projektübersicht gelangen Sie mit der Pfeiltaste (7) links oben.
iMovie Theater
Der Bereich Theater in iMovie enthält die in der iCloud veröffentlichten Filme. Sie können dort die Filme betrachten, aber nicht bearbeiten. Es sind also keine Projektdateien, die Sie auf das iPad oder iPhone herunterladen und weiterbearbeiten können. Wie der Name schon sagt, können Sie im Theater die Filme nur ansehen.
Näheres über das iMovie Theater und dessen Verwendung erfahren Sie im Kapitel „iCloud und iMovie-Theater“ ab dieser Seite.
Import
Damit Sie mit iMovie auf dem iPad oder iPhone arbeiten können, benötigen Sie Videomaterial. Sie können mit der iPad- bzw. iPhone-Kamera schon einmal loslegen. Die Kameras der aktuellen iPhones und iPads sind für Videoaufnahmen bestens gerüstet, weil sie Filme in HD-Auflösung (1080p) aufnehmen. Da iMovie direkten Zugriff auf die App Fotos und deren Alben hat, gibt es also in dieser Beziehung keinerlei Probleme. Wie sieht es aber aus, wenn Sie Filmmaterial von anderen Quellen nutzen wollen, wie z. B. einen Filmclip, der auf Ihrem Rechner gespeichert ist? Auch für dieses Problem hat iMovie eine Lösung, den Import.
Der Import von Filmmaterial aus anderen Quellen kann auf unterschiedliche Arten durchgeführt werden. In diesem Kapitel werden wir Ihnen einige Importmethoden aufzeigen.
iTunes
Eine Möglichkeit, um Filme in iMovie zu importieren, ist die Zuhilfenahme von iTunes auf dem Mac oder auf dem Windows-Rechner. Mithilfe der Dateifreigabe von iTunes können Sie Videodateien direkt in iMovie auf das iPad oder iPhone übertragen.
Wenn Sie iTunes gestartet haben und das iPhone bzw. iPad per USB-Kabel oder über WLAN mit iTunes verbunden ist, müssen Sie zuerst zu den Funktionen des iPhones bzw. iPads wechseln. Dort gibt es den Bereich Apps. Wenn Sie dann etwas weiter nach unten scrollen, finden Sie die...
| Erscheint lt. Verlag | 5.3.2014 |
|---|---|
| Sprache | deutsch |
| Themenwelt | Informatik ► Software Entwicklung ► User Interfaces (HCI) |
| ISBN-10 | 3-95431-162-3 / 3954311623 |
| ISBN-13 | 978-3-95431-162-0 / 9783954311620 |
| Informationen gemäß Produktsicherheitsverordnung (GPSR) | |
| Haben Sie eine Frage zum Produkt? |
Größe: 9,2 MB
Digital Rights Management: ohne DRM
Dieses eBook enthält kein DRM oder Kopierschutz. Eine Weitergabe an Dritte ist jedoch rechtlich nicht zulässig, weil Sie beim Kauf nur die Rechte an der persönlichen Nutzung erwerben.
Dateiformat: PDF (Portable Document Format)
Mit einem festen Seitenlayout eignet sich die PDF besonders für Fachbücher mit Spalten, Tabellen und Abbildungen. Eine PDF kann auf fast allen Geräten angezeigt werden, ist aber für kleine Displays (Smartphone, eReader) nur eingeschränkt geeignet.
Systemvoraussetzungen:
PC/Mac: Mit einem PC oder Mac können Sie dieses eBook lesen. Sie benötigen dafür einen PDF-Viewer - z.B. den Adobe Reader oder Adobe Digital Editions.
eReader: Dieses eBook kann mit (fast) allen eBook-Readern gelesen werden. Mit dem amazon-Kindle ist es aber nicht kompatibel.
Smartphone/Tablet: Egal ob Apple oder Android, dieses eBook können Sie lesen. Sie benötigen dafür einen PDF-Viewer - z.B. die kostenlose Adobe Digital Editions-App.
Zusätzliches Feature: Online Lesen
Dieses eBook können Sie zusätzlich zum Download auch online im Webbrowser lesen.
Buying eBooks from abroad
For tax law reasons we can sell eBooks just within Germany and Switzerland. Regrettably we cannot fulfill eBook-orders from other countries.
Größe: 15,7 MB
Digital Rights Management: ohne DRM
Dieses eBook enthält kein DRM oder Kopierschutz. Eine Weitergabe an Dritte ist jedoch rechtlich nicht zulässig, weil Sie beim Kauf nur die Rechte an der persönlichen Nutzung erwerben.
Dateiformat: EPUB (Electronic Publication)
EPUB ist ein offener Standard für eBooks und eignet sich besonders zur Darstellung von Belletristik und Sachbüchern. Der Fließtext wird dynamisch an die Display- und Schriftgröße angepasst. Auch für mobile Lesegeräte ist EPUB daher gut geeignet.
Systemvoraussetzungen:
PC/Mac: Mit einem PC oder Mac können Sie dieses eBook lesen. Sie benötigen dafür die kostenlose Software Adobe Digital Editions.
eReader: Dieses eBook kann mit (fast) allen eBook-Readern gelesen werden. Mit dem amazon-Kindle ist es aber nicht kompatibel.
Smartphone/Tablet: Egal ob Apple oder Android, dieses eBook können Sie lesen. Sie benötigen dafür eine kostenlose App.
Geräteliste und zusätzliche Hinweise
Zusätzliches Feature: Online Lesen
Dieses eBook können Sie zusätzlich zum Download auch online im Webbrowser lesen.
Buying eBooks from abroad
For tax law reasons we can sell eBooks just within Germany and Switzerland. Regrettably we cannot fulfill eBook-orders from other countries.
aus dem Bereich