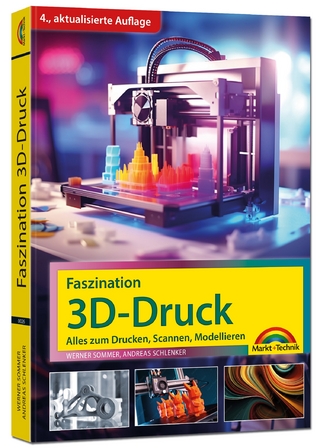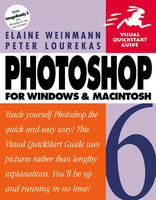
Photoshop 6 for Windows and Macintosh
Peachpit Press Publications (Verlag)
978-0-201-71309-1 (ISBN)
- Titel ist leider vergriffen;
keine Neuauflage - Artikel merken
This task-based, visual reference Guide features step-by-step instructions and plenty of screen shots—the ideal way to get students up and running with Photoshop quickly.
Adobe Photoshop is the application of choice for digital image manipulation. However, its armada of palettes and tool bars can be intimidating to Photoshop newcomers. Photoshop X for Windows and Macintosh: Visual QuickStart Guide gives users an accessible, how-to reference guide to basic photo editing, manipulation, optimization, and correction techniques, all referencing the latest release of Photoshop. Beginners don't need to wander through menus or read a great deal of text when using this guide. Extensive pictures and captions reassure them that they are in the correct dialog box, popup menu, or entry field as they do their work. Used as a standard textbook in countless classrooms and as a desktop reference by print and Web graphics professionals everywhere, this is a book that explains Photoshop techniques clearly and quickly.
Based in Connecticut, Elaine Weinmann and Peter Lourekas have also written, designed, and illustrated best-selling VisualQuickStart Guides to Photoshop, QuarkXPress, Illustrator, and Painter. Their books have been translated into 12 languages and have sold more than 800,000 copies worldwide. They have taught at Pratt Manhattan, Cooper Union School of Art, the New School Computer Instruction Center, and Parsons School of Design.
1. The Basics.
Using the Toolbox. The Toolbox. Options bar. The Photoshop Screen: Macintosh. The Photoshop Screen: Windows. The menus.
The Palettes.
How to use the Palettes. Color Palette. Swatches Palette. Styles Palette. Navigator Palette. Info Palette. Layers Palette. Channels Palette. Paths Palette. History Palette. Action Palette. Characer tPalette. Paragraph Palette. Choosing Brushes. Mini-glossary. Production Techniques.
2. Photoshop Color.
Pixels. RGB vs. CMYK Color. Channels. Image modes. The blending modes. Color management. Calibrate Your Monitor. Choosing a Predefined Color Management Setting. Choose Individual Work Space Settings. Customize Your Color Management Policies. Customize Your Conversion Options. Change or Deleting a Document's Color Profile. Convert a Document's Color Profile. Proof Your Colors.
3. Startup.
Launch Photoshop (Windows). Launch Photoshop (Mac OS). Where Images come from. Scanning. Desktop Scanning Software Basics. 16-bits Per Channel Mode. Scan into Photoshop. Calculate the Proper Resolution for a Scan or for an Existing Image. File Storage Sizes of Scanned Images. Potential Gray Levels at Various Output Resolutions and Screen Frequencies. Using the Status Bar. Storage Size. Create a New Image. Open an Image within Photoshop. Open a Photoshop Image from Windows Explorer. Open a Photoshop Image from the Finder (Mac OS). Thumbnails. Open a Kodak Photo CD File. Open an EPS, PDF, or Illustrator File as a New Image. Pixel Paste. Place an EPS, PDF, or Adobe Illustrator Image into an Existing Photoshop Image.
Saving Files.
Saving a New File. Saving Layers, Vectors, and Effects. Save an Existing Image. Revert to the Last Saved Version. Save a New Version of an Image.
Navigating.
Changing the View Size Using the Navigator Palette. Change the View Size using the Zoom Tool. Move a Magnifified Image in Its Window. Change the Screen Display Mode. Display one Image in Tow Windows. ReColor the Work Canvas.
Ending a Work Session.
Close an Image. Exit/quit Photoshop.
4. Pixel Basics.
Changing Dimensions and Resolution.
Changing THE Image's Pixel Dimensions for On-screen Output. Change an Image's Dimensions for Print Output. Change an Image's Resolution. Resize anImage to Fit a Specific Width or Height. Resize an Image Automaticaly. Apply the Unsharp Mask Filter.
Change the Canvas.
Change the Canvas Size. Crop an Image using a Marquee. Specify Dimensions and Resolution as You Crop an Image. Enlarge an Image's Canvas Area using ht Crop Tool. Crop an Image using the Crop Command. Crop an Image using the Trim Command. Fip and Image. Rotate an Image by Preset Amount. Rotate an Image by Specifying a Number.
5. Select.
Select an Entire Layer. Create a Rectangular or Elliptical Selection. Create a Freeform Selection. Create a Polygonal Selection. Select by Color (Magic Wand). Select using the Magnetic Lasso. Magnetic Lasso Options bar settings. Select by Color (Color Range). Create a Frame Selection. Select a Narrow Border around a Selection. Deselect a Selection. Reselect the Last Selection. Delete a Selection. Move a Selection Marquee. Switch the Selected and unselected Areas. Hide a Selection Marquee. Transform a Selection Marquee. Modify a Selection via a Menu Command. Add to a Selection. Subtract from a Selection. Select the Intersection of Two Selections. Vignette an Image. Mask a Shape using the Extract Command.
6. Compositing.
Moving.
Moving a Selection's Content. Drag-Copy a Selection. Align a Layer or Layers to a Selection Marquee. Clipboard Basics. Copying. Sharpening and Blurring. Using Rulers and Guides.
Copying.
Copy and Paste a Selection. Drg-and-drop a Selection Between Images. Paste into a Selection. Paste into a Smaller Image.
Sharpening and Blurring.
Sharpen or Blue Edges.
Using Rulers and Guides.
Hide or Show Rulers. Change the Ruler's Zero Origin. Using the Snap Feature. Hide or Show the Grid. Create a Guide. Place a Guide at a Specified Location. Remove Guides. Use the Measure Tool. Clone Areas in the Same Image. Use the Pattern Stamp Tool. Clone from Imge to imge. Feather an Existing Selection. Defringe a Layer. Smooth a Selection Edge.
7. Layers.
Chapter Overview. Create a New Layer. Turn a Selection into a Layer. Duplicate a Layer in the same Image. Hide or Show Layers. Flip a Layer. Delete a Layer. Transform (Scale, Rotate, Skew, Distort, or apply perspective to) a Layer by dragging. Free transform. Transform a Layer by Entering numeric values. Restack a Layer. Convert the Background into a Layer. Convert a Layer into the Background. Move a Layer. Create a Layer Set. Lock a Layer. Create a New Fill Layer. Tools and Layers. Lock Transparent Pixels. Use all Layers. Save a Copy of a Layer in a New File. Drag-and-drop a Layer to another Image (Layers Palette). Drag-and-drop a Layer to another Image (Move Tool). Copy and Paste only the Visible Part of a Layer to another Image. Merging and Flattening. Merge Two Layers Together. Merge mulTiple Layers. Flatten Layers.
8. History.
Using the History Palette.
Linear and Non-linear. Clearing the Palette. Revert to a Prior History State. Duplicate a State. Delete a State.
Using snapshots.
Create a Snapshot of a History State. Make a Snapshot become the Latest State. Delete a Snapshot. Create a New Document from a History State or Snaphot.
Restoring and Erasing.
Using the History Brush. Fill a Selection or a Layer with a History State. Use the Art History Brush. Erase
9. Adjust Commands.
Adjust Command Basics.
Adjustment Layers.
Create an Adjust Layer. Modify an Adjustment Layer. Choose Blending Options for an Adjustment Layer. Choose a Different Command for an Existing Adjustment Layer. Merge an Adjustment Layer. Ways to use Adjustment Layers.
Adjust Commands.
Adjust an Image Using Auto Contrast. Equalize a Layer. Invert Lights and Darks. Make a Layer High Contrast. Posterize. Adjust Brightness and Contrast (Brightness/Contrast). Adjust Brightness and Contrast using Levels. Screen Back a Layer. Lighten using the Dodge Tool or Darken using the Burn Tool. Restrict an Adjustment Layer's Effect using a Mask. Make a Layer Grayscale using Channel Mixer.
10. Choose Colors.
What are the Foreground and Background Colors? Choose a Color using the Color Picker. Choose a custom Color. Choose a Color using the Color Palette. Choose a Color from the Swatches Palette. Add a Color to the Swatches Palette. Delete a Color from the Swatches Palette. Save an Edited swatches Library. Replace or Append a Swatch Library. Load a swatches Library. Choose a Color from an Image using the Eyedropper. Copy a Color as a Hexadecimal Value.
11. ReColor.
Adjust Command basics. Fill a Selection or a Layer with a Color, a Pattern, or Imagery. Apply a Stroke to a Selection or a Layer. Adjust a Color Image using Hue/Saturation. Place Color Samplers on an Image. Move a Color Sampler. Using the Info Palette with the Color Sampler Tool. Remove a Color sampler. Replace Colors. Convert a Layer or the Background to Grayscale. Colorize or Color Correct using Color Balance. Adjust Color using Thumbnail Variations. Saturate or Desaturate Colors using the Sponge Tool. Use the Channel Mixer. Curves and Levels. Adjust Color or Values using the Curves Command. Adjust Individual Color Channels using Levels. Heighten Color or Silhouette Color Areas on Black. Convert a Color Layer to grayScale and Selectively Restore Its Color. Create a Spot Color Channel. Paint on a Spot Color Channel. Spot Color Channel Basics. Printing Spot Color Channels. Convert an Alpha Channel into a Spot Color Channel.
12. Paint.
Use the PaintBrush or AirBrush Tool. Choose Fade Options. Choose Options for a stylus. Modify an Existing Brush Tip. Create a New Brush Tip. Delete a Brush Tip. Load a Brush Tip Library. Apply Tints to a grayscale Image. Create a Brush Tip from an Image. Save a Brush preset as a New Library. Fill an Area using the Paint Bucket Tool. Erase Part of a Layer. Use the Background Eraser. Use the Magic Eraser. Auto erase. Smudge Colors.
13. Gradients.
Apply a gradient as a fill Layer. Apply a gradient using the Gradient Tool. Create or Edit a gradient preset. Save the current gradients to a File. Use alternate gradient libraries. Restore the default gradients. Change the opacity of gradient Colors. Create a multiColor wash. Apply a gradient map to a Layer.
14. More Layers.
Change the opacity of a Layer. Layer effects. Blending Layers. Layers masks. Clipping groups. Linking Layers.
15. Masks.
Chapter overview. Save a Selection to a channel using the current Options settings. Save a Selection to a channel and choose Options. Display a channel Selection. Load a channel Selection onto an Image using the current Options. Load a channel Selection onto an Image and choose Options. Save Selection Operations. Load Selection Operations. Choose channel Options. Delete a channel. Duplicate a channel. ReShape an alpha channel mask. ReShape a Selection using Quick Mask mode. Create a Quick Mask without using a Selection. Choose Quick Mask display Options.
16. Paths.
Chapter overview. Convert a Selection into a path. Draw a path using the Pen Tool. Draw a magnetic Freeform Pen path. The Magnetic Options pop-up Palette. Draw a path using the Freeform Pen. Move a path. Add to an Existing, open path. Transform an entire path (or Layer clipping path). Transform points on a path. Copy a path in the same Image. Drag-and-drop a path to another Image. Save a Work path. Display a path. Hide a path. Select anchor points on a path. ReShape a path. Delete a path. DeSelect a path. Convert a path into a Selection. Stroke a path. Fill a path. Export a path to Illustrator or FreeHand. Layer clipping paths. Shapes.
17. Type.
Creating type. Editing text. Using paragraph settings. Special effects with type.
18. Filters.
Filter basics. All the filters illustrated. A few filter exercises.
19. Liquify.
Distort an Image using the Liquify Command. Display the mesh using the View Options controls. Remove all Distortion from the preview Image. Return unfrozen Areas to their initial stage. Return individual unfrozen Areas to their initial state. Extend Distortions from frozen Areas into unfrozen Areas.
20. Actions.
Chapter overview. Create a New actions set. Record an action. Insert a stop in an action. Exclude or include a Command from playback. Play back an action on an Image. Replay an action on a batch of Images. Choose batch naming Options. Create a droplet from an action. Add Commands to an action. Delete a Command from an action. Activate/deactivate a modal control in an action. Change the order of Commands. Rerecord an entire action using different dialog box settings. Rerecord a single Command in an action. Duplicate an action. Delete an entire action. Save an actions set to a File. Load an additional actions set onto the Actions Palette. Replace the current actions set with a different actions set. Run one action in another action. Other Automate Commands.
21. Preferences.
Memory & Image Cache Preferences. General Preferences. Saving Files Preferences. Display & Cursors Preferences. Transparency & Gamut Preferences. Units & Rulers Preferences. Guides & Grid Preferences. Plug-ins & Scratch Disk Preferences. Use the Preset Manager. Reset or replace a preset. Save a subset of items in their own Library. Save a New picker item to a New Library.
22. Print.
Chapter overview. Printing from Photoshop. Preparing Files for other applications. Producing duotones. Produce a duotone. Print a grayScale Image using a Pantone Tint. Color reproduction basics.
23. Web/ImageReady.
Indexed Color. Photoshop to LiveMotion. Photoshop to the Web. Optimizing Images for the Web using ImageReady. Slicing. Rollovers. GIF animations. Layer effects. Background tiling.
Appendix A: Keyboard Shortcuts.
Index.
| Erscheint lt. Verlag | 2.2.2001 |
|---|---|
| Verlagsort | Berkeley |
| Sprache | englisch |
| Maße | 228 x 179 mm |
| Gewicht | 907 g |
| Themenwelt | Informatik ► Grafik / Design ► Digitale Bildverarbeitung |
| ISBN-10 | 0-201-71309-8 / 0201713098 |
| ISBN-13 | 978-0-201-71309-1 / 9780201713091 |
| Zustand | Neuware |
| Informationen gemäß Produktsicherheitsverordnung (GPSR) | |
| Haben Sie eine Frage zum Produkt? |
aus dem Bereich