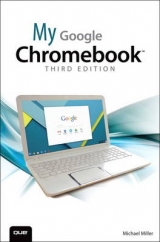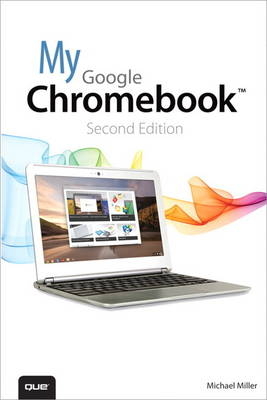
My Google Chromebook
Que Corporation,U.S. (Verlag)
978-0-7897-5138-6 (ISBN)
- Titel erscheint in neuer Auflage
- Artikel merken
Help when you run into Chromebook problems or limitations
Tips and Notes to help you get the most from your brand-new Chromebook
Full-color, step-by-step tasks walk you through getting and keeping your Chromebook or ChromeboxTM working just the way you want. Learn how to:
Quickly set up your Chromebook or Chromebox, log in, and get productive
Get comfortable with Google’s intuitive new Chrome Desktop interface
Reliably connect to Wi-Fi or Ethernet networks
Use Google Drive to access files from your Chromebook or any other computer
Securely share files with Facebook, Twitter, and Google+ followers or friends
Play and edit photos, music, and video online
Browse and search the Web with the Google Chrome browser
Safely share your Chromebook with other users
Get started with free or low-cost web-based office productivity software
Build shared calendars, schedule meetings, and manage email
Find great new apps for business, education, entertainment, gaming, and more
Print to your printer across the Internet with Google Cloud Print
Configure your Chromebook for maximum security and privacy
Optimize your Chromebook’s performance and battery life
Work and play faster with Chromebook’s built-in keyboard shortcuts
Evaluate the new top-of-the-line Google Chromebook Pixel
Troubleshoot and recover from frozen apps and other problems
CATEGORY: PC Hardware
COVERS: Google Chromebook
USER LEVEL: Beginning-Intermediate
Michael Miller is a prolific and popular writer of more than 100 non-fiction books, known for his ability to explain complex topics to everyday readers. He writes about a variety of topics, including technology, business, and music. His best-selling books for Que include Absolute Beginner’s Guide to Computer Basics, Easy Computer Basics, Using Google Advanced Search, Your First Notebook PC, Facebook for Grown-Ups, and My Pinterest. Worldwide, his books have sold more than 1 million copies.
P Understanding Chrome, Chromebooks, and Cloud Computing 3
What Is a Chromebook? ...........4
What Is a Chromebox? ...........5
What Is Google Chrome OS? ............5
What Is Cloud Computing? ...............7
How Traditional Desktop Computing Works.........8
How Cloud Computing Works.........8
Should You Buy a Chromebook? .......9
Chromebook Versus Tablet .........10
Chromebook Versus Traditional Notebook ...........11
What’s Not to Like? ...... 13
What Chromebook Should You Buy? ............15
1 Unboxing and Setting Up Your New Chromebook 21
Unboxing Your Chromebook ........... 21
Turning on Your Chromebook—For the Very First Time....22
Setting Up a Chromebook ............23
Creating a New Google Account ........28
Creating a Google Account ...........28
2 Getting to Know Your Chromebook 33
Getting to Know Your Chromebook ............33
Screen ................34
Illumination Sensor ...........34
Webcam ........35
Microphone .........35
Keyboard ...............35
Touchpad .............36
Memory Card Slot .........36
Headset Jack .............36
USB Ports .................37
HDMI Connector ..............38
Status Indicator ...............38
Power Connector...............38
Using the Keyboard ...............38
Using the Touchpad ..............41
Moving the Cursor ..............41
Clicking the Cursor ............42
Right-Clicking the Cursor .............42
Dragging an Item .............42
Scrolling the Screen .................42
Adjusting Touchpad Sensitivity .............43
Connecting External Devices ...................44
Connecting an External Mouse .......44
Connecting an External Keyboard..........45
Connecting to a Large-Screen TV ...........45
Adjusting Brightness and Volume ..... 46
Adjusting Screen Brightness .............46
Adjusting and Muting the Volume..........47
3 Using Chrome OS and the Chrome Desktop 49
Starting Up and Shutting Down ............49
Starting Up and Logging In ...................50
Putting Your Chromebook to Sleep ..........51
Powering Off Your Chromebook ...........52
Navigating the Chrome OS Desktop .........53
Launcher ...............54
Status Area ..................55
Navigating Windows and Tabs ..............57
Opening a New Chrome Window ..............59
Opening New Tabs ..............59
Navigating Tabs ....................60
Managing Window Size ................60
Switching Between Windows ..............61
Closing the Window ..............61
4 Managing Multiple Users 63
Adding Users to Your Chromebook ...............63
Add a User ................64
Editing User Information ....................65
Change Your Profile Picture ............65
Edit Your Profile ...............67
Switching Users .....................68
Switch User Accounts ....................68
Log in as a Guest User ..............69
5 Working Wirelessly 71
Connecting to a Wi-Fi Network ...............71
Viewing Network Status .................72
Enabling Wi-Fi on Your Chromebook ..............72
Connecting to an Open Wi-Fi Network .............73
Connecting to a Secure Wi-Fi Network .............74
Connecting to an Ethernet Network ............75
Connecting via Ethernet...............76
Connecting via Ethernet (Samsung Chromebook) .........76
Managing Network Connections .............77
Automatically Connecting to a Network .......77
Forgetting a Network ...............79
Viewing Network Details .............80
6 Configuring and Personalizing Chrome OS 83
Personalizing the Desktop .................83
Change the Desktop Background.............84
Configuring the Chrome Browser ............85
Configure Startup Behavior ...............86
Display the Home Button ...........87
Display the Bookmarks Bar ...........88
Change Search Providers ...............89
Enable Google Instant ....................90
Select a New Theme ..................90
Reset to the Default Theme .................91
Configuring Other Settings .....................92
Configure the Touchpad ..............92
Change Search, Ctrl, and Alt Key Behavior .........93
Wake from Sleep ..............................93
Sync Your Account ..................94
Disable Guest Browsing ..........95
Hide Usernames ............96
Restrict Sign-In ...................97
Change Your Time Zone ................97
Connect a Bluetooth Device ...........98
Enable Autofill ........................99
Save Passwords .............. 100
Display Web Content .......... 101
Customize Languages and Input Methods ........ 102
Translate Pages.................. 103
Manage Downloads ............... 103
Disable Google Drive .................. 104
Enable Accessibility Features ............... 105
7 Managing Files and Using External Storage 107
Using Chrome’s File Manager ................ 107
Opening Files and Folders ........... 111
Renaming Files and Folders......... 111
Copying a File .............. 112
Moving a File ............ 112
Deleting Files ............. 113
Creating a New Folder ............... 113
Saving Files from the Web ................. 114
Using External Storage Devices ................ 115
Connecting a USB Memory Device............. 115
Inserting a Memory Card .............. 116
Connecting an External Hard Drive .......... 117
8 Using Google Drive to Store and Share Files 119
Getting Started with Google Drive ......... 119
Configure Google Drive .............. 120
Storing Files on Google Drive ................ 121
View Your Google Drive Files ........ 121
Copy a File to Google Drive ...... 121
Open a File from Google Drive ............... 122
Delete Files from Google Drive ............... 122
Create a New Google Drive Folder .............. 123
Sharing Google Drive Files......................... 123
Share a File with Selected Users ............ 124
Share a File via Social Media or Gmail.............. 125
9 Viewing and Listening to Photos, Videos, and Music 127
Viewing Digital Photos on Your Chromebook ............. 127
View Photos from an External Storage Device ........ 128
Edit a Photo ....................... 129
Store and Share Photos Online with Picasa Web Albums..... 130
Listening to Music on Your Chromebook ........... 131
Listen to a Single Track........... 131
Listen to a Playlist .................. 132
Uploading Your Music to Google Play .......... 133
Playing Music with Google Play .............. 135
Watching Videos on Your Chromebook ....... 136
View a Video ............... 137
Watch TV Shows on Hulu ............... 138
Watch YouTube Videos ........... 139
10 Browsing and Searching the Web 141
Browsing the Web ............... 141
Go to a Web Page ............. 142
Click Links ......... 143
Reload a Page .............. 143
Move Forward and Back Through Pages ........... 144
Zoom into a Page ............... 144
Viewing and Managing Browser History ........ 145
View Your Recent History ........... 145
View Your Full History .............. 145
Delete Browsing History ............ 146
Searching the Web ................... 148
Enter a Query ............... 148
Use Google Instant ................. 149
Use Google’s Advanced Search ....... 149
Understand Search Results ............. 151
Change Search Providers.............. 153
Managing Your Home Page ............... 154
Choose a New Home Page ........ 154
Display the Home Button ........... 155
Bookmarking Favorite Pages ............. 155
Bookmark a Web Page.................. 156
Display the Bookmarks Bar ............. 156
Go to a Bookmarked Page .......... 157
Manage Bookmarks ................ 157
Browsing in Incognito Mode ............... 158
Open an Incognito Window ..................... 159
11 Using Chrome Apps and Extensions 161
Understanding Chrome Apps ................. 161
Getting to Know the Chrome Web Store ............ 163
Installing and Launching Apps ....... 164
Download and Install Apps ........ 164
Launch Chrome Apps.................. 166
Managing Installed Apps ..... 166
Configure App Options ............ 167
Uninstall Apps ..................... 167
Determine How Apps Are Launched .......... 168
Examining Chrome Apps—by Category ........... 169
Business Tools ...................... 169
Education ................ 170
Entertainment Apps .................. 171
Games ................. 172
Lifestyle Apps ................... 174
News & Weather Apps ............. 175
Productivity Apps ................... 176
Social & Communication Apps ............ 177
Utilities ................ 178
Installing and Using Chrome Extensions ........... 179
Download and Install Extensions ......... 179
Use Extensions .............. 180
Manage Chrome Extensions ................... 182
12 Working in the Cloud 185
Office Suites in the Cloud ..... 185
Google Drive ........................ 186
Microsoft Office Web Apps......... 188
Microsoft Office 365 .............. 189
Zoho Docs................. 190
Word Processing in the Cloud ........... 191
Google Docs .................... 191
Microsoft Word Web App .............. 192
Zoho Writer ............... 192
Spreadsheets in the Cloud ................... 193
Google Sheets ...................... 193
Microsoft Excel Web App ................... 194
Zoho Sheet ............... 194
Presentations in the Cloud ......... 195
Google Slides ................. 195
Microsoft PowerPoint Web App ........ 196
Zoho Show .................... 197
Photo Editing in the Cloud ............. 197
Adobe Photoshop Express Editor ............ 198
Other Online Photo Editors ............ 199
Finances and Banking in the Cloud .............. 199
Calendars in the Cloud ............. 200
Google Calendar ............. 200
Other Online Calendars ............. 201
Email in the Cloud ................ 202
Gmail .............. 202
Outlook.com ............ 203
Yahoo! Mail .................... 203
13 Printing with Google Cloud Print 205
Understanding Google Cloud Print ............ 206
Connecting a Printer to Google Cloud Print ........ 208
Connect a Cloud Print-Ready Printer ............... 208
Connect a Non-Cloud Print-Ready Printer ....... 208
Disconnect a Printer from Cloud Print ........ 209
Printing to Google Cloud Print .............. 209
Print from Your Chromebook .................. 210
Sharing a Printer ................ 210
Share a Printer ................ 211
Disable Sharing ............... 211
14 Using Google Chrome Safely and Securely 215
Cloud Computing and Data Security ....... 215
Chrome OS and Malware .............. 217
Protecting Against Phishing .................... 217
Practicing Safe Computing ..................... 219
Protecting Your Personal Data ................ 219
Avoiding Cyberstalkers ..................... 221
Protecting Your Children Online ................. 222
Configuring Chrome’s Privacy and Security Settings ............. 224
Don’t Save Passwords.................. 224
Don’t Use Autofill ....................... 225
Configure Privacy Settings ............... 225
Configure Content Settings ................ 228
Clear Browsing Data ............... 230
Restrict Sign-In .................. 231
15 Optimizing Your Chromebook’s Performance 233
Optimizing Battery Life ............. 233
Use the Right Adapter ............. 233
Keep It Cool ..................... 234
Keep a Little Charge .................. 234
Dim the Screen ................ 234
Disable Wireless .................... 234
Speeding Up Performance ............. 235
Don’t Multitask ................ 235
Disable or Remove Extensions ............... 235
Enable DNS Prefetching ..................... 236
Disable Feedback to Google ............. 237
16 Troubleshooting and Recovering from Problems 239
Dealing with a Frozen App or Web Page ............. 239
Resetting Your Chromebook ............. 241
Recovering from Severe Problems ............ 242
Updating Chrome OS .............. 243
A Google Chrome Keyboard Shortcuts 245
B Google Chromebook Pixel 251
TOC, 9780789751386
| Erscheint lt. Verlag | 18.4.2013 |
|---|---|
| Sprache | englisch |
| Maße | 154 x 230 mm |
| Gewicht | 474 g |
| Themenwelt | Mathematik / Informatik ► Informatik ► Web / Internet |
| Informatik ► Weitere Themen ► Hardware | |
| ISBN-10 | 0-7897-5138-0 / 0789751380 |
| ISBN-13 | 978-0-7897-5138-6 / 9780789751386 |
| Zustand | Neuware |
| Informationen gemäß Produktsicherheitsverordnung (GPSR) | |
| Haben Sie eine Frage zum Produkt? |
aus dem Bereich