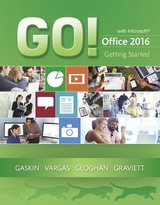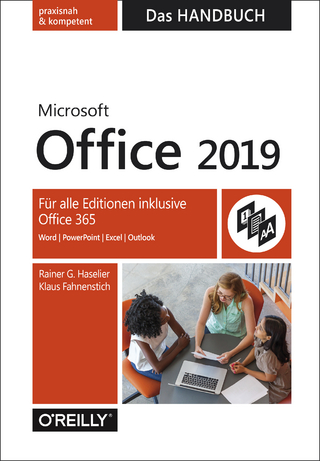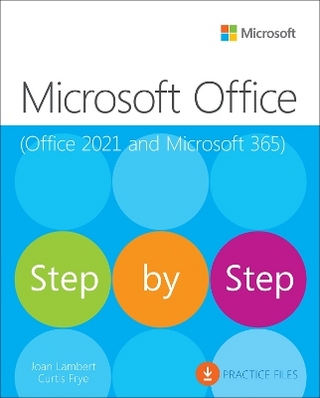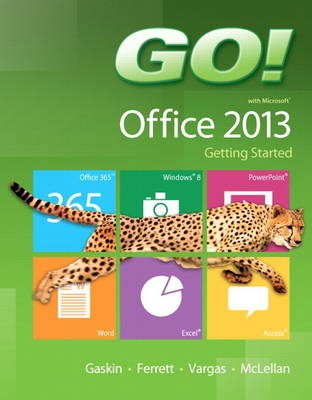
GO! with Microsoft Office 2013 Getting Started
Pearson (Verlag)
978-0-13-334978-8 (ISBN)
- Titel erscheint in neuer Auflage
- Artikel merken
The primary goal of the GO! Series, aside from teaching computer applications, is ease of implementation, with an approach that is based on clearly defined projects.
Teaching and Learning Experience
This program will provide a better teaching and learning experience–for you and your students. Here’s how:
Personalize Learning: MyITLab delivers proven results in helping students succeed, provides engaging experiences that personalize learning, and comes from a trusted partner with educational expertise and a deep commitment to helping students and instructors achieve their goals.
Engage Students with a Project-Based Approach: GO!’s project-based approach teaches students to solve real problems as they practice and learn the features.
Motivate Students with Clear Instruction: Based on professor and student feedback, this text has been designed to offer clear instruction for full student comprehension.
Teach the Course You Want in Less Time: The GO! series’ one-of-a kind instructional system provides you with everything you need to prepare for class, teach the material, and assess your students.
Office
Chapter 1 Introduction to Microsoft Office 2013 Features
Project 1A Note Form
Objective 1 Use File Explorer to Download, Extract, and Locate Files and Folders
Activity 1.01 Using File Explorer to Download, Extract, and Locate Files and Folders
Objective 2 Use Start Search to Locate and Start a Microsoft Office 2013 Desktop App
Activity 1.02 Using Start Search to Locate and Start a Microsoft Office 2013 Desktop App
Objective 3 Enter, Edit, and Check the Spelling of Text in an Office 2013 Program
Activity 1.03 Entering and Editing Text in an Office 2013 Program
Activity 1.04 Checking Spelling
Objective 4 Perform Commands from a Dialog Box
Activity 1.05 Performing Commands from a Dialog Box
Activity 1.06 Using Undo
Objective 5 Create a Folder and Name and Save a File
Activity 1.07 Creating a Folder and Naming and Saving a File
Objective 6 Insert a Footer, Add Document Properties, Print a File, and Close a Desktop App
Activity 1.08 Inserting a Footer, Inserting Document Info, and Adding Document Properties
Activity 1.09 Printing a File and Closing a Desktop App
Project 1B Memo
Objective 7 Open an Existing File and Save It with a New Name
Activity 1.10 Opening an Existing File and Saving It with a New Name
More Knowledge Read-only
Objective 8 Sign In to Office and Explore Options for a Microsoft Office Desktop App
Activity 1.11 Signing In to Office and Viewing Application Options
Objective 9 Perform Commands from the Ribbon and Quick Access Toolbar
Activity 1.12 Performing Commands from and Customizing the Ribbon and the Quick Access Toolbar
More Knowledge Customizing the Ribbon
Activity 1.13 Minimizing and Using the Keyboard to Control the Ribbon
Objective 10 Apply Formatting in Office Programs
Activity 1.14 Changing Page Orientation and Zoom Level
More Knowledge Zooming to Page Width
Activity 1.15 Formatting Text by Using Fonts, Alignment, Font Colors, and Font Styles
Activity 1.16 Using Format Painter
Activity 1.17 Using Keyboard Shortcuts and Using the Clipboard to Copy, Cut, and Paste
Objective 11 Compress Files and Use the Microsoft Office 2013 Help System
Activity 1.18 Compressing Files
Activity 1.19 Using the Microsoft Office 2013 Help System in Excel
Objective 12 Install Apps for Office and Create a Microsoft Account
Activity 1.20 Installing Apps for Office
Activity 1.21 Creating a Microsoft Account
Summary, GO! Learn It Online
Guide to Chapter Assessments
Glossary
Word Introduction to Microsoft Word 2013
Chapter 1 Creating Documents with Microsoft Word 2013
Project 1A Flyer
Objective 1 Create a New Document and Insert Text
Activity 1.01 Starting a New Word Document
More Knowledge Word’s Default Settings Are Easier to Read Online
Activity 1.02 Inserting Text from Another Document
Objective 2 Insert and Format Graphics
Activity 1.03 Formatting Text by Using Text Effects
More Knowledge Clear Existing Formatting
Activity 1.04 Inserting Pictures
Activity 1.05 Wrapping Text around a Picture Using Layout Options
Activity 1.06 Resizing Pictures and Using Live Layout
Activity 1.07 Moving a Picture
Activity 1.08 Applying Picture Effects
Activity 1.09 Applying Artistic Effects
Activity 1.10 Adding a Page Border
Objective 3 Insert and Modify Text Boxes and Shapes
Activity 1.11 Inserting, Sizing, and Positioning a Shape
Activity 1.12 Typing Text in a Shape and Formatting a Shape
Activity 1.13 Inserting a Text Box
Activity 1.14 Sizing and Positioning a Text Box and Formatting a Text Box Using Shape Styles
Objective 4 Preview and Print a Document
Activity 1.15 Adding a File Name to the Footer by Inserting a Field
Activity 1.16 Adding Document Properties and Previewing and Printing a Document
GO! with Office Web Apps
Objective Create a Flyer in Word Web App
Activity Creating a Flyer in the Word Web App
Project 1B Information Handout
Objective 5 Change Document and Paragraph Layout
Activity 1.17 Setting Margins
Activity 1.18 Aligning Text
Activity 1.19 Changing Line Spacing
Activity 1.20 Indenting Text
Activity 1.21 Adding Space Before and After Paragraphs
Objective 6 Create and Modify Lists
Activity 1.22 Creating a Bulleted List
Activity 1.23 Creating a Numbered List
More Knowledge To End a List
Activity 1.24 Customizing Bullets
Objective 7 Set and Modify Tab Stops
Activity 1.25 Setting Tab Stops
Activity 1.26 Modifying Tab Stops
Objective 8 Insert a SmartArt Graphic and an Online Video
Activity 1.27 Inserting a SmartArt Graphic
Activity 1.28 Sizing and Formatting a SmartArt Graphic
Activity 1.29 Inserting an Online Video
GO! with Office Web Apps
Objective Create a Handout in the Word Web App
Activity Creating a Handout in the Word Web App
GO! with Microsoft Office 365
Activity Using the Exchange Online Outlook Meeting Tool to Collaborate
Summary, GO! Learn It Online, GO! For Job Success
Guide to Chapter Assessments
Glossary
Skills Review
Mastering Word
Rubric
GO! Think
Excel Introduction to Microsoft Excel 2013
Chapter 1 Creating a Worksheet and Charting Data
Project 1A Sales Report with Embedded Column Chart and Sparklines
Objective 1 Create, Save, and Navigate an Excel Workbook
Activity 1.01 Starting Excel, Navigating Excel, and Naming and Saving a Workbook
More Knowledge Creating a New Workbook by Using a Template
Objective 2 Enter Data in a Worksheet
Activity 1.02 Entering Text, Using AutoComplete, and Using the Name Box to Select a Cell
Activity 1.03 Using Auto Fill and Keyboard Shortcuts
Activity 1.04 Aligning Text and Adjusting the Size of Columns
Activity 1.05 Entering Numbers
Objective 3 Construct and Copy Formulas and Use the SUM Function
Activity 1.06 Constructing a Formula and Using the Sum Function
Activity 1.07 Copying a Formula by Using the Fill Handle
Objective 4 Format Cells with Merge & Center, Cell Styles, and Themes
Activity 1.08 Using Merge & Center and Applying Cell Styles
Activity 1.09 Formatting Financial Numbers
Activity 1.10 Changing the Workbook Theme
More Knowledge Formatting a Cell’s Font, Style, Size, or Color with Individual Commands
Objective 5 Chart Data to Create a Column Chart and Insert Sparklines
Activity 1.11 Charting Data and Using Recommended Charts to Select and Insert a Column Chart
Activity 1.12 Using the Chart Tools to Apply Chart Styles
Activity 1.13 Creating and Formatting Sparklines
Objective 6 Print a Worksheet, Display Formulas, and Close Excel
Activity 1.14 Creating a Footer and Centering a Worksheet
Activity 1.15 Adding Document Properties and Printing a Workbook
Activity 1.16 Printing a Section of the Worksheet
Activity 1.17 Changing Page Orientation and Displaying, Printing, and Hiding Formulas
More Knowledge Inserting a Watermark
GO! with Office Web Apps
Objective Create a Sales Report with an Embedded Column Chart Using the Excel Web App
Activity Creating a Sales Report with Embedded Column Chart Using the Excel Web App
Project 1B Inventory Valuation
Objective 7 Check Spelling in a Worksheet
Activity 1.18 Checking Spelling in a Worksheet
Objective 8 Enter Data by Range
Activity 1.19 Entering Data by Range
Objective 9 Construct Formulas for Mathematical Operations
Activity 1.20 Using Arithmetic Operator
Activity 1.21 Using the Quick Analysis Tool
Activity 1.22 Copying Formulas Containing Absolute Cell References
More Knowledge Calculate a Percentage if You Know the Total and the Amount
Objective 10 Edit Values in a Worksheet
Activity 1.23 Editing Values in a Worksheet
Activity 1.24 Formatting Cells with the Percent Style
Objective 11 Format a Worksheet
Activity 1.25 Inserting and Deleting Rows and Columns
More Knowledge Hiding Rows and Columns
Activity 1.26 Adjusting Column Widths and Wrapping Text
Activity 1.27 Changing Theme Colors
GO! with Office Web Apps
Objective Calculate the Value of an Inventory in the Excel Web App
Activity Creating an Inventory Valuation Report in the Excel Web App
GO! with Microsoft Office 365
Activity Using the Exchange Online Outlook Meeting Tool to Collaborate
Summary, GO! Learn It Online, GO! For Job Success
Guide to Chapter Assessments
Glossary
Skills Review
Mastering Excel
Rubric
GO! Think
Access Introduction to Microsoft Access 2013
Chapter 1 Getting Started with Microsoft Access 2013
Project 1A Student Advising Database with Two Tables
Objective 1 Identify Good Database Design
Activity 1.01 Using Good Design Techniques to Plan a Database
Objective 2 Create a Table and Define Fields in a Blank Desktop Database
Activity 1.02 Starting with a Blank Desktop Database
Activity 1.03 Assigning the Data Type and Name to Fields
More Knowledge Create Fields by Entering Data
Activity 1.04 Renaming Fields and Changing Data Types in a Table
Activity 1.05 Adding a Record to a Table
More Knowledge Renaming or Deleting a Table
Activity 1.06 Adding Additional Records to a Table
Activity 1.07 Importing Data from an Excel Workbook into an Existing Access Table
Objective 3 Change the Structure of Tables and Add a Second Table
Activity 1.08 Deleting a Table Field in Design View
Activity 1.09 Changing a Field Size and Adding a Description
Activity 1.10 Viewing the Primary Key in Design View
Activity 1.11 Adding a Second Table to a Database by Importing an Excel Spreadsheet
Activity 1.12 Adjusting Column Widths
Activity 1.13 Printing a Table
Objective 4 Create a Query, Form, and Report 510
Activity 1.14 Creating a Query by Using the Simple Query Wizard 510
Activity 1.15 Creating and Printing a Form 512
Activity 1.16 Creating, Modifying, and Printing a Report 514
Objective 5 Close a Database and Exit Access 516
Activity 1.17 Closing a Database and Exiting Access 517
GO! with Office Web Apps
Objective Export an Access Table to an Excel Spreadsheet, Save to SkyDrive, Edit a Record, and Save to Your Computer
Activity Exporting an Access Table to an Excel Spreadsheet, Saving the Spreadsheet to SkyDrive, Editing a Record in SkyDrive, and Saving to Your Computer
Project 1B Student Workshops Database
Objective 6 Use a Template to Create a Database
Activity 1.18 Using a Template to Create a Database
Activity 1.19 Building a Table by Entering Records in a Multiple-Items Form and a Single-Record Form
Activity 1.20 Appending Records by Importing from an Excel Spreadsheet
Objective 7 Organize Objects in the Navigation Pane
Activity 1.21 Grouping Database Objects in the Navigation Pane
Objective 8 Create a New Table in a Database Created with a Template
Activity 1.22 Using the Table Tool to Create a New Table
Activity 1.23 Entering Records into a New Table
Objective 9 Print a Report and a Table
Activity 1.24 Viewing Reports and Printing a Report
Activity 1.25 Printing a Table
GO! with Office Web Apps
Objective Export an Access Table to an Excel Spreadsheet, Save to Google Drive, Add a Record, and Save to Your Computer
Activity Exporting an Access Table to an Excel Spreadsheet, Saving the Spreadsheet to Google Drive, Editing a Record in Google Drive, and Saving to Your Computer
GO! with Microsoft Office 365
Activity Using the Exchange Online Outlook Meeting Tool to Collaborate
Summary, GO! Learn It Online, GO! For Job Success
Guide to Chapter Assessments
Glossary
Skills Review
Mastering Access
Rubric
GO! Think
PowerPoint Introduction to Microsoft PowerPoint 2013
Chapter 1 Getting Started with Microsoft PowerPoint
Project 1A Company Overview
Objective 1 Create a New Presentation
Activity 1.01 Creating a New Presentation and Identifying Parts of the PowerPoint Window
Activity 1.02 Entering Presentation Text
Activity 1.03 Applying a Presentation Theme
Objective 2 Edit a Presentation in Normal View
Activity 1.04 Inserting a New Slide
Activity 1.05 Increasing and Decreasing List Levels
Activity 1.06 Adding Speaker’s Notes to a Presentation
Activity 1.07 Displaying and Editing Slides in the Slide Pane
Objective 3 Add Pictures to a Presentation
Activity 1.08 Inserting a Picture from a File
Activity 1.09 Applying a Style to a Picture
Activity 1.10 Applying and Removing Picture Artistic Effects
Objective 4 Print and View a Presentation
Activity 1.11 Viewing a Slide Show
Activity 1.12 Using Presenter View
Activity 1.13 Inserting Headers and Footers on Slide Handouts
Activity 1.14 Inserting Slide Numbers on Slides
Activity 1.15 Printing Presentation Handouts
More Knowledge Print a Presentation in Grayscale
Activity 1.16 Printing Speaker Notes
GO! with Office Web Apps
Objective Create a Company Overview Presentation in the PowerPoint Web App
Activity Create a Company Overview Presentation in the PowerPoint Web App
Project 1B Itinerary Presentation
Objective 5 Edit an Existing Presentation
Activity 1.17 Changing Slide Size
Activity 1.18 Inserting Slides from an Existing Presentation
More Knowledge Inserting All Slides
Activity 1.19 Displaying and Editing the Presentation Outline
Activity 1.20 Deleting and Moving a Slide
Activity 1.21 Finding and Replacing Text
Objective 6 Format a Presentation
Activity 1.22 Applying a Theme Variant
Activity 1.23 Changing Fonts and Font Sizes
Activity 1.24 Changing Font Styles and Font Colors
Activity 1.25 Aligning Text
Activity 1.26 Changing Line Spacing
Activity 1.27 Changing the Slide Layout
Objective 7 Use Slide Sorter View
Activity 1.28 Deleting Slides in Slide Sorter View
Activity 1.29 Moving a Single Slide in Slide Sorter View
Activity 1.30 Selecting Contiguous and Noncontiguous Slides and Moving Multiple Slides
Objective 8 Apply Slide Transitions
Activity 1.31 Applying Slide Transitions to a Presentation
Activity 1.32 Setting Slide Transition Timing Options
More Knowledge Applying Multiple Slide Transitions
Activity 1.33 Displaying a Presentation in Reading View
More Knowledge Present a Presentation Online
GO! with Office Web Apps
Objective Create an Itinerary Presentation in the PowerPoint Web App
Activity Creating an Itinerary Presentation in the PowerPoint Web App
GO! with Microsoft Office 365
Activity Using the Exchange Online Outlook Meeting Tool to Collaborate
Summary, GO! Learn It Online, GO! For Job Success
Guide to Chapter Assessments
Glossary
Skills Review
Mastering PowerPoint
Rubric
GO! Think
Index
| Erscheint lt. Verlag | 11.10.2013 |
|---|---|
| Reihe/Serie | GO! for Office 2013 |
| Sprache | englisch |
| Maße | 225 x 275 mm |
| Gewicht | 687 g |
| Themenwelt | Informatik ► Office Programme ► Office |
| ISBN-10 | 0-13-334978-0 / 0133349780 |
| ISBN-13 | 978-0-13-334978-8 / 9780133349788 |
| Zustand | Neuware |
| Informationen gemäß Produktsicherheitsverordnung (GPSR) | |
| Haben Sie eine Frage zum Produkt? |
aus dem Bereich