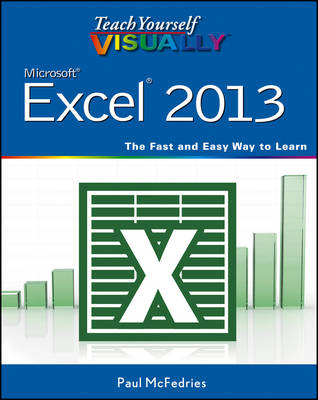
Teach Yourself VISUALLY Excel 2013
John Wiley & Sons Inc (Verlag)
978-1-118-50539-7 (ISBN)
- Titel ist leider vergriffen;
keine Neuauflage - Artikel merken
The step-by-step, visual way to learn Excel 2013 Excel can be complicated, but this Visual guide shows you exactly how to tackle every essential task with full-color screen shots and step-by-step instructions. You'll see exactly what each step should look like as you learn to use all the new tools in this latest release of the world's most popular spreadsheet program. In easy two-page lessons, author Paul McFedries shows you how to organize, present, analyze, and chart data, over the web or on a network. * The Visual learning system is perfect for teaching Excel; previous editions of this book have sold more than 230,000 copies * Covers common Excel 2013 tasks such as creating spreadsheets and charts, filtering and sorting data, and working with PivotTables * Provides step-by-step instructions for each task * Each step is illustrated with full-color screenshots Teach Yourself VISUALLY Excel 2013 offers visual learners the ideal way to master this popular but complex spreadsheet program.
Paul McFedries (Toronto, Ontario) is the president of Logophilia Limited, a technical writing company. He has been programming since he was a teenager in the mid-1970s and has programmed everything from mainframes to desktops to bar code scanners. He has worked with many different languages, including Fortran, assembly language, C++, and, JavaScript. Paul has written more than three dozen books that have sold more than three million copies worldwide, including: Windows Vista Simplified, Teach Yourself Visually Windows Vista, Macs Portable Genius, Office 2007 Visual Quick Tips, and Teach Yourself VISUALLY Macs. Paul encourages all readers to drop by his Web site, www.mcfedries.com.
Chapter 1 Working with Excel Getting to Know Excel 4 Start Excel 6 Tour the Excel Window 8 Work with the Excel Ribbon 9 Work with the Excel Galleries 10 Customize the Quick Access Toolbar 12 Customize the Ribbon 14 Change the View 16 Configure Excel Options 18 Add Excel to the Windows Taskbar 20 Quit Excel 21 Chapter 2 Entering Data Learning the Layout of a Worksheet 24 Understanding the Types of Data You Can Use 25 Enter Text into a Cell 26 Enter a Number into a Cell 28 Enter a Date or Time into a Cell 30 Insert a Symbol 32 Edit Cell Data 34 Delete Data from a Cell 36 Chapter 3 Working with Ranges Select a Range 40 Fill a Range with the Same Data 42 Fill a Range with a Series of Values 44 Flash Fill a Range 46 Move or Copy a Range 48 Insert a Row or Column 50 Insert a Cell or Range 52 Delete Data from a Range 54 Delete a Range 56 Hide a Row or Column 58 Freeze Rows or Columns 60 Merge Two or More Cells 62 Transpose Rows and Columns 64 Chapter 4 Working with Range Names Understanding the Benefits of Using Range Names 68 Define a Range Name 70 Use Worksheet Text to Define a Range Name 72 Navigate a Workbook Using Range Names 74 Change a Range Name 76 Delete a Range Name 78 Paste a List of Range Names 80 Chapter 5 Formatting Excel Ranges Change the Font and Font Size 84 Apply Font Effects 86 Change the Font Color 88 Align Text Within a Cell 90 Center Text Across Multiple Columns 92 Rotate Text Within a Cell 94 Add a Background Color to a Range 96 Apply a Number Format 98 Change the Number of Decimal Places Displayed 100 Apply an AutoFormat to a Range 102 Apply a Conditional Format to a Range 104 Apply a Style to a Range 106 Change the Column Width 108 Change the Row Height 110 Wrap Text Within a Cell 112 Add Borders to a Range 114 Copy Formatting from One Cell to Another 116 Chapter 6 Building Formulas Understanding Excel Formulas 120 Build a Formula 122 Understanding Excel Functions 124 Add a Function to a Formula 126 Add a Row or Column of Numbers 128 Build an AutoSum Formula 130 Add a Range Name to a Formula 132 Reference Another Worksheet Range in a Formula 134 Move or Copy a Formula 136 Switch to Absolute Cell References 138 Hide the Formula Bar or Ribbon 140 Troubleshoot Formula Errors 142 Chapter 7 Manipulating Worksheets Navigate a Worksheet 146 Rename a Worksheet 147 Create a New Worksheet 148 Move a Worksheet 150 Copy a Worksheet 152 Delete a Worksheet 154 Change the Gridline Color 156 Toggle Worksheet Gridlines On and Off 158 Toggle Worksheet Headings On and Off 159 Set the Worksheet Tab Color 160 Set the Worksheet Background 162 Zoom In on or Out of a Worksheet 164 Split a Worksheet into Two Panes 166 Hide and Unhide a Worksheet 168 Chapter 8 Dealing with Workbooks Create a New Blank Workbook 172 Create a New Workbook from a Template 174 Save a Workbook 176 Open a Workbook 177 Arrange Workbook Windows 178 Find Text in a Workbook 180 Replace Text in a Workbook 182 Check Spelling and Grammar 184 Close a Workbook 186 Chapter 9 Formatting Workbooks Modify the Workbook Colors 190 Set the Workbook Fonts 192 Choose Workbook Effects 194 Apply a Workbook Theme 196 Add a Workbook Header 198 Add a Workbook Footer 200 Chapter 10 Printing Workbooks Adjust the Workbook Margins 204 Change the Page Orientation 206 Insert a Page Break 207 Choose a Paper Size 208 Set the Print Area 210 Configure Titles to Print on Each Page 212 Preview the Printout 214 Print a Workbook 216 Chapter 11 Working with Tables Understanding Tables 220 Get to Know Table Features 221 Convert a Range to a Table 222 Select Table Data 224 Insert a Table Row 226 Insert a Table Column 227 Delete a Table Row 228 Delete a Table Column 229 Add a Column Subtotal 230 Convert a Table to a Range 232 Apply a Table Style 233 Build a Custom Table Style 234 Create a PivotTable 236 Chapter 12 Analyzing Data Sort a Range or Table 240 Filter a Range or Table 242 Set Data Validation Rules 244 Create a Data Table 246 Summarize Data with Subtotals 248 Group Related Data 250 Analyze Data with Goal Seek 252 Analyze Data with Scenarios 254 Remove Duplicate Values from a Range or Table 258 Load the Excel Analysis ToolPak 260 Chapter 13 Visualizing Data with Charts Examine Chart Elements 264 Understanding Chart Types 265 Create a Chart 266 Create a Recommended Chart 268 Add Chart Titles 270 Add Data Labels 271 Position the Chart Legend 272 Display Chart Gridlines 273 Display a Data Table 274 Change the Chart Layout and Style 275 Select a Different Chart Type 276 Change the Chart Source Data 278 Move or Resize a Chart 280 Add a Sparkline to a Cell .282 Chapter 14 Adding Worksheet Graphics Draw a Shape 286 Insert a Clip Art Image 288 Insert a Photo 290 Insert a WordArt Image 292 Insert a SmartArt Graphic 294 Move or Resize a Graphic 296 Crop a Picture 298 Format a Picture 300 Chapter 15 Collaborating with Others Add a Comment to a Cell 304 Protect a Worksheet s Data 306 Protect a Workbook s Structure 308 Share a Workbook with Other Users 310 Track Workbook Changes 312 Accept or Reject Workbook Changes 314 Save a Workbook to Your SkyDrive 316 Send a Workbook as an E-Mail Attachment 318 Save Excel Data as a Web Page 320 Make a Workbook Compatible with Earlier Versions of Excel 322 Mark Up a Worksheet with a Digital Pen 324 Collaborate on a Workbook Online 326 Chapter 15 Collaborating with Others Index 328
| Erscheint lt. Verlag | 25.2.2013 |
|---|---|
| Verlagsort | New York |
| Sprache | englisch |
| Maße | 184 x 228 mm |
| Gewicht | 798 g |
| Themenwelt | Informatik ► Office Programme ► Excel |
| Informatik ► Office Programme ► Outlook | |
| ISBN-10 | 1-118-50539-5 / 1118505395 |
| ISBN-13 | 978-1-118-50539-7 / 9781118505397 |
| Zustand | Neuware |
| Informationen gemäß Produktsicherheitsverordnung (GPSR) | |
| Haben Sie eine Frage zum Produkt? |
aus dem Bereich


