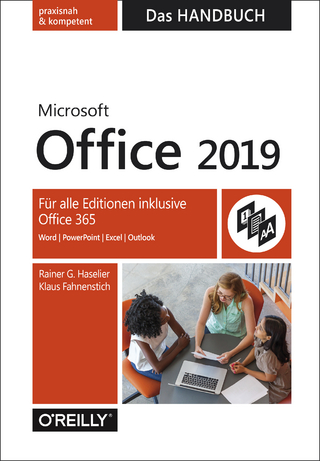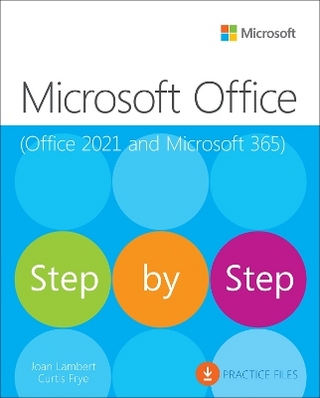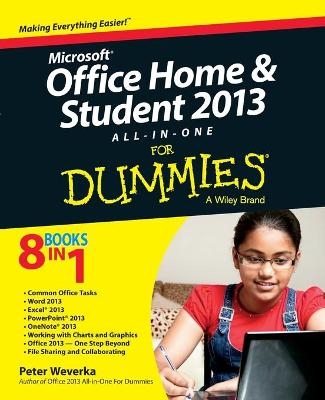
Microsoft Office Home and Student Edition 2013 All-in-One For Dummies
For Dummies (Verlag)
978-1-118-51637-9 (ISBN)
- Lieferbar (Termin unbekannt)
- Versandkostenfrei
- Auch auf Rechnung
- Artikel merken
The go-to reference for the new Office Home & Student 2013
The Home & Student version of Microsoft Office targets the home and education markets, covering the four applications most used outside the workplace: Word, Excel, PowerPoint, and OneNote. The minibooks in this essential All-in-One guide include real-world examples and projects that cover the new features and capabilities of Office 2013. Straightforward advice and beneficial projects help you to learn the basics of creating a resume in Word, establishing a home budget in Excel, developing a dynamic school presentation with PowerPoint, and taking notes in OneNote.
Targets home and school users of Office 2013, who primarily use Word, Excel, PowerPoint, and OneNote
Walks you through how to use Office 2013 for everyday projects, such as creating a cover letter in Word or reusable templates in Excel
Demonstrates how to jazz up a school presentation with PowerPoint
Provides you with straightforward instructions for taking notes in OneNote
Shares common Office 2010 tools and details the basics of the Office ribbon
Office Home & Student 2013 All-in-One For Dummies is an easy-to-understand guide to the essentials of Office 2013!
Peter Weverka is a veteran For Dummies author who has written about a wide variety of applications. Along with two bestselling editions of Office All-in-One For Dummies, Peter has written PowerPoint All-in-One For Dummies and Microsoft Money For Dummies.
Introduction 1
What’s in This Book, Anyway? 1
What Makes This Book Different 2
Easy-to-look-up information 2
A task-oriented approach 3
Meaningful screen shots 3
Foolish Assumptions 3
Conventions Used in This Book 3
Icons Used in This Book 4
Book I: Common Office Tasks 5
Chapter 1: Office Nuts and Bolts 7
A Survey of Office Applications 7
Starting an Office Program 9
Starting an Office program in Windows 7 and Vista 9
Starting an Office program in Windows 8 10
Finding Your Way Around the Office Interface 12
The File tab and Backstage 13
The Quick Access toolbar 13
The Ribbon and its tabs 14
Context-sensitive tabs 14
The anatomy of a tab 15
Live previewing 16
Mini-toolbars and shortcut menus 17
Office 2013 for keyboard lovers 17
Saving Your Files 18
Saving a file 18
Saving a file for the first time 18
Declaring where you like to save files 19
Saving AutoRecovery information 20
Navigating the Save As and Open Windows 21
Opening and Closing Files 23
Opening a file 23
Closing a file 24
Reading and Recording File Properties 24
Locking a File with a Password 25
Password-protecting a file 25
Removing a password from a file 26
Chapter 2: Wrestling with the Text 27
Manipulating the Text 27
Selecting text 27
Moving and copying text 28
Taking advantage of the Clipboard task pane 29
Deleting text 30
Changing the Look of Text 30
Choosing fonts for text 31
Changing the font size of text 32
Applying font styles to text 33
Applying text effects to text 34
Underlining text 35
Changing the color of text 35
Quick Ways to Handle Case, or Capitalization 36
Entering Symbols and Foreign Characters 38
Creating Hyperlinks 39
Linking a hyperlink to a web page 39
Creating a hyperlink to another place in your file 41
Creating an e-mail hyperlink 42
Repairing and removing hyperlinks 43
Chapter 3: Speed Techniques Worth Knowing About 45
Undoing and Repeating Commands 45
Undoing a mistake 45
Repeating an action — and quicker this time 46
Zooming In, Zooming Out 47
Viewing a File Through More Than One Window 48
Correcting Typos on the Fly 48
Entering Text Quickly with the AutoCorrect Command 50
Book II: Word 2013 53
Chapter 1: Speed Techniques for Using Word 55
Introducing the Word Screen 55
Creating a New Document 57
Getting a Better Look at Your Documents 60
Viewing documents in different ways 60
Splitting the screen 63
Selecting Text in Speedy Ways 64
Moving Around Quickly in Documents 65
Keys for getting around quickly 65
Navigating from page to page or heading to heading 66
Going there fast with the Go To command 66
Bookmarks for hopping around 68
Inserting a Whole File into a Document 69
Entering Information Quickly in a Computerized Form 69
Creating a computerized form 70
Entering data in the form 72
Chapter 2: Laying Out Text and Pages 73
Paragraphs and Formatting 73
Inserting a Section Break for Formatting Purposes 74
Breaking a Line 76
Starting a New Page 76
Setting Up and Changing the Margins 77
Indenting Paragraphs and First Lines 79
Clicking an Indent button (for left-indents) 79
“Eyeballing it” with the ruler 80
Indenting in the Paragraph dialog box 81
Numbering the Pages 81
Numbering with page numbers only 82
Including a page number in a header or footer 83
Changing page number formats 83
Putting Headers and Footers on Pages 84
Creating, editing, and removing headers and footers 85
Fine-tuning a header or footer 87
Adjusting the Space between Lines 88
Adjusting the Space Between Paragraphs 89
Creating Numbered and Bulleted Lists 90
Simple numbered and bulleted lists 90
Constructing lists of your own 91
Managing a multilevel list 92
Working with Tabs 93
Hyphenating Text 94
Automatically and manually hyphenating a document 95
Unhyphenating and other hyphenation tasks 96
Chapter 3: Word Styles 97
All About Styles 97
Styles and templates 97
Types of styles 98
Applying Styles to Text and Paragraphs 99
Applying a style 99
Experimenting with style sets 100
Choosing which style names appear on the Style menus 101
Creating a New Style 103
Creating a style from a paragraph 103
Creating a style from the ground up 103
Modifying a Style 105
Creating and Managing Templates 106
Creating a new template 107
Opening a template so that you can modify it 110
Modifying, deleting, and renaming styles in templates 111
Chapter 4: Constructing the Perfect Table 113
Talking Table Jargon 113
Creating a Table 114
Entering the Text and Numbers 116
Selecting Different Parts of a Table 117
Laying Out Your Table 118
Changing the size of a table, columns, and rows 118
Adjusting column and row size 119
Inserting columns and rows 119
Deleting columns and rows 121
Moving columns and rows 122
Aligning Text in Columns and Rows 122
Merging and Splitting Cells 123
Repeating Header Rows on Subsequent Pages 124
Formatting Your Table 125
Designing a table with a table style 125
Calling attention to different rows and columns 127
Decorating your table with borders and colors 127
Using Math Formulas in Tables 130
Neat Table Tricks 131
Changing the direction of header row text 131
Wrapping text around a table 132
Using a picture as the table background 133
Drawing diagonal lines on tables 134
Drawing on a table 135
Chapter 5: Taking Advantage of the Proofing Tools 137
Correcting Your Spelling Errors 137
Correcting misspellings one at a time 138
Running a spell-check 139
Preventing text from being spell checked 140
Checking for Grammatical Errors in Word 141
Getting a Word Definition 142
Finding and Replacing Text 142
The basics: Finding stray words and phrases 143
Narrowing your search 144
Conducting a find-and-replace operation 149
Researching a Topic Inside Word 150
Finding the Right Word with the Thesaurus 152
Proofing Text Written in a Foreign Language 153
Telling Office which languages you will use 153
Marking text as foreign language text 154
Translating Foreign Language Text 155
Chapter 6: Desktop Publishing with Word 157
Experimenting with Themes 157
Sprucing Up Your Pages 159
Decorating a page with a border 159
Putting a background color on pages 160
Getting Word’s help with cover letters 160
Making Use of Charts, Diagrams, Shapes, Clip Art, and Photos 161
Working with the Drawing Canvas 162
Positioning and Wrapping Objects Relative to the Page and Text 163
Wrapping text around an object 163
Positioning an object on a page 165
Working with Text Boxes 167
Inserting a text box 167
Making text flow from text box to text box 168
Dropping In a Drop Cap 168
Watermarking for the Elegant Effect 169
Putting Newspaper-Style Columns in a Document 170
Doing the preliminary work 170
Running text into columns 171
Landscape Documents 172
Printing on Different Size Paper 173
Showing Online Video in a Document 173
Chapter 7: Getting Word’s Help with Office Chores 175
Highlighting Parts of a Document 175
Commenting on a Document 176
Entering a comment 176
Viewing and displaying comments 178
Caring for and feeding comments 178
Tracking Changes to Documents 179
Telling Word to start marking changes 180
Reading and reviewing a document with change marks 180
Marking changes when you forgot to turn on change marks 182
Accepting and rejecting changes to a document 184
Printing an Address on an Envelope 184
Printing a Single Address Label (Or a Page of the Same Label) 186
Churning Out Letters, Envelopes, and Labels for Mass Mailings 187
Preparing the source file 188
Merging the document with the source file 189
Printing form letters, envelopes, and labels 193
Chapter 8: Tools for Reports and Scholarly Papers 195
Alphabetizing a List 195
Outlines for Organizing Your Work 196
Viewing the outline in different ways 197
Rearranging document sections in Outline view 197
Collapsing and Expanding Parts of a Document 198
Generating a Table of Contents 199
Creating a TOC 199
Updating and removing a TOC 200
Customizing a TOC 200
Changing the structure of a TOC 201
Indexing a Document 203
Marking index items in the document 203
Generating the index 205
Editing an index 206
Putting Cross-References in a Document 207
Putting Footnotes and Endnotes in Documents 209
Entering a footnote or endnote 209
Choosing the numbering scheme and position of notes 210
Deleting, moving, and editing notes 211
Compiling a Bibliography 211
Inserting a citation for your bibliography 212
Editing a citation 214
Changing how citations appear in text 214
Generating the bibliography 214
Book III: Excel 2013 217
Chapter 1: Up and Running with Excel 219
Creating a New Excel Workbook 219
Getting Acquainted with Excel 221
Rows, columns, and cell addresses 222
Workbooks and worksheets 223
Entering Data in a Worksheet 223
The basics of entering data 223
Entering text labels 224
Entering numeric values 225
Entering date and time values 225
Quickly Entering Lists and Serial Data with the AutoFill Command 228
Formatting Numbers, Dates, and Time Values 231
Conditional Formats for Calling Attention to Data 232
Establishing Data-Validation Rules 234
Chapter 2: Refining Your Worksheet 237
Editing Worksheet Data 237
Moving Around in a Worksheet 238
Getting a Better Look at the Worksheet 239
Freezing and splitting columns and rows 239
Hiding columns and rows 241
Comments for Documenting Your Worksheet 242
Selecting Cells in a Worksheet 244
Deleting, Copying, and Moving Data 245
Handling the Worksheets in a Workbook 245
Keeping Others from Tampering with Worksheets 247
Hiding a worksheet 248
Protecting a worksheet 248
Chapter 3: Formulas and Functions for Crunching Numbers 251
How Formulas Work 251
Referring to cells in formulas 251
Referring to formula results in formulas 254
Operators in formulas 255
The Basics of Entering a Formula 257
Speed Techniques for Entering Formulas 257
Clicking cells to enter cell references 257
Entering a cell range 258
Naming cell ranges so that you can use them in formulas 259
Referring to cells in different worksheets 262
Copying Formulas from Cell to Cell 263
Detecting and Correcting Errors in Formulas 264
Correcting errors one at a time 264
Running the error checker 265
Tracing cell references 266
Working with Functions 267
Using arguments in functions 268
Entering a function in a formula 269
Chapter 4: Making a Worksheet Easier to Read and Understand 273
Laying Out a Worksheet 273
Aligning numbers and text in columns and rows 273
Inserting and deleting rows and columns 275
Changing the size of columns and rows 277
Decorating a Worksheet with Borders and Colors 278
Cell styles for quickly formatting a worksheet 279
Formatting cells with table styles 281
Slapping borders on worksheet cells 281
Decorating worksheets with colors 283
Getting Ready to Print a Worksheet 283
Making a worksheet fit on a page 284
Making a worksheet more presentable 287
Repeating row and column headings on each page 288
Chapter 5: Advanced Techniques for Analyzing Data 291
Seeing What the Sparklines Say 291
Managing Information in Lists 292
Sorting a list 293
Filtering a list 293
Forecasting with the Goal Seek Command 295
Performing What-If Analyses with Data Tables 297
Using a one-input table for analysis 297
Using a two-input table for analysis 299
Analyzing Data with PivotTables 300
Creating a PivotTable 301
Putting the finishing touches on a PivotTable 302
Book IV: PowerPoint 2013 303
Chapter 1: Getting Started in PowerPoint 305
Getting Acquainted with PowerPoint 306
A Brief Geography Lesson 307
A Whirlwind Tour of PowerPoint 309
Creating a New Presentation 310
Advice for Building Persuasive Presentations 312
Creating New Slides for Your Presentation 315
Inserting a new slide 315
Speed techniques for inserting slides 317
Conjuring slides from Word document headings 318
Selecting a different layout for a slide 318
Getting a Better View of Your Work 319
Changing views 319
Looking at the different views 319
Hiding and Displaying the Slides Pane and Notes Pane 321
Selecting, Moving, and Deleting Slides 321
Selecting slides 321
Moving slides 322
Deleting slides 322
Putting Together a Photo Album 322
Creating your photo album 323
Putting on the final touches 325
Editing a photo album 325
Hidden Slides for All Contingencies 325
Hiding a slide 326
Showing a hidden slide during a presentation 326
Chapter 2: Fashioning a Look for Your Presentation 327
Looking at Themes and Slide Backgrounds 327
Choosing a Theme for Your Presentation 329
Creating Slide Backgrounds on Your Own 330
Using a solid (or transparent) color for the slide background 330
Creating a gradient color blend for slide backgrounds 331
Placing a picture in the slide background 332
Using a photo of your own for a slide background 334
Using a texture for a slide background 335
Changing the Background of a Single or Handful of Slides 336
Choosing the Slide Size 337
Using Master Slides and Master Styles for a Consistent Design 337
Switching to Slide Master view 338
Understanding master slides and master styles 338
Editing a master slide 340
Changing a master slide layout 340
Chapter 3: Entering the Text 341
Entering Text 341
Choosing fonts for text 342
Changing the font size of text 342
Changing the look of text 343
Fun with Text Boxes and Text Box Shapes 345
Controlling How Text Fits in Text Frames and Text Boxes 346
Choosing how PowerPoint “AutoFits” text in text frames 346
Choosing how PowerPoint “AutoFits” text in text boxes 349
Positioning Text in Frames and Text Boxes 349
Handling Bulleted and Numbered Lists 350
Creating a standard bulleted or numbered list 350
Choosing a different bullet character, size, and color 351
Choosing a different list-numbering style, size, and color 352
Putting Footers (and Headers) on Slides 353
Some background on footers and headers 353
Putting a standard footer on all your slides 354
Creating a nonstandard footer 354
Removing a footer from a single slide 356
Chapter 4: Making Your Presentations Livelier 357
Suggestions for Enlivening Your Presentation 357
Presenting Information in a Table 358
Exploring Transitions and Animations 360
Showing transitions between slides 361
Animating parts of a slide 362
Making Audio Part of Your Presentation 364
Inserting an audio file on a slide 365
Telling PowerPoint when and how to play an audio file 366
Playing audio during a presentation 367
Playing Video on Slides 368
Inserting a video on a slide 368
Fine-tuning a video presentation 368
Experimenting with the look of the video 370
Recording a Voice Narration for Slides 371
Chapter 5: Delivering a Presentation 373
All about Notes 373
Rehearsing and Timing Your Presentation 374
Showing Your Presentation 375
Starting and ending a presentation 376
Going from slide to slide 377
Tricks for Making Presentations a Little Livelier 379
Wielding a pen or highlighter in a presentation 379
Blanking the screen 381
Zooming In 381
Delivering a Presentation When You Can’t Be There in Person 382
Providing handouts for your audience 382
Creating a self-running, kiosk-style presentation 383
Creating a user-run presentation 385
Presenting a Presentation Online 387
Packaging your presentation on a CD 389
Creating a presentation video 391
Book V: OneNote 2013 395
Chapter 1: Up and Running with OneNote 397
Introducing OneNote 397
Finding Your Way Around the OneNote Screen 398
Notebook pane 399
Section (and section group) tabs 399
Page window 399
Page pane 399
Units for Organizing Notes 399
Creating a Notebook 400
Creating Sections and Section Groups 402
Creating a new section 402
Creating a section group 403
Creating Pages and Subpages 404
Creating a new page 404
Creating a new subpage 404
Renaming and Deleting Groups and Pages 405
Getting from Place to Place in OneNote 405
Changing Your View of OneNote 406
Chapter 2: Taking Notes 409
Entering a Typewritten Note 409
Notes: The Basics 409
Moving and resizing note containers 410
Formatting the Text in Notes 410
Selecting notes 411
Deleting notes 412
Getting more space for notes on a page 412
Drawing on the Page 412
Drawing with a pen or highlighter 413
Drawing a shape 413
Changing the size and appearance of drawings and shapes 415
Converting a Handwritten Note to Text 416
Writing a Math Expression in a Note 417
Taking a Screen-Clipping Note 418
Recording and Playing Audio Notes 419
Recording an audio note 420
Playing an audio note 420
Attaching, Copying, and Linking Files to Notes 421
Attaching an Office file to a note 421
Copying an Office file into OneNote 423
Linking a Word or PowerPoint file to OneNote 423
Copying a note into another Office program 424
Chapter 3: Finding and Organizing Your Notes 425
Finding a Stray Note 425
Searching by word or phrase 425
Searching by author 426
Tagging Notes for Follow Up 427
Tagging a note 428
Arranging tagged notes in the task pane 428
Creating and modifying tags 429
Color-Coding Notebooks, Sections, and Pages 430
Merging and Moving Sections, Pages, and Notes 431
Book VI: Working with Charts and Graphics 433
Chapter 1: Creating a Chart 435
The Basics: Creating a Chart 435
Choosing the Right Chart 437
Area charts 438
Bar charts 439
Column charts 440
Combo charts 442
Line charts 442
Pie charts 443
Radar charts 444
Stock charts 445
Surface charts 446
XY (scatter) charts 447
Providing the Raw Data for Your Chart 448
Positioning Your Chart in a Workbook, Page, or Slide 450
Changing a Chart’s Appearance 450
Changing the chart type 452
Changing the size and shape of a chart 452
Choosing a new look for your chart 452
Changing the layout of a chart 453
Handling the gridlines 454
Changing a chart element’s color, font, or other particular 455
Saving a Chart as a Template So That You Can Use It Again 456
Saving a chart as a template 456
Creating a chart from a template 457
Chart Tricks for the Daring and Heroic 457
Decorating a chart with a picture 457
Annotating a chart 458
Displaying the raw data alongside the chart 459
Placing a trendline on a chart 460
Troubleshooting a Chart 461
Chapter 2: Making a SmartArt Diagram 463
The Basics: Creating SmartArt Diagrams 463
Choosing a diagram 464
Making the diagram your own 465
Creating the Initial Diagram 465
Creating a diagram 466
Swapping one diagram for another 466
Changing the Size and Position of a Diagram 467
Laying Out the Diagram Shapes 467
Selecting a diagram shape 468
Removing a shape from a diagram 468
Moving diagram shapes to different positions 468
Adding shapes to diagrams apart from hierarchy diagrams 469
Adding shapes to hierarchy diagrams 470
Adding shapes to Organization charts 471
Promoting and demoting shapes in hierarchy diagrams 473
Handling the Text on Diagram Shapes 474
Entering text on a diagram shape 474
Entering bulleted lists on diagram shapes 474
Changing a Diagram’s Direction 475
Choosing a Look for Your Diagram 476
Changing the Appearance of Diagram Shapes 477
Changing the size of a diagram shape 477
Exchanging one shape for another 478
Changing a shape’s color, fill, or outline 478
Changing fonts and font sizes on shapes 480
Creating a Diagram from Scratch 480
Chapter 3: Handling Graphics, Photos, and Clip Art 481
All about Picture File Formats 481
Bitmap and vector graphics 481
Resolution 483
Compression 484
Color depth 484
Choosing file formats for graphics 485
Inserting a Picture in an Office File 485
Inserting a picture of your own 486
Obtaining a picture online 487
Touching Up a Picture 489
Softening and sharpening pictures 489
Correcting a picture’s brightness and contrast 490
Recoloring a picture 491
Choosing an artistic effect 492
Selecting a picture style 493
Cropping off part of a picture 494
Removing the background 495
Compressing Pictures to Save Disk Space 496
Chapter 4: Drawing and Manipulating Lines, Shapes, and Other Objects 499
The Basics: Drawing Lines, Arrows, and Shapes 500
Handling Lines, Arrows, and Connectors 501
Changing the length and position of a line or arrow 502
Changing the appearance of a line, arrow, or connector 502
Attaching and handling arrowheads on lines and connectors 504
Connecting shapes by using connectors 504
Handling Rectangles, Ovals, Stars, and Other Shapes 506
Drawing a shape 506
Changing a shape’s symmetry 508
Using a shape as a text box 508
WordArt for Embellishing Letters and Words 509
Creating WordArt 510
Editing WordArt 510
Manipulating Lines, Shapes, Art, Text Boxes, and Other Objects 511
Selecting objects so that you can manipulate them 512
Hiding and displaying the rulers and grid 513
Changing an Object’s Size and Shape 514
Changing an Object’s Color, Outline Color, and Transparency 515
Filling an object with color, a picture, or a texture 516
Making a color transparent 518
Putting the outline around an object 518
Moving and Positioning Objects 520
Tricks for aligning and distributing objects 520
When objects overlap: Choosing which appears above the other 523
Rotating and flipping objects 525
Grouping objects to make working with them easier 526
Book VII: Office 2013 — One Step Beyond 529
Chapter 1: Customizing an Office Program 531
Customizing the Ribbon 531
Displaying and selecting tab, group, and command names 533
Moving tabs and groups on the Ribbon 533
Adding, removing, and renaming tabs, groups, and commands 534
Creating new tabs and groups 535
Resetting your Ribbon customizations 536
Customizing the Quick Access Toolbar 537
Adding buttons to the Quick Access toolbar 537
Changing the order of buttons on the Quick Access toolbar 539
Removing buttons from the Quick Access toolbar 539
Placing the Quick Access toolbar above or below the Ribbon 539
Customizing the Status Bar 540
Changing the Screen Background 541
Customizing Keyboard Shortcuts in Word 542
Chapter 2: Ways of Distributing Your Work 545
Printing — the Old Standby 545
Distributing a File in PDF Format 546
About PDF files 546
Saving an Office file as a PDF 547
Saving an Office File as a Web Page 548
Choosing how to save the component parts 548
Turning a file into a web page 549
Opening a web page in your browser 550
Blogging from inside Word 550
Describing a blog account to Word 550
Posting an entry to your blog 552
Taking advantage of the Blog Post tab 552
Chapter 3: Automating Tasks with Macros 553
What Is a Macro? 553
Displaying the Developer Tab 554
Managing the Macro Security Problem 554
Recording a Macro 556
Enabling your files for macros 556
Ground rules for recording macros 557
Recording the macro 558
Running a Macro 560
Editing a Macro 561
Opening a macro in the Visual Basic Editor 561
Reading a macro in the Code window 562
Editing the text that a macro enters 562
Deleting parts of a macro 563
Running a Macro from a Button on the Quick Access Toolbar 563
Chapter 4: Linking and Embedding in Compound Files 565
What Is OLE, Anyway? 565
Linking and embedding 566
Uses for object linking 566
Uses for object embedding 568
Pitfalls of object linking and embedding 568
Embedding Data from Other Programs 568
Embedding foreign data 569
Editing an embedded object 571
Linking to a Source File 571
Establishing the link 572
Updating a link 573
Editing data in the source file 574
Converting a linked object to an embedded object 574
Book VIII: File Sharing and Collaborating 577
Chapter 1: Preparing to Use the Office Web Apps 579
Introducing the Office Web Apps 579
Storing and Sharing Files on the Internet 580
Office Web Apps: The Big Picture 581
Creating a Microsoft Account 582
Signing In and Out of Your Microsoft Account 582
Navigating in a Microsoft Account 583
Managing Your Folders 583
Creating a folder 584
Viewing and locating folders in the SkyDrive window 584
Going from folder to folder in SkyDrive 586
Deleting, moving, and renaming folders 587
Chapter 2: Using the Office Web Apps 589
Creating an Office File in SkyDrive 589
Uploading Office Files to a Folder on SkyDrive 590
Saving a File from Office 2013 to SkyDrive 591
Opening Office Files Stored on SkyDrive 593
Opening a file in an Office Web App 593
Opening a file in an Office 2013 application 593
Downloading Files from SkyDrive to Your Computer 595
Managing Your Files on SkyDrive 596
Chapter 3: Sharing and Collaborating 599
Sharing Files: The Big Picture 599
File access privileges 599
Links for sharing files 600
Sharing Your Files and Folders with Others 601
Seeing Files and Folders Others Have Shared with You 603
Investigating and Changing How Files and Folders Are Shared 603
Co-editing Shared Files on SkyDrive 605
Soliciting Information with a Survey Form 605
Index 609
| Erscheint lt. Verlag | 10.5.2013 |
|---|---|
| Sprache | englisch |
| Maße | 188 x 234 mm |
| Gewicht | 862 g |
| Themenwelt | Informatik ► Office Programme ► Office |
| Informatik ► Office Programme ► Outlook | |
| ISBN-10 | 1-118-51637-0 / 1118516370 |
| ISBN-13 | 978-1-118-51637-9 / 9781118516379 |
| Zustand | Neuware |
| Informationen gemäß Produktsicherheitsverordnung (GPSR) | |
| Haben Sie eine Frage zum Produkt? |
aus dem Bereich