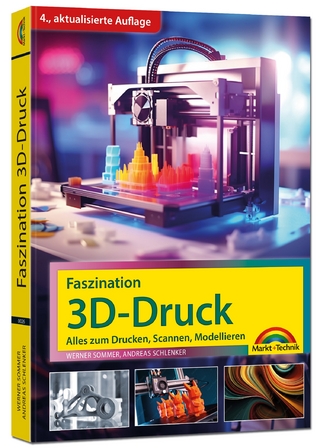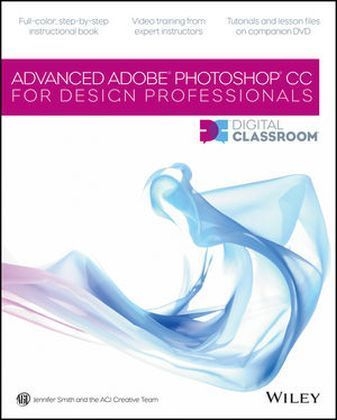
Advanced Photoshop CC for Design Professionals Digital Classroom
John Wiley & Sons Inc (Verlag)
978-1-118-12414-7 (ISBN)
- Titel ist leider vergriffen;
keine Neuauflage - Artikel merken
Take your Photoshop CC skills to the next level with this complete, advanced training package Adobe Photoshop is the industry leading image-editing program for digital photographers, graphic designers, and web developers. The newest version includes even more great tools to manage and enhance your images. This book-and-DVD package focuses on using the more advanced Photoshop CC features such as curves, levels, blending modes, painting and drawing tools, and the latest special effects to create professional-quality designs and images for web and video. You can learn at your own pace, using the step-by-step instructions in the book and supplementary exercises on the DVD.
* Encourages you to develop your skills in the program's finer points with these 13 self-paced lessons developed by the AGI Creative Team * Features illustrated, step-by-step instructions plus video tutorials and lesson files, all created by expert instructors * Covers Adobe Bridge and Camera RAW, then focuses on advanced techniques including curves, levels, blending modes, painting and drawing tools, and the latest Photoshop CC special effects * Enables web developers and graphic designers to make full use of the advanced features of Photoshop CC (Creative Cloud) Advanced Photoshop CC Digital Classroom takes your Photoshop CC skills a step further, giving you more control over your images. Note: DVD and other supplementary materials are not included as part of the e-book file, but are available for download after purchase.
Jennifer Smith is cofounder of American Graphics Institute as well as a Certified Technical Trainer. She is a member of the AGI Creative Team, which develops and delivers global training programs for creative, marketing, and communications professionals.
Starting up About Advanced Photoshop(R) CC Digital Classroom for Design Professionals 1 Prerequisites 1 System requirements 2 Starting Adobe Photoshop CC 2 Loading lesson files 5 Working with the video tutorials 6 Setting up for viewing the video tutorials 7 Viewing the video tutorials with the Adobe Flash Player 7 Additional resources 8 Lesson 1: Introduction to Advanced Navigational Features Starting up 9 Speeding up your navigation process 10 Navigational tips 11 Practice with Zooming controls 11 Dynamic zooming and panning 12 Using the Navigator panel 13 Maximizing productivity with screen modes 14 Creating your own keyboard shortcuts 17 Using your new shortcut 19 Saving and summarizing your keyboard shortcuts 20 Editing the menu items 22 Using Photoshop Extras 22 Using rulers and guides 23 Using the Grid 25 Using the guides and grids to align text 26 Turning off and on Extras 28 Customizing your panels 28 Finding the panels you want 28 Customizing workspaces 29 Self study 31 Review 31 Lesson 2: Taking Advantage of Adobe Bridge Starting up 33 Why use Adobe Bridge 34 Changing the view of Adobe Bridge 35 Workspaces 37 Using folders in Adobe Bridge 37 Making a Favorite 40 Stacking your images 42 Creating and locating metadata 42 Using keywords 45 Creating a Metadata Template 47 Searching for files using Adobe Bridge 48 Setting up unique keywords 48 Searching by name or keyword 49 Using the Filter panel 50 Using Adobe Bridge for automation 51 Batch renaming your files 51 Saving time with the Image Processor 53 Load Files into Photoshop Layers 55 Correcting images right from Adobe Bridge 56 Self study 58 Review 58 Lesson 3: Advanced Selection Techniques Starting up 59 Review of the common selection tools 60 Rectangular Marquee tool 61 Elliptical Marquee tool 61 Building a selection 61 Transforming your selection 62 Saving your selection 63 Transforming to create a second selection 63 Combining your selections 64 Taking the Lasso tool to the max 66 Default Lasso tool 66 Polygonal Lasso tool 66 Magnetic Lasso tool 67 Alternating between the Polygonal and regular Lasso tool 67 Covering up a non-perfect selection 72 About the Quick Selection tool 73 Refining your selection 74 Going beyond the Magic Wand 78 Cleaning up your selection with Quick Mask 81 Self study 84 Review 84 Lesson 4: The Pen Tool: Beyond the Primer Starting up 85 Practicing with the Pen tool 86 Creating controlled paths 87 About precision creation of Pen paths 87 Creating guides 87 Beginning the Pen path 88 Editing your arch 91 Continuing the path 92 Practicing with an image 95 Saving your path 100 What you can do with a path 101 Loading your path as a selection 101 Creating a vector mask of the gumball machine 104 Using a Pen path to create a Smart filter selection 104 Applying Unsharp mask to the selection 105 Stroking a Pen path 108 Defining a custom brush preset 108 Editing your brush 109 Applying your custom brush to the path 110 Saving the image for other applications 111 PNG-24 111 EPS, DCS 2.0 112 Self study 114 Review 114 Lesson 5: Color Correcting like a Pro Starting up 115 Understanding color 116 Tools you will use 116 Using the Histogram panel 116 Intentionally creating a bad Histogram reading 119 What images need to be color corrected? 120 Choosing your color settings 121 Importance of RGB vs. CMYK color modes 121 Understanding Gamuts 122 Working in the RGB mode 122 Locating the white and black point 126 Defining highlight and shadow 128 Adjusting the midtones 130 Balancing the neutrals in an image 131 Adding additional curve corrections 134 Adding more variation to your curve adjustment 137 Sharpening the image 138 Painting your filter on your image 141 Adjusting the Blending of the filter 142 Self study 143 Review 143 Lesson 6: Painting and Retouching Starting up 145 Content Painting tools 146 Retouching an image 146 Repositioning the branch 147 Creating a new layer from the selection149 Adding an adjustment layer 151 Adding a vector mask 155 Retouching the frog s nose 156 Organizing your Layers panel 161 Using the Clone Stamp tool 162 Adding a vignette 168 Self study 171 Review 171 Lesson 7: Creating Compositions Starting up 173 Reviewing Smart Objects 174 Applying Smart Filters 174 Adding a second image to the composition 176 Adding an image with the place feature 179 Masking a layer 181 The Adaptive Wide Angle filter 183 Using the Clone Stamp tool to copy a window 185 Adding an additional building 187 Blending the church 189 Removing some of the architecture 190 Blending the church using Adjustment Layers 192 Final flourish 194 Using a color look-up table 195 Self study 197 Review 197 Lesson 8: Creating Special Effects Starting up . 199 Using Oil Paint as a Smart Filter 200 Exploring Oil Paint options 201 The power of Smart Filters 203 Deleting a Smart Filter 204 Using Camera Raw as a Smart Filter 204 Adding Layer Style effects 207 Adding lighting effects 208 Adding interesting lighting effects 209 Adjusting the lighting 210 Adding sunlight effects 211 Creating a Depth of Field effect 212 Adding text effects 213 Adding Swash Characters 215 Self study 216 Review 216 Lesson 9: Advanced Use of the Vector Tools Starting up 217 Taking advantage of vector objects in Photoshop CC 218 Location of the vector tools 218 Opening the image 218 Starting with a vector shape 219 Adding a mask 222 Adding vector text 224 Converting your text to a path 227 Adding a stroke to the text 228 Adding a drop shadow 230 Using a custom shape 233 Pasting vector objects from Illustrator 235 Adding the Illustrator logo 237 Saving your file for use outside of Photoshop 241 Self Study 242 Review 242 Lesson 10: Creating Images for the Web and Application Design Starting up 243 Optimizing graphics for on-screen presentation 244 Resizing the image 244 Adjusting the image size 247 Applying the Unsharp Mask filter to an image 249 Selecting the best image format 250 Choosing the right file format 250 Choosing the best file format for your image 251 Saving images as JPEGs 251 Choosing the quality of a JPEG 251 Previewing your image 254 Creating a transparency effect in a JPEG image 255 Saving your settings 257 Saving images as GIFs 258 Optimizing the GIF image 260 Using the color table 261 Adding a matte to a GIF 264 Animating a GIF 265 Saving as a PNG 269 Slicing an image 273 Viewing the completed file 273 Creating slices 274 Changing the attributes of the slices 274 Saving slices out of Photoshop 276 Self study 278 Review 278 Lesson 11: Zipping it up with Automation Tools Starting up 279 What is an action? 280 Creating a simple action 280 Creating your own action 283 Adding an Image Size and a Save action 284 Playing your action 286 Editing your script to change settings 286 Creating a Droplet 287 Using a Droplet 288 Using the Panorama feature in Photoshop 290 Creating your own keyboard shortcuts 290 Using actions in Button mode 292 Self study 293 Review 293 Lesson 12: Using Photoshop for 3D Starting up 295 Creating 3D objects 296 Creating primitives 296 Extruding paths 298 Extruding 3D text 300 Viewing and transforming 3D objects 301 Working with 3D camera tools 301 Using the 3D object tools 303 Object appearances 306 Lighting 306 Materials 307 Changing the properties of the extruded text 310 Rendering 310 Textures and painting 311 Adding texture to a 3D object 311 Painting a 3D object 312 Using Photoshop 3D in production workflows 313 Working with custom meshes 313 Downloading external 3D content 313 Self study 314 Review 314
| Erscheint lt. Verlag | 24.12.2013 |
|---|---|
| Reihe/Serie | Digital Classroom |
| Zusatzinfo | Illustrations + |
| Verlagsort | New York |
| Sprache | englisch |
| Maße | 187 x 231 mm |
| Gewicht | 712 g |
| Themenwelt | Informatik ► Grafik / Design ► Digitale Bildverarbeitung |
| Informatik ► Grafik / Design ► Photoshop | |
| Informatik ► Office Programme ► Outlook | |
| ISBN-10 | 1-118-12414-6 / 1118124146 |
| ISBN-13 | 978-1-118-12414-7 / 9781118124147 |
| Zustand | Neuware |
| Informationen gemäß Produktsicherheitsverordnung (GPSR) | |
| Haben Sie eine Frage zum Produkt? |
aus dem Bereich