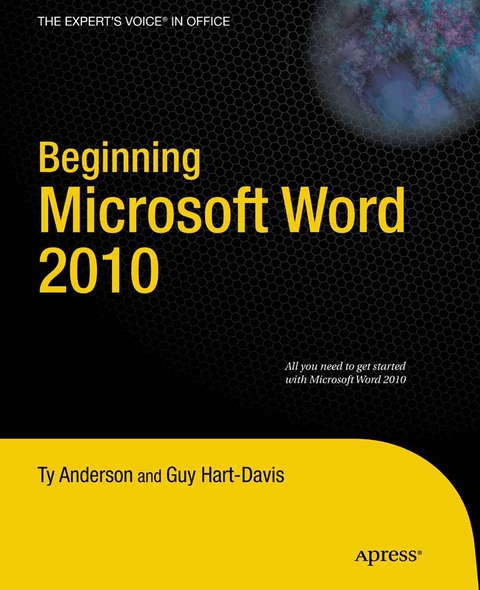
Beginning Microsoft Word 2010 (eBook)
384 Seiten
Apress (Verlag)
978-1-4302-2953-7 (ISBN)
Beginning Microsoft Word 2010 is a visually stimulating introductory guide that teaches the complete Word newbie (as well as slightly experienced yet equally baffled users) what they need to know to write that thesis or proposal tonight. From the absolute basics like installing the software and creating documents to more advanced features like adding images and working with themes, this book is your one-stop source for using Word 2010 effectively.
This books shows you what's new in Word 2010-including advanced features for collaboration on documents and updates to the user interface-while also providing a solid grounding in overall word processing skills. Using step-by-step instructions as well as visual aids and screenshots, Beginning Microsoft Word 2010 will guide you from a no-nothing newbie to a proficient and knowledgeable Word user.
Ty Anderson is a partner at Cogent Company in Dallas, Texas. He spends his time consulting and building software using Microsoft technologies. In addition to consulting, Ty is a Microsoft 'Most Valuable Professional' and writes frequently about Microsoft products including Visual Studio Tools for Office, SharePoint, Office, and SQL Server, and his work has been published on MSDN, Devx.com, DevSource.com, Simple-Talk.com, and CIO.com. Those who know Ty best stand in awe and amazement of two things: 1) His incredible good looks and 2) his cynical and sarcastic (and sometimes offensive) behavior. Look for him at any tech conference as he will be wearing his yellow Oakland Athletics hat. Say hello, and as he might just offer to buy you pint. Ty presented sessions at 2009 Tech-Ed and was a speaker at the fall 2009 DevConnections conference. You can read his latest ramblings on all things technical at his blog: http://www.officedeveloper.net.
Beginning Microsoft Word 2010 is a visually stimulating introductory guide that teaches the complete Word newbie (as well as slightly experienced yet equally baffled users) what they need to know to write that thesis or proposal tonight. From the absolute basics like installing the software and creating documents to more advanced features like adding images and working with themes, this book is your one-stop source for using Word 2010 effectively. This books shows you what s new in Word 2010 including advanced features for collaboration on documents and updates to the user interface while also providing a solid grounding in overall word processing skills. Using step-by-step instructions as well as visual aids and screenshots, Beginning Microsoft Word 2010 will guide you from a no-nothing newbie to a proficient and knowledgeable Word user.
Ty Anderson is a partner at Cogent Company in Dallas, Texas. He spends his time consulting and building software using Microsoft technologies. In addition to consulting, Ty is a Microsoft "Most Valuable Professional" and writes frequently about Microsoft products including Visual Studio Tools for Office, SharePoint, Office, and SQL Server, and his work has been published on MSDN, Devx.com, DevSource.com, Simple-Talk.com, and CIO.com. Those who know Ty best stand in awe and amazement of two things: 1) His incredible good looks and 2) his cynical and sarcastic (and sometimes offensive) behavior. Look for him at any tech conference as he will be wearing his yellow Oakland Athletics hat. Say hello, and as he might just offer to buy you pint. Ty presented sessions at 2009 Tech-Ed and was a speaker at the fall 2009 DevConnections conference. You can read his latest ramblings on all things technical at his blog: http://www.officedeveloper.net.
Title Page 2
Copyright Page 3
Contents at a Glance 4
Table of Contents 5
About the Authors 13
About the Technical Reviewer 14
Acknowledgments 15
Introduction 16
Who Is This Book For? 16
What Does This Book Cover? 16
Conventions Used in This Book 17
Visit the Beginning Microsoft Office 2010 Blog! 18
CHAPTER 1 The Word 2010 Primer 19
Learning the Word 2010 User Interface 20
Understanding Word’s Fluent User Interface 20
The Ribbon 21
The File Button and Backstage View 22
Task Panes 23
Galleries 23
Learning to Use and Navigate the Ribbon 23
Using Contextual Tabs 25
Using the Quick Access Toolbar 28
Adding a Button to the Quick Access Toolbar 29
Removing a Button from the Quick Access Toolbar 30
The Mini Toolbar 30
Using the Microsoft File Button and Backstage View 31
Working with Basic Documents 33
Creating a New Blank Document 33
Creating a New Document from a Template 34
Viewing a Document’s Structure 36
Displaying the Navigation Pane 38
Using the Headings Browser Tab 38
Using the Pages Browser Tab 39
Using the Search Results Tab 39
Saving and Closing Documents 40
Saving a Document While Leaving It Open 41
Closing and Saving a Document 42
Summary 43
CHAPTER 2 Writing and Editing Text Basics 44
Working with Text 44
Letting the Cursor Point the Way 45
Method 1: Using the Mouse to Change the Insertion Point 46
Method 2: Using the Keyboard to Change the Insertion Point 46
Selecting Text and Deleting Text 47
Cutting, Copying, and Pasting 51
Using the Ribbon 52
Using the Mouse 53
Keyboard Shortcuts 54
Using Paste Preview and Paste Options 54
Finding and Replacing Text 56
Finding Text 56
Replacing Text 60
Refining Search by using Options 60
Searching Within a Specific Format 62
Summary 63
CHAPTER 3 Adding Style to Documents 64
Learning the Basics of Formatting 64
Formatting Headers and Footers 70
Entering Header/Footer Edit Mode 70
Adding a Document Title to the Header Region 73
Adding a Page Number to the Footer Region 77
Create a Unique Footer for One Page 79
Using Styles 82
Building Structure Using Styles 82
Using Quick Styles 84
Like the Style But Not the Color? No Problem! 86
CHAPTER 4 Reusing Content 88
Understanding Your Different Options for Reusing Content 88
Creating Documents Quickly by Using Templates 89
Understanding What Templates Are and How You Use Them 89
Setting Your Templates Folders 91
Creating Your Own Templates 93
Starting a New Template 93
Adding Content to the Template 95
Saving the New Template You’ve Created 95
Creating a Document Based on a Template 97
Inserting One Document into Another Document 97
Inserting a Document or Part of a Document 98
Creating a Bookmark 99
Reusing Content by Using Quick Parts 100
Understanding What Quick Parts Are 101
Inserting an AutoText Entry in a Document 101
Inserting an AutoText Entry Using the Keyboard 101
Inserting an AutoText Entry Using the AutoText Gallery 101
Creating Your Own AutoText Entries and Building Blocks 102
Inserting a Building Block in a Document 105
Inserting a Building Block Using the Keyboard 105
Inserting a Building Block Using a Building Block Gallery 105
Inserting a Building Block Using the Building Blocks Organizer Dialog Window 106
Inserting a Document Property in a Document 108
Inserting a Field in a Document 110
Examining and Updating a Field 112
Adding Custom Building Block Galleries to the Quick Access Toolbar 114
Saving Time and Effort by Using AutoCorrect 114
Opening the AutoCorrect Dialog window 114
Choosing Options on the AutoCorrect Tab of the AutoCorrect Dialog Window 115
Creating AutoCorrect Entries 116
Understanding Unformatted AutoCorrect Entries and Formatted AutoCorrect Entries 116
Creating Unformatted AutoCorrect Entries in the AutoCorrect Dialog Window 117
Creating Unformatted AutoCorrect Entries When Checking Spelling 117
Creating Formatted AutoCorrect Entries 118
Creating AutoCorrect Exceptions 119
Inserting an AutoCorrect Entry 120
Choosing Whether to Use Math AutoCorrect 120
Making the Most of the AutoFormat As You Type Feature 122
Understanding How the AutoFormat As You Type Feature Works 122
Choosing Settings for the AutoFormat As You Type Feature 122
Choosing Replace As You Type Options 123
Choosing Apply As You Type Options 124
Choosing Automatically As You Type Options 125
Formatting a Document Instantly with the AutoFormat Feature 126
Choosing Suitable Settings for AutoFormat 127
Adding the AutoFormat Command to the Quick Access Toolbar 127
Formatting a Document with AutoFormat 127
Summary 130
CHAPTER 5 Making Your Documents Display Information Effectively 131
Creating Bulleted, Numbered, and Multilevel Lists 131
Understanding How Word Creates Bulleted and Numbered Lists 131
Creating Bulleted Lists 132
Creating Bulleted Lists by Using AutoFormat 132
Creating Bulleted Lists by Applying Bullet Formatting 132
Creating Bulleted Lists by Applying a Style 133
Customizing the Bullet Used on a List 134
Removing Bullets from a Paragraph 136
Creating Numbered Lists 136
Creating Numbered Lists by Using AutoFormat 136
Creating Numbered Lists by Applying Number Formatting 137
Creating Numbered Lists by Applying a Style 138
Removing Numbering from a Paragraph 138
Restarting or Changing the Numbering on a Numbered List 139
Creating Multilevel Lists 140
Laying Out Information with Tables 141
Understanding How You Create Tables 141
Inserting a Quick Table 141
Inserting a Custom Table 143
Drawing a Custom Table 146
Merging and Splitting Cells in a Table 147
Merging Multiple Cells into a Single Cell 147
Splitting One or More Cells into Multiple Cells 147
Adding Content to a Table 148
Converting Existing Text into a Table 148
Creating Table Headings 151
Nesting One Table Inside Another Table 151
Converting a Table to Text 152
Formatting a Table 153
Sorting a Table 155
Designing Your Documents with Themes 156
Changing the Theme Applied to a Document 157
Changing the Colors Used for the Document 158
Changing the Fonts Used for the Document 159
Changing the Visual Effects Used for the Document 160
Summary 160
CHAPTER 6 Completing a Document 161
Adding a Cover Page to a Document 161
Adding a Cover Page from the Cover Page Gallery 161
Removing the Cover Page from a Document 162
Creating a Custom Cover Page of Your Own 163
Adding a Table of Contents to a Document 164
Getting Your Document Ready for Adding a Table of Contents 164
Inserting an Automatic Table of Contents 164
Inserting a Custom Table of Contents 166
Updating an Automatic Table of Contents 169
Inserting a Manual Table of Contents 170
Customizing the Page Layout and Margins 171
Choosing the Page Size and Orientation 171
Setting the Margins 173
Finalizing and Securing a Document 176
Removing Sensitive Information from a Document 176
Marking a Document as Final 179
Encrypting a Document with a Password 180
Limiting the People Who Can Open, Edit, and Print the Document 182
Signing Up for Microsoft’s IRM Service 183
Setting Permissions on a Document 183
Signing a Final Document with a Digital Signature 186
Printing a Document 190
Opening the Print Place in Backstage 190
Previewing the Document in the Print Place 191
Choosing Standard Printing Options 192
Printing Extra Items 194
Printing a Custom Range of Pages 194
Choosing Whether to Include Markup—Or Printing Only Markup 195
Printing Only Odd Pages or Even Pages 195
Printing Document Properties, Styles, AutoText Entries, and Key Assignments 195
Summary 195
CHAPTER 7 Editing Pictures within Word 196
Inserting a Picture 196
Making the Picture Float Instead of Appearing Inline 198
Resizing and Cropping a Picture 199
Resizing a Picture 199
Cropping a Picture 201
Cropping a Picture Freely 201
Cropping a Picture to a Shape 203
Cropping a Picture to an Aspect Ratio 204
Correcting a Picture’s Sharpness, Brightness, and Contrast 204
Changing the Colors in a Picture 206
Applying an Artistic Effect to a Picture 208
Compressing the Pictures in a Document 209
Replacing One Picture with Another Picture 211
Resetting a Picture to Its Original Look 211
Removing a Picture’s Background 211
Summary 215
CHAPTER 8 Using Media with Word 216
Inserting Clip Art and Pictures 216
Inserting Clip Art in a Document 216
Making a Collection of Clip Art 218
Adding Clip Art Items to Your Collections from the Clip Art Task Pane 218
Using the Microsoft Clip Organizer 222
Inserting Pictures in Your Documents 223
Inserting Shapes in a Document 225
Applying a Style to a Shape 226
Creating Illustrations with SmartArt 228
Adding Charts to Your Documents 232
Creating a New Chart in a Word Document 233
Pasting a Chart from Excel into a Word Document 235
Formatting a Chart in a Word Document 237
Changing the Overall Chart Type and Appearance 237
Changing the Layout of the Chart 238
Changing How the Chart Shape Appears in the Document 240
Editing or Updating a Chart in a Word Document 240
Creating Documentation by Using Screenshots 240
Resizing and Positioning Graphical Objects 243
Understanding How You Position Graphical Objects 243
Selecting a Graphical Object 244
Placing a Graphical Object Inline or in the Graphics Layers 245
Positioning a Graphical Object 248
Positioning a Graphical Object Quickly 248
Displaying and Adjusting the Drawing Grid 248
Positioning a Graphical Object Exactly Using the Layout Dialog Window 250
Arranging Graphical Objects to Control Which Is Visible 253
Rotating a Graphical Object 253
Adding Sounds and Videos to Your Documents 254
Summary 257
CHAPTER 9 Working with Others 258
Tracking Changes in a Document 258
Choosing Which Changes to Track 258
Turning On Track Changes for a Document 262
Working in a Document with Track Changes On 262
Choosing How to View the Document’s Changes and Markup 264
Controlling Which Changes Word Displays 265
Adding Comments to a Document 267
Reviewing Tracked Changes and Comments 269
Accepting and Rejecting Tracked Changes 270
Reviewing and Integrating Comments 271
Deleting Comments 272
Merging Changes Between Two Versions of the Same Document 273
Restricting Edit Rights to a Document 276
Understanding the Restrictions You Can Apply 277
Opening the Restrict Formatting and Editing Task Pane 277
Preventing Others from Applying Direct Formatting 278
Forcing Your Colleagues to Use Track Changes 279
Limiting Your Colleagues to Using Comments 280
Preventing Your Colleagues from Making Any Changes at All 281
Adding Exceptions to Your Restrictions 281
Starting to Enforce the Formatting and Editing Restrictions 284
Removing Formatting and Editing Restrictions from a Document 286
Using OneNote to Make Linked Notes 287
Summary 288
CHAPTER 10 Taking Your Use of Wordto the Next Level 289
Configuring Word with the Word Options Dialog Window 289
Choosing General Options 290
Choosing Display Options 292
Choosing Page Display Options 292
Choosing Formatting Marks Options 293
Choosing Printing Options 294
Choosing Proofing Options 294
Choosing Spelling Options for All of the Office Programs 295
Choosing Spelling and Grammar Options for Word 296
Choosing Grammar Options 297
Choosing Exceptions Options 299
Choosing Save Options 299
Choosing Options for Saving Documents 300
Choosing Offline Editing Options 301
Choosing Options for Preserving Fidelity 302
Choosing Advanced Options 303
Choosing Editing Options 303
Choosing Cut, Copy, and Paste Options 304
Choosing Show Document Content Options 305
Choosing Display Options 306
Choosing Print Options 306
Choosing Save Options 306
Choosing General Options 307
Coauthoring or Editing a Document with Your Colleagues 307
Performing a Mail Merge 311
Creating the Main Document for the Mail Merge 311
Attaching the Data Source for the Mail Merge 314
Creating a New Data Source in Word 315
Opening an Existing Data Source 316
Selecting Outlook Contacts for the Merge 316
Choosing the Recipients from Your Data Source 318
Adding the Text and Merge Fields to the Main Document 319
Adding the Text to the Main Document 319
Adding the Merge Fields to the Main Document 319
Running the Mail Merge 323
Creating Merge Documents That You Can Edit 323
Merging the Documents Straight to the Printer 324
Merging the Documents Straight to E-mail 324
Customizing the Word User Interface 326
Customizing the Quick Access Toolbar 326
Adding Buttons for Frequently Used Commands to the Quick Access Toolbar 326
Adding a Ribbon Command to the Quick Access Toolbar 327
Adding Buttons for Other Commands to the Quick Access Toolbar 328
Resetting the Quick Access Toolbar to Its Default Buttons 330
Moving the Quick Access Toolbar to Below the Ribbon 331
Customizing the Ribbon 331
Resetting the Ribbon to Its Default Settings 334
Sharing Customizations with Other PCs 335
Customizing the Status Bar 336
Creating Custom Keyboard Shortcuts 339
Using VBA to Automate Your Work 341
Understanding What Macros Are and What You Can Do with Them 341
Recording a Macro 342
Running a Macro 345
Opening a Macro in the Visual Basic Editor 347
Summary 352
Index 353
| Erscheint lt. Verlag | 28.12.2010 |
|---|---|
| Zusatzinfo | 384 p. |
| Verlagsort | Berkeley |
| Sprache | englisch |
| Themenwelt | Informatik ► Office Programme ► Word |
| Mathematik / Informatik ► Informatik ► Programmiersprachen / -werkzeuge | |
| Mathematik / Informatik ► Informatik ► Software Entwicklung | |
| Mathematik / Informatik ► Informatik ► Theorie / Studium | |
| Schlagworte | Form • Microsoft Word • Processing • Word 2010 |
| ISBN-10 | 1-4302-2953-5 / 1430229535 |
| ISBN-13 | 978-1-4302-2953-7 / 9781430229537 |
| Informationen gemäß Produktsicherheitsverordnung (GPSR) | |
| Haben Sie eine Frage zum Produkt? |
Größe: 46,7 MB
DRM: Digitales Wasserzeichen
Dieses eBook enthält ein digitales Wasserzeichen und ist damit für Sie personalisiert. Bei einer missbräuchlichen Weitergabe des eBooks an Dritte ist eine Rückverfolgung an die Quelle möglich.
Dateiformat: PDF (Portable Document Format)
Mit einem festen Seitenlayout eignet sich die PDF besonders für Fachbücher mit Spalten, Tabellen und Abbildungen. Eine PDF kann auf fast allen Geräten angezeigt werden, ist aber für kleine Displays (Smartphone, eReader) nur eingeschränkt geeignet.
Systemvoraussetzungen:
PC/Mac: Mit einem PC oder Mac können Sie dieses eBook lesen. Sie benötigen dafür einen PDF-Viewer - z.B. den Adobe Reader oder Adobe Digital Editions.
eReader: Dieses eBook kann mit (fast) allen eBook-Readern gelesen werden. Mit dem amazon-Kindle ist es aber nicht kompatibel.
Smartphone/Tablet: Egal ob Apple oder Android, dieses eBook können Sie lesen. Sie benötigen dafür einen PDF-Viewer - z.B. die kostenlose Adobe Digital Editions-App.
Zusätzliches Feature: Online Lesen
Dieses eBook können Sie zusätzlich zum Download auch online im Webbrowser lesen.
Buying eBooks from abroad
For tax law reasons we can sell eBooks just within Germany and Switzerland. Regrettably we cannot fulfill eBook-orders from other countries.
aus dem Bereich


