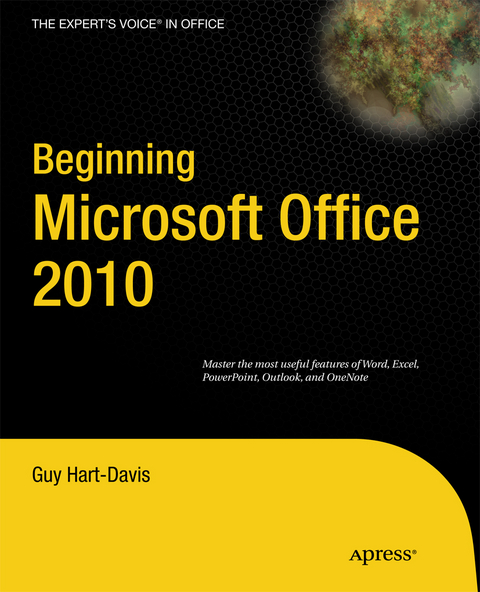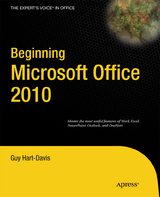Beginning Microsoft Office 2010 (eBook)
752 Seiten
Apress (Verlag)
978-1-4302-2950-6 (ISBN)
This book is a practical, step-by-step guide to getting started with Microsoft Office 2010. You'll learn how to create and edit essential office files-documents, spreadsheets, presentations, and more-quickly and efficiently.
You'll also learn about all of the new updates included with Office 2010. Collaborate on projects in the cloud and access your files from virtually anywhere-with Beginning Microsoft Office 2010, you'll take a hands-on approach to learning everything, new and old, that the world's most popular productivity software suite has to offer.
- Get started with Office 2010 Basics.
- Create, store, and share office documents.
- Use shared Office tools both online and offline.
- How to keep e-mail, contacts, appointments, notes, and tasks organized.
Guy Hart-Davis is the author of more than 50 computer books, including How to Do Everything with Microsoft Excel 2007 and How to Do Everything with Microsoft Word 2007.
This book is a practical, step-by-step guide to getting started with Microsoft Office 2010. You'll learn how to create and edit essential office files-documents, spreadsheets, presentations, and more-quickly and efficiently. You ll also learn about all of the new updates included with Office 2010. Collaborate on projects in the cloud and access your files from virtually anywhere with Beginning Microsoft Office 2010, you ll take a hands-on approach to learning everything, new and old, that the world s most popular productivity software suite has to offer. Get started with Office 2010 Basics. Create, store, and share office documents. Use shared Office tools both online and offline. How to keep e-mail, contacts, appointments, notes, and tasks organized.
Guy Hart-Davis is the author of more than 50 computer books, including How to Do Everything with Microsoft Excel 2007 and How to Do Everything with Microsoft Word 2007.
Title Page 2
Copyright Page 3
Contents at a Glance 5
Table of Contents 7
About the Author 26
About the Technical Reviewers 27
Acknowledgments 28
Introduction 29
Who Is This Book For? 29
What Does This Book Cover? 29
Conventions Used in This Book 32
Visit the Beginning Microsoft Office 2010 Wiki! 33
CHAPTER 1 Getting Started with Office 2010 34
Meeting the Office Programs and Learning What You Can Do With Them 34
Microsoft Word 34
Microsoft Excel 35
Microsoft PowerPoint 36
Microsoft Outlook 37
Microsoft OneNote 38
Understanding the Common Features of the Programs 39
The Title Bar and Minimize, Maximize, and Close Buttons 40
The Control Menu and the Quick Access Toolbar 41
The Ribbon 42
Backstage 42
The Status Bar 43
Opening Programs 44
Opening a Program the Standard Way 44
Making a Program Easy to Run 45
Making a Program Launch Automatically 45
Creating a Document 46
Saving a Document 48
Closing a Document 50
Opening a Document 51
Closing a Program 54
Summary 54
CHAPTER 2 Head in the Cloud: Experiencing Software as a Service 55
Coming to Grips with Software as a Service 55
Understanding What Software as a Service Is 55
Understanding the Office Web Apps, Windows Live, and SkyDrive 55
Deciding Whether Software as a Service Meets Your Needs 57
Getting Started with the Office Web Apps 57
Signing Up for the Office Web Apps 57
Opening an Office Web App 58
Creating a New Document on SkyDrive 58
Opening an Existing Document on SkyDrive 59
Saving Changes to a Document in the Office Web Apps 60
Transferring Documents Between SkyDrive and Your PC 61
Saving Documents to SkyDrive from the Desktop Office Programs 61
Copying Documents from Your PC to SkyDrive 62
Downloading Documents from SkyDrive to Your PC 64
Summary 64
CHAPTER 3 Learning Common Tools Across the Office Suite 65
Using the Ribbon 65
Giving Commands from the Ribbon 67
Minimizing the Ribbon 67
Controlling the Ribbon with the Keyboard 68
Using Backstage 69
Sharing a Document with Other People 71
Sending a Document via E-mail 71
Saving a Document to SkyDrive 73
Saving a Document to a SharePoint Server 74
Saving Time and Effort with AutoCorrect 75
Choosing Options on the AutoCorrect Tab of the AutoCorrect Dialog Box 77
Choosing AutoFormat As You Type Options 77
Choosing Math AutoCorrect Options 80
Creating AutoCorrect Entries 81
Creating AutoCorrect Exceptions 82
Working with Actions 83
Checking Spelling and Grammar 85
Checking Spelling 86
Checking Spelling as You Type 86
Checking Spelling in the Whole Document 87
Checking Grammar in Word and Outlook 89
Controlling How the Spelling Checker Works 91
Choosing Grammar and Style Options for Word and Outlook 94
Taking Control over Spelling Checks with Custom Dictionaries 96
Understanding How Custom Dictionaries Work 96
Coming to Grips with Your Custom Dictionaries 96
Creating a Custom Dictionary 97
Adding Words to or Removing Words from a Custom Dictionary 98
Turning Off, Removing, or Deleting a Custom Dictionary 99
Printing Documents 99
Summary 101
CHAPTER 4 Working with Text and Graphics 103
Entering Text in Your Documents 103
Entering Text in Documents Using Copy and Paste 103
Entering Text by Scanning a Document and Using Optical Character Recognition 103
Entering Text by Using Speech Recognition 104
Inserting Symbols in a Document 104
Navigating with the Keyboard and Selecting Objects 107
Applying Direct Formatting to Text and Objects 108
Using Cut, Copy, and Paste 111
Using Standard Cut, Copy, and Paste in the Office Programs 111
Using the Office Programs’ Clipboard 111
Using Paste Options 113
Setting Paste Options in Word 115
Using Find and Replace 116
Locating Text with Find 116
Replacing Text with Replace 118
Creating Tables 120
Inserting a Table 120
Drawing a Table 121
Merging and Splitting Cells in a Table 122
Adding Content to a Table 122
Formatting a Table 123
Using Pictures and Shapes in Your Documents 124
Understanding How You Position Graphical Objects 124
Choosing Where to Insert a Graphical Object 124
Inserting Clip Art 125
Inserting Pictures in Your Documents 129
Adding and Formatting a Shape 130
Applying a Style to a Shape 132
Rotating a Graphical Object 134
Positioning a Graphical Object 135
Choosing Text Wrapping in Word and Outlook 136
Making a Picture Look the Way You Want It 138
Adjusting a Picture’s Sharpness, Brightness, Contrast, and Colors 138
Applying a Picture Style 140
Cropping a Picture 140
Inserting SmartArt 142
Arranging Graphical Objects to Control Which Is Visible 144
Creating Hyperlinks 145
Summary 148
CHAPTER 5 Customizing Office to Suit You 149
Customizing the Quick Access Toolbar, Ribbon, and Status Bar 149
Customizing the Quick Access Toolbar 149
Adding Buttons for Frequently Used Commands to the Quick Access Toolbar 150
Adding a Ribbon Command to the Quick Access Toolbar 151
Adding Buttons for Other Commands to the Quick Access Toolbar 151
Resetting the Quick Access Toolbar to Its Default Buttons 153
Moving the Quick Access Toolbar to Below the Ribbon 154
Customizing the Ribbon 154
Resetting the Ribbon to Its Default Settings 157
Sharing Customizations with Other PCs 157
Customizing the Status Bar 158
Choosing Essential Options 160
Choosing General Options 160
Choosing Save Options in Word, Excel, and PowerPoint 162
Choosing the Default Format for Saving Documents 163
Choosing AutoRecover Settings 164
Choosing the Default File Location 165
Summary 165
CHAPTER 6 Entering Text and Using Views 167
Entering Text in Your Word Documents 167
Inserting the Text from a File in a Document 167
Inserting Prebuilt Blocks of Text with AutoText 168
Selecting Text in Word-Specific Ways 170
Selecting Text with the Mouse 170
Selecting Text with the Extend Selection Feature 171
Selecting Multiple Items at Once 172
Moving with Keyboard Shortcuts and the Browse Object 172
Telling Word Where to Find Your Templates 175
Customizing Keyboard Shortcuts in Word 177
Creating Backup Documents and Recovering from Disaster 179
Using Views and Windows to See What You Need 181
Picking the Right View for What You’re Doing 181
Using Print Layout View to See How a Document Will Look When Printed 181
Using Full Screen Reading View to See More of a Document 182
Using Web Layout View to Get a Preview of Web Pages 184
Developing a Document in Outline View 185
Using Draft View 186
Opening Extra Windows 187
Splitting the Document Window into Two Panes 188
Summary 190
CHAPTER 7 Adding Style: Formatting Your Documents 191
Understanding Word’s Many Types of Formatting 191
Understanding Direct Formatting and When to Use It 191
Understanding Styles and When to Use Them 192
Formatting Your Documents the Best Way 193
Applying Styles to a Document 194
Applying Different Quick Styles, Colors, Fonts, or Paragraph Spacing 195
Changing the Styles in the Quick Style Gallery 197
Using the Apply Styles Pane 197
Applying Styles Using the Keyboard 198
See Which Styles a Document Uses 199
Managing Styles with the Styles Pane and the Manage Styles Dialog Box 200
Working with the Styles Pane 200
Working with the Manage Styles Dialog Box 202
Creating Custom Styles 204
Creating a Custom Style by Example 204
Choosing the Font Formatting for a Style 204
Choosing the Paragraph Formatting for the Style 205
Adding Bullets or Numbering to the Style 210
Adding Borders and Shading to the Style 210
Adding Language Formatting to the Style 212
Creating the Style 213
Modifying an Existing Style 215
Changing a Style Using the Modify Style dialog Box 215
Updating a Style with New Formatting 215
Applying Direct Formatting on Top of Styles 215
Copying and Pasting Formatting Using the Format Painter 216
Seeing Which Formatting You’ve Applied to Text 217
Using the Style Inspector to Examine a Style 217
Seeing Formatting Details with the Reveal Formatting Pane 218
Navigating Quickly Around Your Documents 220
Using the Navigation Pane 220
Using Find 221
Displaying Reading Highlights 223
Searching Only Part of the Document 223
Changing the Search Direction 223
Finding Search Terms That Match the Case You Type 223
Restricting the Search to Whole Words 223
Using Wildcards to Find Variable Text 223
Finding Words That Sound Like Other Words 224
Finding All Forms of a Word 224
Searching for Special Characters 224
Searching Only at the Start or End of a Word 225
Ignoring Punctuation and White Space 225
Finding Formatting 226
Replacing Text, Formatting, and Styles 227
Replacing Text 228
Replacing Formatting or Styles 228
Navigating with Go To 229
Summary 230
CHAPTER 8 Creating Complex Documents and Layouts 231
Working with Word’s Extra Table Features 231
Converting Existing Text into a Table 231
Converting a Table to Text 234
Nesting One Table Inside Another Table 235
Creating Complex Documents with Multiple Sections 235
Adding Headers, Footers, and Page Numbers 237
Adding Headers and Footers to a Document 237
Creating Different Headers and Footers for Different Pages 239
Using Different Headers and Footers in Different Sections of a Document 239
Delete a Header or Footer 239
Inserting Page Numbers in a Document 240
Creating Newspaper-Style Columns of Text 241
Breaking Your Columns with Column Breaks 244
Removing Multiple Columns from a Section or Document 244
Using Bookmarks, Fields, and References 245
Marking Important Parts of a Document with Bookmarks 245
appears in the bookmark. 245
Navigating from Bookmark to Bookmark 246
Seeing Where Bookmarks Are in Your Documents 246
Deleting a Bookmark You No Longer Need 247
Inserting Automated Information with Fields 247
Inserting a Field 247
Examining and Updating a Field 250
Adding Cross-References to Other Parts of a Document 250
Creating Long Documents with Outline View 253
How Outlines Work 253
Developing the Outline of a Document 253
Switching to Outline View 253
Creating Headings in Outline View 254
Promoting and Demoting Headings 255
Expanding and Collapsing the Outline and Headings 255
Moving Paragraphs Up and Down the Document 257
Returning from Outline View to Your Previous View 257
Adding Footnotes and Endnotes 257
Adding a Footnote 258
Adding an Endnote 259
Customizing Footnotes and Endnotes to Suit Your Document 260
Converting Footnotes to Endnotes or Endnotes to Footnotes 261
Navigating Among and Viewing Footnotes or Endnotes 262
Summary 263
CHAPTER 9 Revising and Reviewing Documents 264
Understanding How You Can Work on Documents with Your Colleagues 264
Editing a Document Simultaneously with Your Colleagues 265
Sharing Documents with Your Colleagues on a Network 269
Tracking the Changes in a Document 270
Choosing Which Changes to Track 271
Turning On Track Changes for a Document 274
Ensuring Your Colleagues Use the Track Changes Feature 274
Working in a Document with Track Changes On 278
Choosing How to View the Document’s Changes and Markup 279
Controlling Which Changes Word Displays 279
Integrating Tracked Changes into a Document 280
Using Track Changes in Full Screen Reading view 281
Adding Comments to a Document 282
Adding a Comment 283
Viewing and Reviewing Comments 286
Deleting Comments 287
Comparing or Combining Different Versions of the Same Document 287
Using Word’s Document Versions 290
Summary 292
CHAPTER 10 Printing, Finalizing, and Sharing Documents 293
Using Word’s Features for Printing Documents 293
Printing a Custom Range of Pages 294
Choosing Whether to Print Markup—Or Only Markup 295
Printing Document Properties, Styles, AutoText Entries, and Key Assignments 295
Finalizing a Document 296
Removing Sensitive Information from a Document 296
Marking a Document as Final 298
Encrypting a Document with a Password 300
Limiting the People Who Can Open, Edit, and Print the Document 301
Signing a Final Document with a Digital Signature 304
Making a Document You Can Open with Earlier Versions of Word 307
Creating Documents for Digital Distribution 309
Summary 312
CHAPTER 11 Creating Workbooks and Entering Data 313
Creating and Saving a New Workbook 313
Creating a New Workbook 313
Saving a Workbook 315
Navigating the Excel Interface, Worksheets, and Workbooks 315
Understanding Workbooks, Worksheets, Columns, and Rows 317
Moving the Active Cell 318
Selecting and Manipulating Cells 319
Entering Data in Your Worksheets 320
Typing Data in a Cell 320
Editing a Cell 321
Entering Data Quickly Using AutoFill 323
Using AutoFill’s Built-in Capabilities 323
Creating Your Own Custom AutoFill Lists 325
Pasting Data into a Worksheet 326
Using Paste and Paste Options 326
Controlling Pasted Data with the Paste Special Command 327
Copying and Moving Data with Drag and Drop 329
Inserting, Deleting, and Rearranging Worksheets 331
Inserting and Deleting Worksheets 331
Rearranging the Worksheets in a Workbook 332
Making Excel Display Worksheets the Way You Need 333
Understanding Excel’s Views 333
Splitting the Window to View Separate Parts of a Worksheet 334
Opening Extra Windows to Show Other Parts of a Workbook 336
Changing the Window and Arranging Open Windows 336
Zooming to Show the Data You Need to See 337
Comparing Two Windows Side by Side 338
Freezing Rows and Columns So That They Stay on Screen 338
Summary 339
CHAPTER 12 Formatting Your Worksheets 340
Working with Rows and Columns 340
Inserting and Deleting Rows, Columns, and Cells 340
Setting Row Height 342
Setting Column Width 343
Hiding Rows and Columns 343
Formatting Cells and Ranges 344
Understanding the Three Main Tools for Applying Formatting 344
Controlling How Data Appears by Applying Number Formatting 346
Setting the Workbook’s Overall Look by Applying a Theme 349
Setting Alignment 349
Choosing Font Formatting 350
Applying Borders and Fills 351
Applying Protection to Cells 352
Applying Conditional Formatting to Identify Particular Values 353
Understanding Excel’s Preset Types of Conditional Formatting 353
Applying a Preset Form of Conditional Formatting 354
Using Data Validation to Check for Invalid Entries 355
Formatting Quickly with Table Formatting and Styles 358
Formatting with Table Formatting 358
Formatting with Styles 358
Meeting Excel’s Styles 359
Applying a Style 360
Creating Custom Styles 360
Copying Styles from One Workbook to Another 362
Deleting Styles You Don’t Need 363
Adding Headers and Footers to Your Worksheets 363
Printing Your Excel Worksheets and Workbooks 364
Telling Excel Which Part of the Worksheet to Print 365
Checking the Page Layout and Where the Page Breaks Fall 365
Printing a Worksheet or Workbook 368
Sharing Your Workbooks with Your Colleagues 368
Protecting a Workbook or Some of Its Worksheets 369
Protecting a Workbook 369
Protecting a Worksheet 370
Sharing a Workbook So That Your Colleagues Can Edit It 371
Working in a Shared Workbook 372
Resolving Conflicts in a Shared Workbook 373
Summary 373
CHAPTER 13 Crunching Numbers with Formulas and Functions 374
Understanding the Difference Between Formulas and Functions 374
Referring to Cells and Ranges in Formulas and Functions 375
Referring to a Cell 375
Referring to Ranges 376
Referring to Named Cells and Ranges 377
Performing Custom Calculations by Creating Formulas 378
Meeting Excel’s Calculation Operators 378
Using the Calculation Operators 380
Understanding the Order in Which Excel Evaluates Operators 383
Nesting Parts of Formulas to Override Operator Precedence 384
Entering Formulas Quickly by Copying and Using AutoFill 384
Troubleshooting Common Problems with Formulas 385
Understanding Common Errors—and Resolving Them 385
Seeing the Details of an Error in a Formula 386
Tracing an Error Back to Its Source 386
Displaying All the Formulas in a Worksheet 387
Seeing Which Cells a Formula Uses 387
Removing Circular References 388
Performing Standard Calculations by Inserting Functions 389
Understanding Function Names and Arguments 389
Inserting Functions with the Function Drop-Down List 390
Finding the Functions You Need with the Insert Function Dialog Box 392
Inserting Functions with the Function Library 393
Providing the Arguments for the Function 394
Inserting Functions by Typing Them into a Worksheet 396
Summary 397
CHAPTER 14 Creating Powerful and Persuasive Charts 398
Learning the Essentials of Charts in Excel 398
Understanding Embedded Charts and Chart Sheets 398
Understanding the Components of a Chart 400
Chart Area and Plot Area 401
Chart Axes 401
Categories and Data Series 402
Chart Title and Axis Titles 402
Data Markers, Gridlines, and Data Labels 402
Understanding Excel’s Chart Types and Choosing Which to Use 402
Creating, Laying Out, and Formatting a Chart 403
Creating a Chart 404
Changing a Chart from an Embedded Chart to a Chart Sheet 406
Changing the Chart Type 407
Switching the Rows and Columns in a Chart 407
Changing the Source Data for a Chart 407
Choosing the Layout for the Chart 408
Changing the Order of the Data Series 409
Adding a Separate Data Series to a Chart 409
Applying a Style to a Chart 410
Adding a Title to a Chart 411
Adding Axis Titles to the Chart 412
Changing the Scale or Numbering of an Axis 413
Adding a Legend to a Chart 415
Adding Axis Labels from a Range Separate from the Chart Data 415
Adding Data Labels to the Chart 415
Choosing Which Gridlines to Display 416
Formatting a Chart Wall and Chart Floor 417
Naming an Embedded Chart 419
Formatting Individual Chart Elements 419
Copying Chart Formatting 420
Reusing Your Own Designs by Creating Custom Chart Types 421
Summary 421
CHAPTER 15 Creating and Using Excel Database Tables 422
Understanding What You Can and Can’t Do with Excel Database Tables 422
Creating a Database Table and Entering Data 423
Creating a Database Table 423
Customizing the Database Table’s Looks 426
Entering Data in a Database Table 427
Entering Data Directly in the Database Table 427
Entering Data Using a Data-Entry Form 428
Resizing a Database Table 430
Sorting a Database Table by One or More Fields 431
Sorting Quickly by a Single Field 431
Sorting a Database Table by Multiple Fields 431
Identifying and Removing Duplicate Records in a Database Table 433
Filtering a Database Table 435
Summary 440
CHAPTER 16 Starting to Build a Presentation 441
Creating a Presentation 441
Changing the Slide Size or Orientation 446
Navigating the PowerPoint Window 447
Add Content to a Slide 448
Adding, Deleting, and Rearranging Slides 448
Adding a Slide 449
Deleting a Slide 450
Rearranging Slides 450
Using Views to Work on Your Presentation 451
Creating Your Slides in Normal View 451
Rearranging Your Slides in Slide Sorter View 451
Creating Notes Pages in Notes Page View 453
Viewing a Presentation in Reading View 453
Running a Presentation in Slide Show View 454
Opening Extra Windows to See Different Parts of the Presentation 455
Creating the Outline of a Presentation 455
Organizing Your Slides into Sections 456
Collaborating on a Presentation with Your Colleagues 458
Editing a Presentation Simultaneously with Your Colleagues 459
Comparing Two Copies of the Same Presentation 463
Summary 465
CHAPTER 17 Creating Clear and Compelling Slides 466
Planning the Slides in Your Presentation 466
Choosing Slide Layouts to Suit the Contents 467
Using PowerPoint’s Built-in Slide Layouts 467
Creating Custom Slide Layouts 468
Formatting Text on Your Slides 469
Changing the Font, Font Size, and Alignment 469
Changing the Indentation and Line Spacing of Text 470
Rotating Text 471
Using Bulleted Lists 474
Creating a Bulleted List 474
Making Sure Your Bulleted Lists Are Readable 474
Livening Up Your Slides with Custom Bullets 475
Adding Tables, SmartArt, Charts, and Hyperlinks to Slides 478
Adding Tables to Slides 478
Creating a Table from Scratch 479
Importing a Table from Word or OneNote 481
Creating a Table from Excel Worksheet Data 482
Adding SmartArt Graphics to Slides 483
Adding Charts to Slides 484
Creating a Chart in a New Embedded Workbook 485
Pasting a Chart from Excel into a PowerPoint Slide 487
Adding Hyperlinks to Slides 489
Summary 490
CHAPTER 18 Adding Life and Interest to a Presentation 491
Adding Pictures to a Presentation 491
Creating a Photo Album 492
Adding Movies and Sounds to a Presentation 495
Adding a Movie to a Slide 495
Adding a YouTube Video to a Slide 499
Adding a Sound to a Slide 500
Adding Transitions to Slides 501
Adding Animations to Slides 504
Understanding the Essentials of Animations 504
Adding an Animation to an Object 505
Changing the Order of Animations 506
Using Animation to Display Bulleted Paragraphs One at a Time 507
Animating SmartArt Graphics, Charts, and Tables 509
Animating a SmartArt Graphic 509
Animating a Chart 511
Animating a Table 511
Keeping Extra Information Up Your Sleeve with Hidden Slides 512
Creating Custom Slide Shows within a Presentation 512
Opening the Custom Shows Dialog Box 513
Creating a Custom Slide Show 513
Playing a Custom Slide Show 514
Editing or Deleting a Custom Slide Show 515
Summary 515
CHAPTER 19 Delivering a Presentation Live or Online 516
Getting Ready to Deliver a Presentation in Person 516
Setting Up Your Display and Choosing the Resolution 516
Using Presenter View 518
Practicing Your Presentation 520
Rehearsing Timings for Slides 520
Delivering a Presentation to a Live Audience 521
Starting a Presentation 521
Displaying the Slides You Need 521
Annotating the Slides 523
Controlling a Presentation Using the Keyboard 524
Displaying a White Screen or Black Screen 525
Creating a Handout for a Presentation 526
Recording Narration into a Presentation 527
Exporting and Sharing a Presentation 529
Broadcasting a Slide Show 530
Publishing Slides to a Slide Library or a SharePoint Site 533
Summary 535
CHAPTER 20 Making the Most of E-mail 536
Setting Up Outlook 536
Changing the Default Settings for an E-mail Account 539
Meeting the Outlook Interface 543
Using the Ribbon 544
Using and Customizing the Navigation Pane 545
Using and Customizing the Message List and Reading Pane 548
Arranging and Sorting the Message List 548
Changing the Sort Order 550
Choosing Whether to Group Items 550
Viewing Conversations 550
Using and Customizing the Reading Pane 552
Using and Customizing the To-Do Bar 554
Using and Customizing the People Pane 556
Sending and Receiving Messages 559
Sending an E-mail Message 559
Creating a New Message 559
Choosing Which Account to Send the Message From 561
Addressing the Message 561
Adding the Subject Line and Message Contents 563
Choosing Options for a Message 564
Checking the Spelling in a Message 566
Sending the Message 566
Receiving and Reading Messages 567
Sending and Receiving Attachments 568
Sending a File As an Attachment 568
Receiving a File as an Attachment 569
Replying to and Forwarding Messages 571
Deleting, Storing, and Organizing Messages 572
Moving a Message to a Mail Folder 573
Creating a New Mail Folder 573
Adding Consistent Closings to Your Messages with Signatures 575
Dealing with Spam 577
Removing Non-Spam Messages from the Junk E-mail Folder 577
Marking Spam Messages as Junk 578
Summary 578
CHAPTER 21 Keeping Your Contacts in Order 579
Creating Contacts 579
Creating a Contact from Scratch 579
Importing Contacts from Other Address Books 585
Importing Data from Windows Contacts 586
Importing Contacts from Yahoo! Address Book 587
Importing Contacts from Google Contacts 587
Importing Contacts from a CSV File 588
Importing Contacts from vCard Files 591
Importing Contacts from an Excel Worksheet 592
Mapping Custom Fields When Importing Contact Data 594
Working with Contacts 595
Viewing and Sorting Your Contacts 595
Changing the View 596
Changing the Arrangement and Grouping 599
Searching for a Contact 600
Editing Contact Information 600
Communicating with Your Contacts 601
Summary 602
CHAPTER 22 Managing Your Calendar 603
Meeting the Calendar Interface 603
Displaying the Dates You Want 605
Customizing the Calendar Settings 607
Understanding Appointments, Events and Meetings 608
Understanding and Using the Calendar Views 609
Creating Appointments and Events 611
Creating One-Shot Appointments 611
Creating a One-Shot Appointment Quickly 611
Creating a One-Shot Appointment or Event with Full Details 611
Creating Repeating Appointments 613
Scheduling Meetings 615
Setting Up a Meeting 615
Tracking the Status of Meeting Invitations You’ve Sent 618
Dealing with Invitations to Meetings 619
Summary 619
CHAPTER 23 Working with Tasks and Notes 620
Creating Tasks 620
Meeting the Tasks Interface 620
Viewing the Task List 622
Creating One-Shot Tasks 624
Creating a One-Shot Task by Working in the Task List 624
Creating a One-Shot Task Using a Task Window 624
Creating Recurring Tasks 627
Managing Your Tasks 629
Adding Details to a Task 629
Marking a Task for Follow-Up 630
Sending a Status Report on a Task 630
Marking a Finished Task as Complete 631
Assigning Tasks to Other People 632
Dealing with Tasks Other People Send to You 633
Taking Notes 633
Meeting the Notes Interface 633
Creating a Note 634
Viewing and Using Your Notes 635
Summary 636
CHAPTER 24 Taking Notes 637
Getting to Grips with the OneNote Interface 637
Working with Notebooks, Section Groups, Sections, and Pages 640
Working with Notebooks 640
Looking Around in the Personal Notebook 640
Deciding How to Divide Your Notes among Notebooks 640
Creating a New Notebook 640
Working with Sections and Section Groups 642
Creating a Section 642
Deleting a Section 642
Renaming and Reorganizing Sections 643
Creating a Section Group 643
Adding Sections to a Section Group 644
Placing One Section Group Inside Another 644
Navigating Among Sections and Section Groups 645
Working with Pages 646
Creating a New Blank Page 646
Creating a New Page Based on a Template 647
Creating a Page Template That Meets Your Needs 648
Renaming a Page 649
Moving or Copying a Page 649
Working with Subpages 650
Navigating from Page to Page 651
Entering Notes on a Page 651
Understanding Which Types of Information You Can Save in OneNote 652
Adding Text to a Page 652
Adding Graphics to Pages 654
Capturing Screen Clippings in Your Notebooks 654
Creating Drawings on Pages 654
Creating Tables 654
Printing to OneNote 655
Sending Outlook Items to OneNote 656
Sending Web Content to OneNote 656
Inserting a Scanner Printout 656
Performing Calculations 657
Using Views, Windows, and Side Notes 657
Using Normal View, Full Page View, and Dock to Desktop View 658
Using Full Page View to See More of Your Notes 658
Docking the OneNote Window to the Desktop 659
Opening Extra Windows 659
Working with Side Notes 659
Summary 660
CHAPTER 25 Organizing, Synchronizing, and Sharing Your Notes 661
Organizing Your Pages, Sections, and Notebooks 661
Moving Pages, Sections, and Section Groups 661
Merging Sections Together 662
Splitting a Section into Two 663
Merging and Splitting Notebooks 663
Changing the Display Name for a Notebook 663
Searching for Information 664
Protecting Your Notes with Passwords 666
Unlocking a Password-Protected Section 667
Locking Password-Protected Sections Manually 668
Removing Password Protection from a Section of a Notebook 668
Sharing Notebooks and Creating Shared Notebooks 669
Creating a New Shared Notebook 669
Sharing an Existing Notebook 670
Opening a Shared Notebook 671
Working in a Shared Notebook 671
Reviewing Changes to a Notebook 672
Viewing Changes and Marking Them as Read 673
Viewing Recent Edits 673
Reviewing Edits by Author 673
Choosing How to Update a Shared Notebook 674
Turning Off Synchronization for a Notebook 674
Forcing Immediate Synchronization of a Notebook 675
Using Different Versions of Pages 676
Viewing or Recovering an Earlier Page Version 676
Getting Rid of Old Page Versions to Save Space 677
Storing Notes on the Web 677
Summary 678
26 Making OneNote Work Your Way 679
Choosing Essential OneNote Options 679
Choosing Display Options 679
Choosing Save & Backup Options
Choosing Send to OneNote Options 683
Choosing Advanced Options 685
Choosing Audio & Video Options
Recording Audio and Video into Your Notebooks 691
Recording Audio into a Notebook 691
Recording Video into a Notebook 692
Exporting or Removing an Audio or Video File 692
Searching for Words in Audio and Video Recordings 692
Printing Your Notebooks 693
Using Print Preview 693
Printing a Document 695
Using OneNote with the Other Office Programs 695
Exporting a Page or Section to a Word Document 695
Exporting Data to an Excel Worksheet or a PowerPoint Presentation 697
Creating an Outlook Message from OneNote 697
Creating an Outlook Task from OneNote 697
Transferring a OneNote Notebook to Another PC 699
Retrieving Material from the Notebook Recycle Bin 700
Summary 702
Index 703
| Erscheint lt. Verlag | 11.1.2011 |
|---|---|
| Zusatzinfo | 752 p. |
| Verlagsort | Berkeley |
| Sprache | englisch |
| Themenwelt | Informatik ► Office Programme ► Office |
| Mathematik / Informatik ► Informatik ► Programmiersprachen / -werkzeuge | |
| Mathematik / Informatik ► Informatik ► Software Entwicklung | |
| Schlagworte | Database • Excel • Microsoft Office • Microsoft Office 2010 • OneNote • spreadsheet |
| ISBN-10 | 1-4302-2950-0 / 1430229500 |
| ISBN-13 | 978-1-4302-2950-6 / 9781430229506 |
| Informationen gemäß Produktsicherheitsverordnung (GPSR) | |
| Haben Sie eine Frage zum Produkt? |
Größe: 64,2 MB
DRM: Digitales Wasserzeichen
Dieses eBook enthält ein digitales Wasserzeichen und ist damit für Sie personalisiert. Bei einer missbräuchlichen Weitergabe des eBooks an Dritte ist eine Rückverfolgung an die Quelle möglich.
Dateiformat: PDF (Portable Document Format)
Mit einem festen Seitenlayout eignet sich die PDF besonders für Fachbücher mit Spalten, Tabellen und Abbildungen. Eine PDF kann auf fast allen Geräten angezeigt werden, ist aber für kleine Displays (Smartphone, eReader) nur eingeschränkt geeignet.
Systemvoraussetzungen:
PC/Mac: Mit einem PC oder Mac können Sie dieses eBook lesen. Sie benötigen dafür einen PDF-Viewer - z.B. den Adobe Reader oder Adobe Digital Editions.
eReader: Dieses eBook kann mit (fast) allen eBook-Readern gelesen werden. Mit dem amazon-Kindle ist es aber nicht kompatibel.
Smartphone/Tablet: Egal ob Apple oder Android, dieses eBook können Sie lesen. Sie benötigen dafür einen PDF-Viewer - z.B. die kostenlose Adobe Digital Editions-App.
Zusätzliches Feature: Online Lesen
Dieses eBook können Sie zusätzlich zum Download auch online im Webbrowser lesen.
Buying eBooks from abroad
For tax law reasons we can sell eBooks just within Germany and Switzerland. Regrettably we cannot fulfill eBook-orders from other countries.