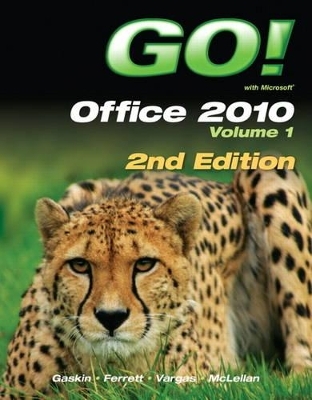
GO! with Office 2010 Volume 1
Pearson
978-0-13-284016-3 (ISBN)
- Titel ist leider vergriffen;
keine Neuauflage - Artikel merken
The primary goal of the GO! Series, aside from teaching computer applications, is ease of implementation, with an approach that is based on clearly-defined projects for students and a one of a kind supplements package.
Shelley Gaskin, Series Editor for the GO! Series, is a professor of business and computer technology at Pasadena City College in Pasadena, California. She holds a master's degree in business education from Northern Illinois ¿ University and a doctorate in adult and community education from Ball State University. Dr. Gaskin has 15 years of experience in the computer industry with several Fortune 500 companies and has developed and written training materials for custom systems applications in both the public and private sector. She is also the author of books on Microsoft Outlook and word processing. ¿ Robert L. Ferrett recently retired as the director of the Center for Instructional Computing at Eastern Michigan University, where he provided computer training and support to faculty.¿ He has authored or co-authored more than 70 books on Access, PowerPoint, Excel, Publisher, WordPerfect, and Word.¿ Before writing the GO! Series, Bob was a series editor and author for the Learn Series. ¿He has a bachelor’s degree in psychology, a master’s degree in geography, and a master’s degree in interdisciplinary technology from Eastern Michigan University.¿ Bob’s doctoral studies were in instructional technology at Wayne State University.¿ For fun, Bob teaches a four-week computers and genealogy class and has written genealogy and local history books. ¿ Alicia Vargas is a faculty member in Business Information Technology at Pasadena City College.¿ She holds a master's and a bachelor's degree in business education from California State University, Los Angeles, and has authored several textbooks and training manuals on Microsoft Word, Microsoft Excel, and Microsoft PowerPoint. Carolyn McLellan is the Dean of the Division of Information Technology and Business at Tidewater Community College in Virginia Beach, Virginia.¿ She has an M.A. degree in Secondary Education from Regent University and a B.S. degree in Business Education from Old Dominion University.¿ She taught for Norfolk Public Schools for 17 years in Business Education and served as a faculty member at Tidewater Community College for eight years teaching networking, where she developed over 23 new courses and earned the Microsoft Certified Trainer and Microsoft Certified System Engineer industry certifications.¿ In addition to teaching, Carolyn loves to play volleyball, boogie board at the beach, bicycle, crochet, cook, and read.
GO! with Microsoft Office 2010 Volume 1 2e
Table of Contents
Common Features Chapter 1 Using the Common Features of Office 2010
Scenario: Oceana Palm Grill
Project 1A: PowerPoint File
Objective 1 Use Windows Explorer to Locate Files and Folder
Activity 1.01 Using Windows Explorer to Locate Files and Folders
Objective 2 Locate and Start a Microsoft Office 2010 Program
Activity 1.02 Locating and Starting a Microsoft Office 2010 Program
Objective 3 Enter and Edit Text in an Office Program
Activity 1.03 Entering and Editing Text in an Office 2010 Program
Objective 4 Perform Commands From a Dialog Box
Activity 1.04 Performing Commands From a Dialog Box
Objective 5 Create a Folder, Save a File, and Close a Program
Activity 1.05 Creating a Folder, Saving a File, and Closing a Program
Objective 6 Add Document Properties and Print a File
Activity 1.06 Adding Document Properties and Printing a File
Project 1B: Word File
Objective 7 Open an Existing File and Save it With a New Name
Activity 1.07 Opening an Existing File and Saving it With a New Name
Objective 8 Explore Options for an Application
Activity 1.08 Viewing Application Options
Objective 9 Perform Commands from the Ribbon
Activity 1.09 Performing Commands from the Ribbon
Activity 1.10 Minimizing and Using the Keyboard to Control the Ribbon
Objective 10 Apply Formatting in Office Programs
Activity 1.11 Formatting and Viewing Pages
Activity 1.12 Formatting Text
Activity 1.13 Using the Office Clipboard to Cut, Copy, and Paste
Activity 1.14 Viewing Print Preview and Printing a Word Document
Objective 11 Use the Microsoft Office 2010 Help System
Activity 1.15 Using the Microsoft Office 2010 Help System in Excel
Objective 12 Compress Files
Activity 1.16 Compressing Files
Word Chapter 1 Creating Documents with Microsoft Word 2010
Scenario: Laurel College
Project 1A: Flyer
Objective 1 Create a New Document and Insert Text
Activity 1.01 Starting a New Word Document and Inserting Text
Objective 2 Insert and Format Graphics
Activity 1.02 Formatting Text Using Text Effects
Activity 1.03 Inserting and Resizing Pictures
Activity 1.04 Wrapping Text Around a Picture
Activity 1.05 Moving a Picture
Activity 1.06 Applying Picture Styles and Artistic Effects
Activity 1.07 Adding a Page Border
Objective 3 Insert and Modify Text Boxes and Shapes
Activity 1.08 Inserting a Shape
Activity 1.09 Inserting a Text Box
Activity 1.10 Moving, Resizing, and Formatting Shapes and Text Boxes
Objective 4 Preview and Print a Document
Activity 1.11 Adding a File Name to the Footer
Activity 1.12 Previewing and Printing a Document
Project 1B: Information Handout
Objective 5 Change Document and Paragraph Layout
Activity 1.13 Setting Margins
Activity 1.14 Aligning Text
Activity 1.15 Changing Line Spacing
Activity 1.16 Indenting Text and Adding Space After Paragraphs
Objective 6 Create and Modify Lists
Activity 1.17 Creating a Bulleted List
Activity 1.18 Creating a Numbered List
Activity 1.19 Customizing Bullets
Objective 7 Set and Modify Tab Stops
Activity 1.20 Setting Tab Stops
Activity 1.21 Modifying Tab Stops
Objective 8 Insert a SmartArt Graphic
Activity 1.22 Inserting a SmartArt Graphic
Activity 1.23 Modifying a SmartArt Graphic
Word Chapter 2 Using Tables and Templates to Create Resumes and Cover Letters
Scenario: Madison Staffing Services
Project 2A: Resume
Objective 1 Create a Table
Activity 2.01 Creating a Table
Objective 2 Add Text to a Table
Activity 2.02 Adding Text to a Table
Activity 2.03 Inserting Existing Text into a Table Cell
Activity 2.04 Creating Bulleted Lists in a Table
Objective 3 Format a Table
Activity 2.05 Changing the Width of Table Columns
Activity 2.06 Adding Rows to a Table
Activity 2.07 Merging Cells
Activity 2.08 Formatting Text in Cells
Activity 2.09 Changing the Table Borders
Project 2B: Cover Letter and Resume
Objective 4 Create a New Document from an Existing Document
Activity 2.10 Creating a Letterhead
Activity 2.11 Creating a Document from an Existing Document
Objective 5 Change and Reorganize Text
Activity 2.12 Recording AutoCorrect Entries
Activity 2.13 Creating a Cover Letter
Activity 2.14 Finding and Replacing Text
Activity 2.15 Selecting and Moving Text to a New Location
Activity 2.16 Inserting and Formatting a Table in a Document
Objective 6 Use the Proofing Options
Activity 2.17 Checking Spelling and Grammar Errors
Activity 2.18 Using the Thesaurus
Objective 7 Create a Document Using a Pre-Designed Template
Activity 2.19 Locating and Opening a Template
Activity 2.20 Replacing Template Placeholder Text
Activity 2.21 Removing Template Controls and Formatting the Resume
Activity 2.22 Saving a Resume as a Web Page
Word Chapter 3 Creating Research Papers, Newsletters, and Merged Mailing Labels
Scenario: Memphis Primary Materials
Project 3A: Research Paper
Objective 1 Create a Research Paper
Activity 3.01 Formatting Text and Page Numbers in a Research Paper
Objective 2 Insert Footnotes in a Research Paper
Activity 3.02 Inserting Footnotes
Activity 3.03 Modifying a Footnote Style
Objective 3 Create Citations and a Bibliography in a Research Paper
Activity 3.04 Adding Citations
Activity 3.05 Inserting Page Breaks
Activity 3.06 Creating a Reference Page
Activity 3.07 Managing Document Properties
Project 3B: Newsletter with Mailing Labels
Objective 4 Format a Multiple-Column Newsletter
Activity 3.08 Changing One Column Text to Two Columns
Activity 3.09 Formatting Multiple Columns
Activity 3.10 Inserting a Column Break
Activity 3.11 Inserting a ClipArt Image
Activity 3.12 Inserting a Screenshot
Objective 5 Use Special Character and Paragraph Formatting
Activity 3.13 Applying the Small Caps Font Effect
Activity 3.14 Adding a Border and Shading to a Paragraph
Objective 6 Create Mailing Labels Using Mail Merge
Activity 3.15 Opening the Mail Merge Wizard Template
Activity 3.16 Completing the Mail Merge Wizard
Activity 3.17 Previewing and Printing the Mail Merge Document
Excel Chapter 1 Creating a Worksheet and Charting Data
Scenario: Texas Spectrum Wireless
Project 1A: Sales Report with Embedded Column Chart and Sparklines
Objective 1 Create, Save, and Navigate an Excel Workbook
Activity 1.01 Starting Excel and Naming and Saving a Workbook
Activity 1.02 Navigating a Worksheet and a Workbook
Objective 2 Enter Data in a Worksheet
Activity 1.03 Entering Text and Using AutoComplete
Activity 1.04 Using Auto Fill and Keyboard Shortcuts
Activity 1.05 Aligning Text and Adjusting the Size of Columns
Activity 1.06 Entering Numbers
Objective 3 Construct and Copy Formulas and Use the Sum Function
Activity 1.07 Constructing a Formula and Using the Sum Function
Activity 1.08 Copying a Formula by Using the Fill Handle
Objective 4 Format Cells with Merge & Center and Cell Styles
Activity 1.09 Using Merge & Center and Applying Cell Styles
Activity 1.10 Formatting Financial Numbers
Objective 5 Chart Data to Create a Column Chart and Insert Sparklines
Activity 1.11 Charting Data in a Column Chart
Activity 1.12 Creating and Formatting Sparklines
Objective 6 Print, Display Formulas, and Close Excel
Activity 1.13 Changing Views, Creating a Footer, and Using Print Preview
Activity 1.14 Deleting Unused Sheets in a Workbook
Activity 1.15 Printing a Worksheet
Activity 1.16 Displaying, Printing, and Hiding Formulas
Project 1B: Inventory Valuation
Objective 7 Check Spelling in a Worksheet
Activity 1.16 Checking Spelling in a Worksheet
Objective 8 Enter Data by Range
Activity 1.17 Entering Data by Range
Objective 9 Construct Formulas for Mathematical Operations
Activity 1.18 Using Arithmetic Operators
Activity 1.19 Copying Formulas Containing Absolute Cell References
Objective 10 Edit Values in a Worksheet
Activity 1.20 Editing Values in a Worksheet
Activity 1.21 Formatting Cells with the Percent Style
Objective 11 Format a Worksheet
Activity 1.22 Inserting and Deleting Rows and Columns
Activity 1.23 Adjusting Column Widths and Wrapping Text
Excel Chapter 2 Using Functions, Creating Tables, and Managing Large Workbooks
Scenario: Laurales Herbs and Spices
Project 2A: Inventory Status Report
Objective 1 Use SUM, AVERAGE, MEDIAN, MIN, and MAX Functions
Activity 2.01 Using the SUM and AVERAGE Functions
Activity 2.02 Using the MEDIAN Function
Activity 2.03 Using the MIN and MAX Functions
Objective 2 Move Data, Resolve Error Messages, and Rotate Text
Activity 2.04 Moving Data and Resolving a # # # # Error Message
Activity 2.05 Rotating Text
Objective 3 Use COUNTIF and IF Functions and Apply Conditional Formatting
Activity 2.06 Using the COUNTIF Function
Activity 2.07 Using the IF Function
Activity 2.08 Applying Conditional Formatting by Using Highlight Cells Rules and Data Bars
Activity 2.09 Using Find and Replace
Objective 4 Use Date & Time Functions and Freeze Panes
Activity 2.10 Using the NOW Function to Display a System Date
Activity 2.11 Freezing and Unfreezing Panes
Objective 5 Create, Sort, and Filter an Excel Table
Activity 2.12 Creating an Excel Table
Activity 2.13 Sorting and Filtering an Excel Table
Activity 2.14 Converting a Table to a Range of Data
Objective 6 Format and Print a Large Worksheet
Activity 2.15 Printing Titles and Scaling to Fit
Project 2B: Weekly Sales Summary
Objective 7 Navigate a Workbook and Rename Worksheets
Activity 2.16 Navigating Among Worksheets, Renaming Worksheets, and Changing the Tab Color Worksheets
Objective 8 Enter Dates, Clear Contents, and Clear Formats
Activity 2.17 Entering and Formatting Dates
Activity 2.18 Clearing Cell Contents and Formats
Objective 9 Copy and Paste by Using the Paste Options Gallery
Activity 2.19 Copying and Pasting by Using the Paste Options Gallery
Objective 10 Edit and Format Multiple Worksheets at the Same Time
Activity 2.20 Grouping Worksheets for Editing
Activity 2.21 Formatting and Constructing Formulas on Grouped Worksheets
Objective 11 Create a Summary Sheet
Activity 2.22 Constructing Formulas that Refer to Cells in Another Worksheet
Activity 2.23 Changing Values in a Detail Worksheet to Update a Summary Worksheet
Activity 2.24 Inserting Sparklines
Objective 12 Format and Print Multiple Worksheets in a Workbook
Activity 2.25 Moving and Formatting Worksheets in a Workbook
Activity 2.26 Printing All the Worksheets in a Workbook
Excel Chapter 3 Analyzing Data with Pie Charts, Line Charts, and What-If Analysis Tools
Scenario: City of Orange Blossom Beach
Project 3A: Budget Pie Chart
Objective 1 Chart Data with a Pie Chart
Activity 3.01 Creating a Pie Chart and a Chart Sheet
Objective 2 Format a Pie Chart
Activity 3.02 Applying Percentages to Labels in a Pie Chart
Activity 3.03 Formatting a Pie Chart with 3-D
Activity 3.04 Rotating a Pie Chart
Activity 3.05 Exploding and Coloring a Pie Slice
Activity 3.06 Formatting the Chart Area
Activity 3.07 Inserting a Text Box in a Chart
Objective 3 Edit a Workbook and Update a Chart
Activity 3.08 Editing a Workbook and Updating a Chartt
Activity 3.09 Inserting WordArt in a Worksheet
Objective 4 Use Goal Seek to Perform What-If Analysis
Activity 3.10 Using Goal Seek to Perform What-If Analysis
Activity 3.11 Preparing and Printing a Workbook with a Chart Sheet
Project 3B: Growth Projection with Line Chart
Objective 5 Design a Worksheet for What-If Analysis
Activity 3.12 Using Parentheses in a Formula to Calculate a Percentage Rate of Increase
Activity 3.13 Using Format Painter and Formatting as You Type
Activity 3.14 Calculating a Value After an Increase
Objective 6 Answer What-If Questions by Changing Values in a Worksheet
Activity 3.15 Answering What-If Questions and Using Paste Special
Objective 7 Chart Data with a Line Chart
Activity 3.16 Inserting Multiple Rows and Creating a Line Chart
Activity 3.17 Formatting Axes in a Line Chart
Activity 3.18 Formatting the Chart and Plot Areas
Activity 3.19 Preparing and Printing Your Worksheet
Access Chapter 1 Getting Started with Access Databases
Scenario: Capital Cities Community College
Project 1A: Contact Information Database with Two Tables
Objective 1 Identify Good Database Design
Activity 1.01 Using Good Design Techniques to Plan a Database
Objective 2 Create a Table and Define Fields in a New Blank Database
Activity 1.02 Starting with a New Blank Database
Activity 1.03 Assigning the Data Type and Name to Fields
Activity 1.04 Renaming Fields and Changing Data Types in a Table
Activity 1.05 Adding a Record to a Table
Activity 1.06 Adding Additional Records to a Table
Activity 1.07 Importing Data From an Excel Workbook to an Existing Access Table
Objective 3 Change the Structure of Tables and Add a Second Table
Activity 1.08 Deleting a Table Field in Design View
Activity 1.09 Modifying a Field Size and Adding a Description
Activity 1.10 Viewing a Primary Key in Design View
Activity 1.11 Adding a Second Table to a Database by Importing an Excel Spreadsheet
Activity 1.12 Adjusting Column Widths
Activity 1.13 Printing a Table
Objective 4 Create and Use a Query, Form, and Report
Activity 1.14 Using the Simple Query Wizard to Create a Query
Activity 1.15 Creating and Printing a Form
Activity 1.16 Creating, Modifying, and Printing a Report
Objective 5 Save and Close a Database
Activity 1.17 Closing and Saving a Database
Project 1B: Student Workshops Database
Objective 6 Create a Database Using a Template
Activity 1.18 Creating a New Database Using a Template
Activity 1.19 Building a Table by Entering Records in a Multiple Items Form
Objective 7 Organize Objects in the Navigation Pane
Activity 1.20 Organizing Database Objects in the Navigation Pane
Objective 8 Create a New Table in a Database Created with a Template
Activity 1.21 Creating a New Table and Changing Its Design
Objective 9 Print a Report and a Table in a Database Created with a Template
Activity 1.22 Viewing and Printing a Report
Activity 1.23 Printing a Table
Access Chapter 2 Sort and Query a Database
Scenario: Capital Cities Community College
Project 2A: Instructors and Courses Database
Objective 1: Open an Existing Database
Activity 2.01 Opening and Renaming an Existing Database
Activity 2.02 Resolving Security Alerts and Renaming Tables
Objective 2: Create Table Relationships
Activity 2.03 Creating Table Relationships and Enforcing Referential Integrity
Activity 2.04 Printing a Relationship Report and Displaying Subdatasheet Records
Objective 3: Sort Records in a Table
Activity 2.05 Sorting Records in a Table in Ascending or Descending Order
Activity 2.06 Sorting Records in a Table on Multiple Fields
Objective 4: Create a Query in Design View
Activity 2.07 Creating a New Select Query in Design View
Activity 2.08 Running, Saving, Printing, and Closing a Query
Objective 5: Create a New Query from an Existing Query
Activity 2.09 Creating a New Query from an Existing Query
Objective 6: Sort Query Results
Activity 2.10 Sorting Query Results
Objective 7: Specify Criteria in a Query
Activity 2.11 Specifying Text Criteria in a Query
Activity 2.12 Specifying Criteria Using a Field Not Displayed in the Query Results
Activity 2.13 Using Is Null Criteria to Find Empty Fields
Project 2B: Athletic Scholarships
Objective 8: Specify Numeric Criteria in a Query
Activity 2.14 Opening an Existing Database and Importing a Spreadsheet
Activity 2.15 Creating Table Relationships
Activity 2.16 Specifying Numeric Criteria in a Query
Activity 2.17 Using Comparison Operators
Activity 2.18 Using the Between . . . And Comparison Operator
Objective 9: Use Compound Criteria
Activity 2.19 Using AND Criteria in a Query
Activity 2.20 Using OR Criteria in a Query
Objective 10: Create a Query Based on More Than One Table
Activity 2.21 Creating a Query Based on More Than One Table
Objective 11: Use Wildcards in a Query
Activity 2.22 Using a Wildcard in a Query
Objective 12: Use Calculated Fields in a Query
Activity 2.23 Using Calculated Fields in a Query
Objective 13: Calculate Statistics and Group Data in a Query
Activity 2.24 Using the MIN, MAX, AVG, and SUM Functions in a Query
Activity 2.25 Grouping Data in a Query
Objective 14: Create a Crosstab Query
Activity 2.26 Creating a Crosstab Query Using One Table
Access Chapter 3 Forms, Filters, and Reports
Scenario: Capital Cities Community College
Project 3A: Students and Majors
Objective 1: Create and Use a Form to Add and Delete Records
Activity 3.01 Creating a Form
Activity 3.02 Adding Records to a Table by Using a Form
Activity 3.03 Deleting Records from a Table by Using a Form
Activity 3.04 Printing a Form
Objective 2: Create a Form by Using the Form Wizard
Activity 3.05 Creating a Form by Using the Form Wizard
Objective 3: Modify a Form in Design View and in Layout View
Activity 3.06 Grouping Controls and Applying a Theme to a Form in Layout View
Activity 3.07 Modifying a Form in Design View
Activity 3.08 Adding, Resizing, and Moving Controls in Layout View
Activity 3.09 Formatting and Aligning Controls in Layout View
Objective 4: Filter Records
Activity 3.10 Filtering Data by Selection on One Field
Activity 3.11 Using Filter By Form and Advanced Filter/Sort
Project 3B: Job Openings
Objective 5: Create a Report by Using the Report Tool
Activity 3.12 Creating a Report Using the Report Tool
Activity 3.13 Modifying a Report in Layout View and Printing a Report
Objective 6: Create Reports by Using the Blank Report Tool and the Report Wizard
Activity 3.14 Creating a Report by Using the Blank Report Tool
Activity 3.15 Creating a Report by Using the Report Wizard
Objective 7: Modify the Design of a Report
Activity 3.16 Formatting and Deleting Controls in Layout View
Activity 3.17 Modifying Controls in Design View
Activity 3.18 Aligning Controls in Design View
Objective 8: Print a Report and Keep Data Together
Activity 3.19
PowerPoint Chapter 1 Getting Started with Microsoft Office PowerPoint
Scenario: Lehua Hawaiian Tours
Project 1A: Company Overview
Objective 1: Create a New Presentation
Activity 1.01 Identifying Parts of the PowerPoint Window
Activity 1.02 Entering Presentation Text and Saving a Presentation
Activity 1.03 Applying a Presentation Theme
Objective 2: Edit a Presentation in Normal View
Activity 1.04 Inserting a New Slide
Activity 1.05 Increasing and Decreasing List Levels
Activity 1.06 Adding Speakers Notes to a Presentation
Activity 1.07 Displaying and Editing Slides in the Slide Pane
Objective 3: Add Pictures to a Presentation
Activity 1.08 Inserting a Picture from a File
Activity 1.09 Applying a Style to a Picture
Activity 1.10 Applying and Removing Artistic Effects
Objective 4: Print and View a Presentation
Activity 1.11 Viewing a Slide Show
Activity 1.12 Inserting Headers and Footers
Activity 1.13 Printing a Presentation
Project 1B: New Product Announcement
Objective 5: Edit an Existing Presentation
Activity 1.14 Displaying and Editing the Presentation Outline
Activity 1.15 Inserting Slides from an Existing Presentation
Activity 1.16 Finding and Replacing Text
Objective 6: Format a Presentation
Activity 1.17 Changing Fonts, Font Sizes, Font Styles, and Font Colors
Activity 1.18 Aligning Text and Changing Line Spacing
Activity 1.19 Modifying Slide Layout
Objective 7: Use Slide Sorter View
Activity 1.20 Deleting Slides in Slide Sorter View
Activity 1.21 Moving Slides in Slide Sorter View
Objective 8: Apply Slide Transitions
Activity 1.22 Applying Slide Transitions to a Presentation
Activity 1.23 Displaying a Presentation in Reading View
PowerPoint Chapter 2 Formatting PowerPoint Presentations
Scenario: Fascination Entertainment Group
Project 2A: Employee Training Presentation
Objective 1: Format Numbered and Bulleted Lists
Activity 2.01 Selecting Placeholder Text
Activity 2.02 Changing a Bulleted List to a Numbered List
Activity 2.03 Modifying the Bulleted List Style
Activity 2.04 Removing a Bullet Symbol from a Bullet Point
Objective 2: Insert ClipArt
Activity 2.05 Inserting ClipArt
Activity 2.06 Moving and Sizing Images
Activity 2.07 Changing the Shape of a Picture
Objective 3: Insert Text Boxes and Shapes
Activity 2.08 Inserting a Text Box
Activity 2.09 Inserting, Sizing, and Positioning Shapes
Activity 2.10 Adding Text to Shapes
Objective 4: Format Objects
Activity 2.11 Applying Shape Fills, Outlines, and Styles
Activity 2.12 Applying Shape and Picture Effects
Activity 2.13 Duplicating Objects
Activity 2.14 Aligning and Distributing Objects
Project 2B: Event Announcement
Objective 5: Remove Picture Backgrounds and Insert WordArt
Activity 2.15 Removing the background froma Picture and Applying Soft Edge Options
Activity 2.16 Applying WordArt Styles to Existing Text
Activity 2.17 Inserting a WordArt Object
Objective 6: Create and Format a SmartArt Graphic
Activity 2.18 Creating a SmartArt Graphic from Bullet Points
Activity 2.19 Adding Shapes in a SmartArt Graphic
Activity 2.20 Creating a SmartArt Graphic Using a Content Layout
Activity 2.21 Changing the SmartArt Layout
Activity 2.22 Changing the Color and Style of a SmartArt Graphic
Activity 2.23 Customize the Size and Shape of a SmartArt Graphic
Activity 2.24 Converting a SmartArt to Text
PowerPoint Chapter 3 Enhancing a Presentation with Animation, Video, Tables, and Charts
Scenario: City of Golden Grove
Project 3A Informational Presentation
Objective 1: Customize Slide Backgrounds
Activity 3.01 Changing the Theme Colors and Theme Fonts
Activity 3.02 Applying a Background Style
Activity 3.03 Hiding Background Graphics
Activity 3.04 Formatting a Slide Background with a Picture
Activity 3.05 Applying a Background Fill Color and Resetting the Slide Background
Objective 2: Animate a Slide Show
Activity 3.06 Applying Animation Entrance Effects and Effect Options
Activity 3.07 Setting Animation Timing Options
Activity 3.08 Using Animation Painter and Removing Animation
Objective 3: Insert a Video
Activity 3.09 Inserting a Video
Activity 3.10 Formatting a video
Activity 3.11 Editing and Compressing a Video
Project 3B Summary and Analysis Presentation
Objective 3: Create and Modify Tables
Activity 3.12 Creating a Table
Activity 3.13 Modifying the Layout of a Table
Activity 3.14 Modifying a Table Design
Objective 4: Create and Modify Charts
Activity 3.15 Creating a Column Chart and Applying a Chart Style
Activity 3.16 Creating a Line Chart and Deleting Chart Data
Activity 3.17 Animating a Chart
Integrated Projects Chapter 1 Integrated Projects 2010
Scenario: Front Range Action Sports
Project 1A: State Sales
Objective 1: Export Access Data to Excel
Activity 1.01 Exporting Access Data to Excel
Activity 1.02 Creating and Sorting an Excel Table
Activity 1.03 Inserting a Total Row in an Excel Table
Objective 2: Create an Excel Worksheet from a Word Table
Activity 1.04 Formatting a Word Table
Activity 1.05 Copying and Pasting a Word Table into an Excel Workbook
Activity 1.06 Using the SUM Function and Fill Handle in Excel
Objective 3: Copy and Paste an Excel Chart into Other Programs
Activity 1.07 Creating and Formatting Charts in Excel
Activity 1.08 Copying and Pasting an Excel Chart into Word
Activity 1.09 Pasting an Excel Chart in PowerPoint
Objective 4: Copy and Paste an Object from PowerPoint into Excel
Activity 1.10 Inserting a SmartArt Graphic
Activity 1.11 Copying and Pasting a SmartArt Graphic
Project 1B: Taos Memo
Objective 5: Link Excel Data to a Word Document
Activity 1.12 Accessing Paste Special
Objective 6: Modify Linked Data and Update Links
Activity 1.13 Updating the Linked Data
Objective 7: Create a Table in Word from Access Data
Activity 1.14 Exporting an Access Table to an RTF File
Activity 1.15 Inserting Access Data into a Word Document
Objective 8: Use Access Data to Complete a Mail Merge in Word
Activity 1.16 Adding Records to an Access Table
Activity 1.17 Starting Mail Merge in Word
Activity 1.18 Adding Merge Fields
| Erscheint lt. Verlag | 9.2.2012 |
|---|---|
| Sprache | englisch |
| Maße | 216 x 276 mm |
| Gewicht | 1760 g |
| Themenwelt | Informatik ► Office Programme ► Office |
| Informatik ► Office Programme ► Access | |
| Informatik ► Office Programme ► Outlook | |
| ISBN-10 | 0-13-284016-2 / 0132840162 |
| ISBN-13 | 978-0-13-284016-3 / 9780132840163 |
| Zustand | Neuware |
| Informationen gemäß Produktsicherheitsverordnung (GPSR) | |
| Haben Sie eine Frage zum Produkt? |