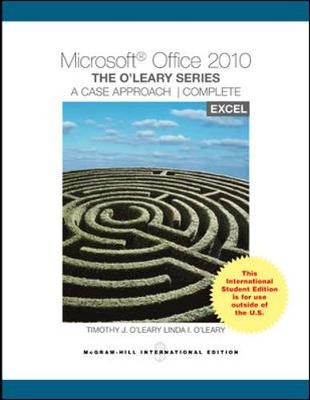
Microsoft® Excel 2010: A Case Approach, Complete
McGraw-Hill Professional (Verlag)
978-0-07-122126-9 (ISBN)
- Titel ist leider vergriffen;
keine Neuauflage - Artikel merken
Timothy and Linda O'Leary and the Computer Information Technology Team at McGraw-Hill Higher Education offer your students a fully integrated learning program with time-tested quality and reliability. Office 2010: A Case Approach offers running case study throughout the text to help students understand the material in a consistent, relevant environment. Through this theme of “Making Office Relevant,” this text helps students understand why they need this course and these skills. Student success is assured through clear step-by-step instruction, plentiful screen captures and conceptual explanations. Each Lab, designed to be covered in 1 hour of class time, combines conceptual coverage with detailed software-specific instructions. Each Lab opens with a running case study that highlights real-world applications of each software program and leads students from problem to solution. The O'Leary Series helps students learn specific applications skills along with those that cross all Office applications, which is especially important in mastering this version of Office. The O'Leary Series also correlates with SimNet Online, our online training and assessment program for Office 2010.
Tim O'Leary has taught courses at Stark Technical College in Canton, Ohio, and at Rochester Institute of Technology in upstate New York. He currently is a professor emeritus at Arizona State University. Linda O'Leary offered her expertise at Arizona State University for several years as an academic advisor. She also presented and developed materials for major corporations, such as Motorola, Intel, Honeywell, and AT&T, as well as various community colleges in the Phoenix area.
O'Leary; Excel 2010: A Case Approach Lab 1 Creating and Editing a Worksheet Creating New Worksheets Developing a Worksheet Exploring the Excel Window Exploring the Workbook Window Moving around the Worksheet Entering and Editing Data Adding Text Entries Clearing an Entry Editing an Entry Using AutoCorrect Adding Number Entries Modifying Column Widths Dragging the Column Boundary Using a Specified Value Using AutoFit Saving, Closing, and Opening Workbooks Saving a New Workbook Closing a Workbook Opening an Existing Workbook Using Proofing Tools Checking Spelling Using the Thesaurus Copying and Pasting Cell Contents Copying and Pasting Data Selecting a Range Using the Fill Handle Inserting Copied Cell Content Cutting and Pasting Data Creating Formulas Entering Formulas Copying Formulas with Relative References Summarizing Data Using Pointing to Enter a Formula Recalculating the Worksheet Inserting and Deleting Rows and Columns Inserting Rows Deleting Columns Formatting Cells and Cell Content Changing Cell Alignment Indenting Cell Content Merging Cells Changing Fonts and Font Sizes Applying Character Effects Clearing Formats Using Format Painter Formatting Numbers Adding Font Color Adding Fill Color Adding and Removing Cell Borders Hiding and Unhiding Rows and Columns Creating a Basic Chart Specifying Data to Chart Selecting Chart Type Formatting Values as a Date Documenting a Workbook Setting File Properties Previewing and Printing a Worksheet Previewing the Worksheet Printing the Worksheet Displaying and Printing Formulas Changing Worksheet Orientation and Scaling Content Lab 2 Enhancing the Worksheet with Graphics and Charts Inserting and Formatting Illustrations Inserting a Picture from Files Inserting an Illustration from Clip Art Deleting a Graphic Sizing a Graphic Enhancing the Graphic with a Picture Style Using Themes Selecting a Theme Customizing a Theme Saving a Custom Theme Using Cell Styles Applying Themed Cell Styles Applying Heading and Total Cell Styles Modifying Cell Styles Applying a Number Cell Style Creating Charts Selecting the Data to Chart Selecting the Chart Type Moving and Sizing a Chart Applying Chart Layouts Applying Chart Styles Adding Chart Labels Changing the Chart Location Creating a Multiple Data Series Chart Changing the Data Source Changing the Chart Type: Line, Bar, Area, Stacked Moving the Legend Formatting Chart Elements Adding and Formatting Data Labels Changing Worksheet Data Creating and Formatting a Pie Chart Selecting the Pie Chart Data Adding Titles and Data Labels Exploding and Rotating the Pie Applying Color and Texture Preparing the Worksheet and Charts for Printing Scaling the Worksheet Adding Predefined Headers and Footers Printing the Entire Workbook Aligning a Sheet on a Page Lab 3 Managing and Analyzing a Workbook Correcting Formula Errors Identifying Formula Errors Using Absolute References Creating a Second Worksheet Copying Worksheets Renaming Sheets and Coloring Sheet Tabs Filling a Series Creating a 3-D Reference Hiding Gridlines and Headings Deleting and Moving Worksheets Finding and Replacing Information Finding Information Replacing Information Saving to a New Folder Managing Large Worksheets Going to a Specific Cell Splitting Windows Freezing Panes Watching Cells Forecasting Values Performing What-If Analysis Manually Using Goal Seek Using Conditional Formatting Creating Cell Rules Using Rules Manager Applying Top-Bottom Rules, Data Bars, Color Scales and Icon Set Conditional Formatting Using Sparklines Creating a Sparkline Enhancing a Sparkline Customizing Print Settings Controlling Page Breaks Adding a Custom Header and Footer Printing Selected Sheets Printing Selected Areas Working Together 1: Linking and Embedding between Word 2010 and Excel 2010 Sharing Information between Applications Copying between Excel and Word Linking between Applications Updating a Linked Object Editing Links Embedding an Object Updating an Embedded Object Deciding When to Link or Embed Objects Lab 4 Using Solver, Creating Templates, and Evaluating Scenarios Analyzing the Worksheet Using Solver Creating an Answer Report Creating a Custom Template Protecting the Worksheet Protecting the Workbook Saving the Template Using the Template Working with Multiple Workbooks Opening a Second Workbook File Arranging Workbook Windows Hiding Workbooks and Worksheets Arranging Worksheet Windows Linking Workbooks Updating Linked Data Using Scenarios Creating Scenarios Showing and Editing Scenarios Creating a Scenario Report Creating SmartArt Adding Shapes to SmartArt Adding text to a Smart Art Graphic Formatting the SmartArt Graphic Unhiding Sheets and Workbooks Lab 5 Using Data Tables, Using Lookup and If Functions, and Designing Forms Calculating a Loan Payment Using the PMT Function Creating a Data Table Setting Up the Data Table Defining the Data Table Adding Shapes Creating a Text Box Adding a Shape Style Creating an Arrow Shape Deleting Shapes Rotating Objects and Sizing ElementsSplitting Cell content Looking Up Values in a List Creating a Form Using Named Ranges Naming Cell References Using Name Manager Using the IF Function Using a Drop-Down List Creating a Drop-Down List Testing a Drop-Down List Finalizing the Form Adding Comments Editing Comments Viewing All Comments Preparing the Workbook for Use Protecting Worksheet Elements Marking a Workbook as Final Adding a Digital Signature Protecting a Workbook File Lab 6 Creating and Working with Tables Creating a Table Adding Field Names Defining the Table Range Adding and Editing Data in a Table Entering Records Inserting Rows Using and Editing a Hyperlink Entry Modifying a Table Inserting Table Columns Inserting Table Rows Formatting the Table Applying Table Styles Using Special Cell Formats Ensuring Data Integrity Restricting Data Using Data Validation Testing Data Validation Sorting Data Sorting on a Single Field Sorting on Multiple Fields Sorting on Cell Attributes Filtering Data Filtering on a Single Criterion Filtering on Multiple Criteria Creating a Custom Filter Filtering for Unique Values and Removing Duplicates Summarizing Data Displaying a Total Row Creating a Calculated Column Grouping and Outlining Data Grouping Data Grouping Data and Calculating Subtotals Printing a Summary Report Creating a PivotTable Report Creating a PivotChart Report Hyperlinking Workbook Files Creating a Hyperlink to another Workbook Changing the Hyperlink ScreenTip Using the Hyperlink to Open the Workbook Restoring the TableWorking Together 2: Importing Access Data, Sharing Workbooks, and Creating a Web Page Importing Data Importing Access Table Data to Excel Analyzing the Table Collaborating on Worksheet Data Comparing and Merging Documents Accepting and Rejecting Changes Creating a Web page Previewing the Web Page Adding a Worksheet Background Saving the Worksheet as a Web Page Making the Web Page Public Adding a Watermark
| Erscheint lt. Verlag | 1.9.2011 |
|---|---|
| Zusatzinfo | col. Illustrations |
| Sprache | englisch |
| Maße | 211 x 274 mm |
| Gewicht | 1309 g |
| Themenwelt | Informatik ► Office Programme ► Excel |
| Informatik ► Office Programme ► Outlook | |
| ISBN-10 | 0-07-122126-3 / 0071221263 |
| ISBN-13 | 978-0-07-122126-9 / 9780071221269 |
| Zustand | Neuware |
| Informationen gemäß Produktsicherheitsverordnung (GPSR) | |
| Haben Sie eine Frage zum Produkt? |
aus dem Bereich


