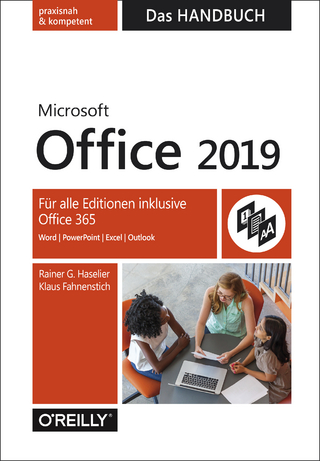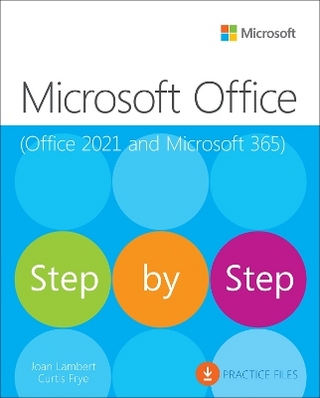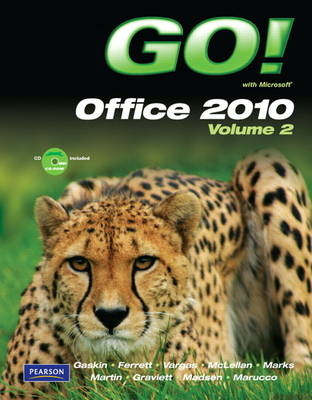
GO! with Microsoft Office 2010 Volume 2
Pearson (Verlag)
978-0-13-509090-9 (ISBN)
- Titel ist leider vergriffen;
keine Neuauflage - Artikel merken
For introductory computer courses on Microsoft Office 2010 or courses in computer concepts with a lab component for Microsoft Office 2010 Applications.
Teach the course YOU want in LESS TIME!
The primary goal of the GO! Series, aside from teaching computer applications, is ease of implementation. This approach is based on clearly defined projects for students and a one-of-a-kind supplements package for instructors.
Shelley Gaskin, Series Editor for the GO! Series, is a professor of business and computer technology at Pasadena City College in Pasadena, California. She holds a master's degree in business education from Northern Illinois University and a doctorate in adult and community education from Ball State University. Dr. Gaskin has 15 years of experience in the computer industry with several Fortune 500 companies and has developed and written training materials for custom systems applications in both the public and private sector. She is also the author of books on Microsoft Outlook and word processing. Robert L. Ferret recently retired as the director of the Center for Instructional Computing at Eastern Michigan University, where he provided computer training and support to faculty. He has authored or co-authored more than 70 books on Access, PowerPoint, Excel, Publisher, WordPerfect, and Word. Before writing the GO! Series, Bob was a series editor and author for the Learn Series. He has a bachelor’s degree in psychology, a master’s degree in geography, and a master’s degree in interdisciplinary technology from Eastern Michigan University. Bob’s doctoral studies were in instructional technology at Wayne State University. For fun, Bob teaches a four-week computers and genealogy class and has written genealogy and local history books. Alicia Vargas is a faculty member in Business Information Technology at Pasadena City College. She holds a master's and a bachelor's degree in business education from California State University, Los Angeles, and has authored several textbooks and training manuals on Microsoft Word, Microsoft Excel, and Microsoft PowerPoint. Carolyn McLellan is the Dean of the Division of Information Technology and Business at Tidewater Community College in Virginia Beach, Virginia. She has an M.A. degree in Secondary Education from Regent University and a B.S. degree in Business Education from Old Dominion University. She taught for Norfolk Public Schools for 17 years in Business Education and served as a faculty member at Tidewater Community College for eight years teaching networking, where she developed over 23 new courses and earned the Microsoft Certified Trainer and Microsoft Certified System Engineer industry certifications. In addition to teaching, Carolyn loves to play volleyball, boogie board at the beach, bicycle, crochet, cook, and read.
Common Features Chapter 1 Using the Common Features of Office 2010
Objective 1 Use Windows Explorer to Locate Files and Folders
Activity 1.01 Using Windows Explorer to Locate Files and Folders
Objective 2 Locate and Start a Microsoft Office 2010 Program
Activity 1.02 Locating and Starting a Microsoft Office 2010 Program
Objective 3 Enter and Edit Text in an Office 2010 Program
Activity 1.03 Entering and Editing Text in an Office 2010 Program
Objective 4 Perform Commands from a Dialog Box
Activity 1.04 Performing Commands from a Dialog Box
Objective 5 Create a Folder,Save a File,and Close a Program
Activity 1.05 Creating a Folder, Saving a File, and Closing a Program
Objective 6 Add Document Properties and Print a File
Activity 1.06 Adding Document Properties and Printing a File
Word Chapter 4 Using Styles and Creating Multilevel Lists and Charts Case: Lehua Hawaiian Adventures
PROJECT 4A — Customer Handout
Objective 1: Apply and Modify Quick Styles
Activity 4.01 Applying Quick Styles
Activity 4.02 Modifying Quick Styles
Activity 4.03 Changing the Theme
Objective 2: Create New Styles
Activity 4.04 Creating New Styles
Objective 3: Manage Styles
Activity 4.05 Modifying a Style in the Styles Window
Activity 4.06 Clearing Formats
Activity 4.07 Removing a Quick Style
Objective 4: Create a Multilevel List
Activity 4.08 Creating a Multilevel List
Activity 4.09 Modifying a Multilevel List Style
Activity 4.10 Applying the Current List Style
PROJECT 4B — Planning Memo with a Chart
Objective 5: Change the Style Set and Paragraph Spacing of a Document
Activity 4.11 Formatting a Memo
Activity 4.12 Changing the Style Set
Activity 4.13 Changing Paragraph Spacing of a Document
Objective 6: Insert a Chart and Enter Data into a Chart
Activity 4.14 Selecting a Chart Type
Activity 4.15 Entering Chart Data
Activity 4.16 Editing Data
Objective 7: Change a Chart Type
Activity 4.17 Changing the Chart Type
Objective 8: Format a Chart
Activity 4.18 Adding Chart Elements
Activity 4.19 Changing the Chart Style and Formatting Chart Elements
Activity 4.20 Resizing and Positioning a Chart
Word Chapter 5 Creating Web Pages and Using Advanced Proofing Options Case: Texas Spectrum Wireless
PROJECT 5A — Web Page
Objective 1: Create a Web Page from a Word Document
Activity 5.01 Saving a Document as a Web Page
Activity 5.02 Applying Background Color
Activity 5.03 Inserting a Drop Cap in Text
Activity 5.04 Sorting Paragraphs
Activity 5.05 Inserting a Horizontal Line
Objective 2: Insert and Modify Hyperlinks in a Web Page
Activity 5.06 Inserting a Hyperlink
Activity 5.07 Inserting a Hyperlink That Opens an E-mail Message Form
Activity 5.08 Creating a Web Page for an Internal Link
Activity 5.09 Testing Web Pages in a Browser
Activity 5.10 Editing and Removing Hyperlinks
Objective 3: Create a Blog Post
Activity 5.11 Creating a Blog Post
Activity 5.12 Inserting Hyperlinks in a Blog Post
PROJECT 5B — FAQ List
Objective 4: Locate Word Settings to Personalize Word 2010
Activity 5.13 Examining the Word Options Dialog Box
Activity 5.14 Zooming from the View Tab
Objective 5: Collect and Paste Images and Text
Activity 5.15 Collecting Images and Text from Multiple Documents
Activity 5.16 Pasting Information from the Clipboard Task Pane
Objective 6: Locate Supporting Information
Activity 5.17 Using the Research Task Pane to Locate Information
Activity 5.18 Translating Text from the Research Task Pane
Objective 7: Use Advanced Find and Replace and Proofing Options
Activity 5.19 Using Find and Replace to Change Text Formatting
Activity 5.20 Using Wildcards in Find and Replace
Activity 5.21 Using the Spelling and Grammar Checker
Objective 8: Save in Other Formats
Activity 5.22 Saving a document in RTF Format
Word Chapter 6 Building Documents from Reusable Content and Revising Documents Using Markup Tools Case: Lakefield Public Library
PROJECT 6A Newsletter with Reusable Content and Custom Theme
Objective 1: Create Building Blocks
Activity 6.01 Creating a Building Block in the Text Box Gallery
Activity 6.02 Viewing Building Blocks in the Building Blocks Organizer
Activity 6.03 Creating a Building Block in the Quick Tables Gallery
Activity 6.04 Creating a Graphic Building Block
Objective 2: Create and Save a Theme Template
Activity 6.05 Customizing a Theme
Activity 6.06 Saving a Theme Template
Objective 3: Create a Document by Using Building Blocks
Activity 6.07 Creating a Document Using Building Blocks
Activity 6.08 Managing Files and Restoring Settings
PROJECT 6B Events Schedule with Tracked Changes
Objective 4: Use Comments in a Document
Activity 6.09 Inserting Comments
Activity 6.10 Editing and Deleting Comments
Objective 5: Track Changes in a Document
Activity 6.11 Managing Tracked Changes
Activity 6.12 Using the Reviewing Pane
Activity 6.13 Viewing Revisions in a Document
Activity 6.14 Turning on Track Changes
Activity 6.15 Accepting or Rejecting Changes in a Document
Objective 6: View Side by Side, Compare, and Combine Documents
Activity 6.16 Using View Side by Side
Activity 6.17 Combining Documents
Excel CHAPTER 4: Use Financial and Lookup Functions, Define Names, and Validate Data Case: Rubanne Specialties
PROJECT 4A Amortization Schedule
Objective 1 Use Financial Functions
Activity 4.01 Inserting the PMT Financial Function
Objective 2 Use Goal Seek
Activity 4.02 Using Goal Seek to Produce a Desired Result
Activity 4.03 Using Goal Seek to Find an Increased Period
Objective 3 Create a Data Table
Activity 4.04 Designing a Two-Variable Data Table
Activity 4.05 Using a Data Table to Calculate Options
PROJECT 4B Quarterly Cost Report and Lookup Form
Objective 4 Define Names
Activity 4.06 Defining a Name
Activity 4.07 Inserting New Data in a Named Range
Activity 4.08 Changing a Defined Name
Activity 4.09 Creating a Defined Name by Using Row and Column Titles
Objective 5 Use Defined Names in a Formula
Activity 4.10 Using Defined Names in a Formula
Objective 6 Use Lookup Functions
Activity 4.11 Defining a Range of Cells for Lookup Function
Activity 4.12 Inserting the VLOOKUP Function
Objective 7 Validate Data
Activity 4.13 Creating a Validation List
Excel CHAPTER 5: Managing Large Workbooks and Using Advanced Sorting and Filtering Case: Capital Cities Community College
PROJECT 5A Large Worksheet
Objective 1 Navigate and Manage Large Worksheets
Activity 5.01 Using the Go To Special Command
Activity 5.02 Hiding Columns
Activity 5.03 Using the Go To Command
Activity 5.04 Arranging Multiple Workbooks and Splitting Worksheets
Objective 2 Enhance Worksheets with Themes and Styles
Activity 5.05 Changing and Customizing a Workbook Theme
Activity 5.06 Creating and Applying a Custom Table Style
Objective 3 Format a Worksheet to Share with Others
Activity 5.07 Previewing and Modifying Page Breaks
Activity 5.08 Repeating Column or Row Titles
Activity 5.09 Inserting a Hyperlink in a Worksheet
Activity 5.10 Modifying a Hyperlink
Objective 4 Save Excel Data in Other File Formats
Activity 5.11 Viewing and Saving a Workbook as a Web Page
Activity 5.12 Saving Excel Data in CSV File Format
Activity 5.13 Saving an Excel Data as a PDF or XPS File
PROJECT 5B Sort, Filter, and Outline a Database
Objective 5 Use Advanced Sort Techniques
Activity 5.14 Sorting on Multiple Columns
Activity 5.15 Sorting By Using a Custom List
Objective 6 Use Custom and Advanced Filters
Activity 5.16 Filtering by Format and Values Using AutoFilter
Activity 5.17 Filtering by Custom Criteria Using AutoFilter
Activity 5.18 Inserting the Sheet Name and Page Numbers in a Footer
Activity 5.19 Filtering by Using Advanced Criteria
Activity 5.20 Extracting Filtered Rows
Objective 7 Subtotal, Outline, and Group a List of Data
Activity 5.21 Subtotaling, Outlining, and Grouping a List of Data
Excel CHAPTER 6: Creating Charts, Diagrams, and Templates Case: New York-New Jersey Job Fair
PROJECT 6A Organization Charts and Diagrams
Objective 1 Create and Format Sparklines and a 3-D Column Chart
Activity 6.01 Creating and Formatting Sparklines
Activity 6.02 Creating a 3-D Column Chart
Activity 6.03 Changing the Display of Chart Data
Activity 6.04 Editing and Formatting the Chart Title
Activity 6.05 Adding, Formatting, and Aligning Titles
Activity 6.06 Editing Source Data
Activity 6.07 Formatting the Chart Floor and Chart Walls
Objective 2 Create and Format a Line Chart
Activity 6.08 Creating a Line Chart
Activity 6.09 Deleting a Legend and Changing a Chart Title
Activity 6.10 Changing the Values on the Value Axis
Activity 6.11 Formatting the Plot Area and the Data Series
Activity 6.12 Inserting a Trendline
Objective 3 Create and Modify a SmartArt Graphic
Activity 6.13 Creating a Process SmartArt Graphic
Activity 6.14 Modifying and Changing the Diagram Style
Objective 4 Create and Modify an Organization Chart
Activity 6.15 Creating and Modifying a SmartArt Organization Chart
Activity 6.16 Adding Effects to a SmartArt Graphic
Activity 6.17 Preparing Worksheets With Charts and Diagrams for Printing
PROJECT 6B Expense Report and Order Form
Objective 5 Create an Excel Template
Activity 6.18 Entering Template Text
Activity 6.19 Formatting a Template
Activity 6.20 Entering Template Formulas
Activity 6.21 Inserting and Modifying an Image
Activity 6.22 Inserting and Modifying a WordArt Image
Activity 6.23 Saving a File as a Template
Objective 6 Protect a Worksheet
Activity 6.24 Protecting a Worksheet
Objective 7 Create a Worksheet Based on a Template
Activity 6.25 Creating a Worksheet Based on a Template
Access Chapter 4: Enhancing Tables Project 4A Maneuver Data and Enforce Data Integrity
Objective 1 Manage Existing Tables
Activity 4.01 Backing Up a Database
Activity 4.02 Adding File Locations to Trusted Locations
Activity 4.03 Copying a Table and Modifying the Structure
Activity 4.04 Appending Records to a Table
Activity 4.05 Splitting a Table into Two Tables
Activity 4.06 Appending Records from Another Database
Objective 2 Modify Existing Tables
Activity 4.07 Finding and Deleting Records
Activity 4.08 Finding and Modifying Records
Activity 4.09 Adding and Moving Fields in Design View and Datasheet View
Activity 4.10 Checking Spelling
Objective 3 Create and Modify Table Relationships
Activity 4.11 Creating Table Relationships and Testing Referential Integrity
Activity 4.12 Setting and Testing Cascade Options
Project 4B Format Tables and Validate Data Entry
Objective 4 Create a table in design view
Activity 4.13 Creating a Table in Design View
Objective 5 Change Data types
Activity 4.14 Changing Data Types
Objective 6 Create a Lookup Field
Activity 4.15 Creating a Lookup Field Based on a List of Values
Activity 4.16 Creating a Lookup Field Based on Data in Another Table
Objective7 Set Field Properties
Activity 4.17 Creating an Input Mask using the Input Mask Wizard
Activity 4.18 Creating an Input Mask using the Input Mask Properties Box
Activity 4.19 Specifying a Required Field
Activity 4.20 Setting Default Values for Fields
Activity 4.21 Indexing Fields in a Table
Objective 8 Create Data Validation Rules and Validation Text
Activity 4.22 Creating Data Validation Rules and Validation Text
Activity 4.23 Testing Table Design and Field Properties
Objective 9 Attach Files to Records
Activity 4.24 Attaching a Word Document to a Record
Access Chapter 5 Enhancing Queries Project 5A Create Special-Purpose Queries
Objective 1 Create Calculated Fields in a Query
Activity 5.01 Creating a Calculated Field Based on Two Existing Fields
Activity 5.02 Creating a Calculated Field Based on One Existing Field and a Number
Objective 2 Use Aggregate Functions in a Query
Activity 5.03 Adding a Total Row to a Query
Activity 5.04 Creating a Totals Query
Objective 3 Create a Crosstab Query
Activity 5.05 Creating a Select Query as the Source for a Crosstab Query
Activity 5.06 Creating a Crosstab Query
Objective 4 Find Duplicate and Unmatched Records
Activity 5.07 Finding Duplicate Records
Activity 5.08 Finding Unmatched Records
Objective 5 Create a Parameter Query
Activity 5.09 Creating a Parameter Query Using One Criteria
Activity 5.10 Creating a Parameter Query Using Multiple Criteria
Project 5B Create Action Queries and Modify Join Types
Objective 6 Create a Make Table Query
Activity 5.11 Creating a Select Query
Activity 5.12 Converting a Select Query to a Make Table Query
Objective 7 Create an Append Query
Activity 5.13 Creating an Append Query for a Table in the Current Database
Activity 5.14 Creating an Append Query for a Table in Another Database
Objective 8 Create a Delete Query
Activity 5.15 Creating a Delete Query
Objective 9 Create an Update Query
Activity 5.16 Creating an Update Query
Activity 5.17 Creating an Update Query with an Expression
Objective 10 Modify the Join Type
Activity 5.18 Viewing the Results of a Query Using an Inner Join
Activity 5.19 Changing the Join Type to an Outer Join
Access Chapter 6 Customizing Forms and Reports Project 6A Customize Forms
Objective 1 Create a Form in Design View
Activity 6.01 Creating a Form in Design View
Activity 6.02 Adding Sections to the Form
Objective 2 Change and Add Controls
Activity 6.03 Changing Controls on a Form
Activity 6.04 Adding Controls to a Form
Objective 3 Format a Form
Activity 6.05 Adding a Background Color
Activity 6.06 Adding a Background Picture to a Form
Activity 6.07 Modifying the Borders of Controls
Objective 4 Make a Form User Friendly
Activity 6.08 Adding a Message to the Status Bar
Activity 6.09 Creating Custom ControlTips
Activity 6.10 Changing the Tab Order
Project 6B Customize Reports
Objective 5 Create a Report Based on a Query Using a Wizard
Activity 6.11 Creating a Report Using a Wizard
Activity 6.12 Modifying a Report Created Using a Wizard
Objective 6 Create a Report in Design View
Activity 6.13 Creating a Report in Design view
Activity 6.14 Modifying the Sections of a Report
Objective 7 Add Controls to a Report
Activity 6.15 Adding Label and Text Box Controls to a Report
Activity 6.16 Adding an Image Control and a Line Control to a Report
Objective 8 Group, Sort, and Total Records in Design View
Activity 6.17 Adding a Grouping and Sort Level to a Report
Activity 6.18 Adding Calculated Controls to a Report
PowerPoint Chapter 4: Create Templates, Save and Protect Presentations Project 4A: Create and Apply a Custom Template
Objective 1 Create a Custom Template by Modifying Slide Masters
Activity 4.01 Displaying and Editing Slide Masters
Activity 4.02 Saving a Presentation as a Template
Activity 4.03 Formatting a Slide Master with a Gradient Fill
Activity 4.04 Formatting Slide Masters by Adding Pictures and Shapes
Activity 4.05 Customizing Placeholders on a Slide Master
Activity 4.06 Displaying and Editing the Handout Master
Activity 4.07 Displaying and Editing Notes Master
Objective 2 Apply a Custom Template to a Presentation
Activity 4.08 Applying a Template to a Presentation
Activity 4.09 Editing Slide Masters in an Existing Presentation
Project 4B: Review, Publish, and Protect Presentations
Objective 3 Create and Edit Comments
Activity 4.10 Adding Comments
Activity 4.11 Reading Comments
Activity 4.12 Editing Comments
Objective 4 Prepare a Presentation for Distribution
Activity 4.13 Publishing a Presentation in PDF and XPS format
Activity 4.14 Creating Handouts in Microsoft Word
Objective 4 Protect a Presentation
Activity 4.15 Using the Compatibility Checker
Activity 4.16 Marking a Presentation as Final
PowerPoint Chapter 5: Applying Advanced Graphic Techniques and Inserting Media Project 5A: Enhance a Presentation with Graphics and Media
Objective 1: Use Picture Corrections
Activity 5.01 Using Sharpen and Soften on a Picture
Activity 5.02 Changing the Brightness and Contrast of a Picture
Activity 5.03 Recoloring a Picture
Objective 2: Add a Border to a Picture
Activity 5.04 Adding a Border to a Picture
Objective 3: Change the Shape of a Picture
Activity 5.05 Changing the Shape of a Picture
Objective 4: Add a Picture to a WordArt Object
Activity 5.06 Adding a WordArt Object and Embedding a Picture
Objective 5: Enhance a Presentation with Audio and Video
Activity 5.07 Adding an Embedded Sound to a Presentation
Activity 5.08 Setting a Trigger for an Embedded Audio in a Presentation
Activity 5.09 Adding a Linked Video to a Presentation
Activity 5.10 Changing the Trigger for a Linked Video in a Presentation
Project 5B: Create a Photo Album
Objective 6: Create a Photo Album
Activity 5.11 Creating a Photo Album
Objective 6: Edit a Photo Album and Add a Caption
Activity 5.12 Editing a Photo Album and Adding a Caption
Objective 7: Crop a Picture
Activity 5.13 Cropping a Picture
PowerPoint Chapter 6: Delivering a Presentation Project 6A Penn Liberty Motors
Objective 1: Apply and Modify Slide Transitions
Activity 6.01 Applying and Modifying Slide Transitions
Activity 6.02 Advancing Slides Automatically
Objective 2: Apply Custom Animation Effects
Activity 6.03 Adding Entrance Effects
Activity 6.04 Adding Emphasis Effects
Activity 6.05 Adding Exit Effects
Activity 6.06 Adding Motion Paths
Objective 3: Modify Animation Effects
Activity 6.07 Modifying Animation Effects
Activity 6.08 Setting Effect Options
Project 6B Penn Liberty Motors Advertisement
Objective 4: Insert Hyperlinks
Activity 6.09 Inserting a Hyperlink to a Web Page
Activity 6.10 Inserting a Hyperlink to a Slide in Another Presentation
Activity 6.11 Inserting a Hyperlink to an E-Mail Address
Activity 6.12 Inserting a Hyperlink to a New File
Activity 6.13 Creating an Action Button
Objective 5: Create Custom Slide Shows
Activity 6.14 Creating a Basic Custom Slide Show
Activity 6.15 Creating a Hyperlinked Custom Slide Show
Objective 6: Present and View a Slide Presentation
Activity 6.16 Hiding a Slide
Activity 6.17 Using the Onscreen Navigation Tools
Activity 6.18 Using the Annotation Tool
Activity 6.19 Creating a Self-Running Presentation
| Erscheint lt. Verlag | 15.9.2010 |
|---|---|
| Sprache | englisch |
| Maße | 277 x 237 mm |
| Gewicht | 1724 g |
| Themenwelt | Informatik ► Office Programme ► Office |
| ISBN-10 | 0-13-509090-3 / 0135090903 |
| ISBN-13 | 978-0-13-509090-9 / 9780135090909 |
| Zustand | Neuware |
| Informationen gemäß Produktsicherheitsverordnung (GPSR) | |
| Haben Sie eine Frage zum Produkt? |
aus dem Bereich