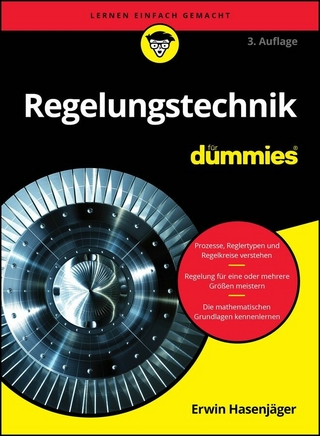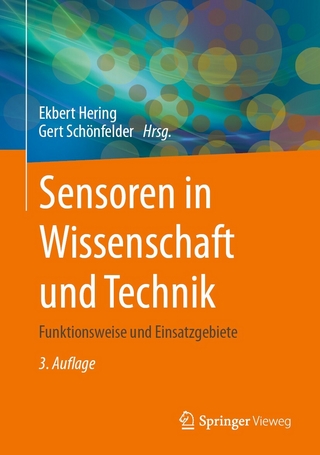Leiterplattendesign mit EAGLE (eBook)
296 Seiten
dpunkt (Verlag)
978-3-96088-376-0 (ISBN)
Prof. Dr. Francesco P. Volpe ist an der Technischen Hochschule Aschaffenburg im Bereich Digital- und Mikrocomputertechnik tätig. Er hat jahrzehntelange Erfahrung bei der Vermittlung von Kenntnissen in Vorlesungen, Praktika sowie in Industrieprojekten zu Leiterplattendesign mit EAGLE und ist Autodesk Expert Elite Member.
Prof. Dr. Francesco P. Volpe ist an der Technischen Hochschule Aschaffenburg im Bereich Digital- und Mikrocomputertechnik tätig. Er hat jahrzehntelange Erfahrung bei der Vermittlung von Kenntnissen in Vorlesungen, Praktika sowie in Industrieprojekten zu Leiterplattendesign mit EAGLE und ist Autodesk Expert Elite Member.
3Projekt 1: Binärzähler
Als erstes Projekt soll mit Standard-Digitalbauteilen ein einfacher Binärzähler realisiert werden. Dieser zählt von 0 bis 15 hoch. Wenn der Wert 15 erreicht ist, beginnt der Zähler von Neuem. Der Zählerwert wird binär auf vier LEDs1 angezeigt. Als Taktgeber dient ein einfaches RC-Glied mit Schmitt-Trigger. Der zu realisierende Zähler ist in Abbildung 3–1 zu sehen2.
Abb. 3–1Schaltplan des ersten Projekts – ein einfacher Binärzähler
Den eigentlichen Taktgeber bilden R1 und C1 zusammen mit dem NAND-Gatter IC1A, das an den Eingängen eine Hysterese hat. Dabei beträgt die erzeugte Taktfrequenz in etwa
und hängt von den Eingangsschwellwerten des Logikbausteins 7413 ab [1]. Der genaue Wert ist dabei nicht so wichtig. Es geht darum, dass die Taktfrequenz nicht zu hoch ist, damit man einen Wechsel an den LEDs mit dem Auge erkennen kann. Man wird die Frequenz aufgrund der üblichen Toleranz von Aluminiumelektrolytkondensatoren von ± 20 % nicht genau angeben können, ohne den eingesetzten Kondensator C1 vorher zu messen. So kann man nur Werte zwischen 80 μF und 120 μF annehmen.
Das zweite NAND-Gatter ist nicht unbedingt notwendig. Es wird hier eingesetzt, da der verwendete Baustein 74133 (IC1) zwei Gatter in einem Gehäuse [2] beinhaltet und der Ausgang des RC-Oszillators von der nachfolgenden Schaltung entkoppelt wird. Der eigentliche Zähler ist der Baustein 7493 (IC2) [3]. Dieser ist so verschaltet, dass binär von 0 bis 15 hochgezählt wird. Die Ausgänge QA, QB, QC und QD sind mit den Eingängen des 7406 (IC3) [4] verbunden. Dieser Baustein beinhaltet sechs sogenannte Inverter (Negierer) mit Open-Collector-Ausgängen. Mit diesen lassen sich die nachgeschalteten LEDs ansteuern. Den Strom für die LED1 bis LED4 [5] begrenzen die Widerstände R2 bis R5 auf 20 mA. Der Wert für diese Widerstände berechnet sich mit nachfolgender Gleichung:
Dabei ist ULED = 1,85 V4 die Spannung über der LED in Flussrichtung und die 0,4 V ergeben sich aus dem Datenblatt des Bausteins 7406 als maximale Ausgangsspannung bei Low. Unter Berücksichtigung der E-Reihe für Widerstände wird ein Wert von 180 Ω für R2 bis R5 gewählt.
3.1Eingabe des Schaltplans für den Binärzähler
Nach diesen Vorüberlegungen zu Beginn von Kapitel 3 soll der Schaltplan des Zählers in EAGLE eingegeben und anschließend die dazugehörige Leiterplatte layoutet werden. Bei diesem ersten Projekt wird sehr ausführlich vorgegangen, damit der Leser jeden Schritt gut nachvollziehen kann. Für die Bauteile sollen nur solche für die Durchsteckmontage verwendet werden – sogenannte Through-Hole-Technology-(THT-)Bauteile. Alle benötigten Bauteile sind in Abbildung 3–2 zu sehen.
Abb. 3–2THT-Bauteile, die für den Binärzähler verwendet werden
3.2EAGLE starten und neues Projekt anlegen
Startet man EAGLE, gelangt man zuallererst in das Control-Panel (siehe Abb. 3–3).
Abb. 3–3EAGLE-Control-Panel nach dem Programmstart. Es handelt sich um die Premium-Edition und der User Prof Volpe ist angemeldet.
Als Nächstes wird ein neues EAGLE-Projekt im Ordner Projekte > projects erstellt, indem man im Menü Datei > Neu > Projekt auswählt (siehe Abb. 3–4). Daraufhin wird ein neuer Projektordner mit dem Namen Neues Projekt angelegt.
Abb. 3–4Neues Projekt im Ordner Projekte > projects erstellen
Diesem Ordner kann man dann direkt den neuen Namen Zähler geben. Alternativ kann man auf den Ordnernamen über einen Rechtsklick den Ordner umbenennen. Ferner kann man zu jedem Projekt eine Beschreibung hinzufügen. Das geschieht mit einem Rechtsklick auf den neu erstellten Projektnamen und führt zu Beschreibung editieren – in diesem Beispiel lautet der Projektname Zähler, da ein Zähler realisiert werden soll. Zur Eingabe einer Beschreibung öffnet sich ein Dialogfenster (siehe Abb. 3–5). Der obere Bereich dient zur Vorschau, im unteren Bereich kann man Texte eingeben. Dabei unterstützt EAGLE eine Teilmenge der HTML-Tags. Damit kann man den Text z. B. kursiv, fett o. ä. formatieren.
HMTL-Tags
Im Programmverzeichnis von EAGLE befindet sich im Unterordner /doc die Datei ulp_de.pdf. Es handelt sich dabei um die Beschreibung der User Language Programs (ULP). Mit diesen ULPs kann man eigene C-ähnliche Programme schreiben, die man unter EAGLE ablaufen lassen kann. Ab Seite 174 in dieser PDF-Datei sind die unterstützten HTML-Tags aufgezählt und näher erläutert.
Abb. 3–5Neues Projekt umbenennen und Beschreibung hinzufügen
3.3Schaltplan zum Projekt hinzufügen
Hat man das neue Projekt Zähler angelegt und eine Beschreibung hinzugefügt, kann jetzt mit der Eingabe des Schaltplans begonnen werden. Dazu muss zuerst eine Schaltplandatei, die bei EAGLE die Endung *.sch besitzt, durch Rechtsklick auf den Projektnamen Zähler und Neu > Schaltplan angelegt werden. Daraufhin befindet man sich im Schaltplan-Editor (Abb. 3–6).
Abb. 3–6Neuen Schaltplan im Projekt Zähler durch Neu > Schaltplan anlegen
3.4Raster und Zeichenrahmen
Hat man einen neuen Schaltplan dem Projekt hinzugefügt, sieht man eine leere Schaltplanseite. EAGLE benennt eine neue Seite mit dem Namen untitled.sch (Abb. 3–7). Das eingestellte Raster ist 0,1 inch und sollte nicht geändert werden! Die Anschlüsse (Pins) der Bauteile sind in diesem Raster angeordnet. Ändert man das Raster, besteht die Gefahr, dass man die Bauteile nicht mehr anschließen kann. Eine Behebung dieses Fehlers kann langwierige Korrekturen nach sich ziehen!
Tipp
Im Schaltplan-Editor sollte man das eingestellte Raster von 0,1 inch nicht ändern!
Tipp
EAGLE verwendet als Einheiten Inch, Mil, Millimeter und Mikron. Diese Einheiten kann man mit dem Icon Raster auswählen.
- 1 inch = 25,4 mm
- 1 mil = 1/1000 Inch = 0,0254 mm
- 1 mic = 1/1000 mm = 0,001 mm
Bei der leeren Schaltplanseite kennt man damit das Raster, kann aber über die Größe keine Aussagen machen. Deshalb ist es immer sinnvoll, sich vor Eingabe des Schaltplans über die benötigte Seitengröße Gedanken zu machen. Das hilft auch, wenn man später den Schaltplan drucken möchte, da man dann den entsprechenden Skalierungsfaktor für die vorhandene Druckergröße einstellen kann. Der Binärzähler wird mit einer Seitengröße von DIN A4 auskommen.
Abb. 3–7Schaltplan-Editor mit leerer Schaltplanseite
Damit der Schaltplan innerhalb des Bereichs einer DIN-A4-Seite gezeichnet wird, muss als Erstes ein Zeichenrahmen in den Schaltplan platziert werden. Dabei wird jedes Element, das in den Schaltplan gebracht wird, wie ein Bauteil behandelt, unabhängig davon, ob es sich um ein elektronisches Bauteil handelt oder nicht. Bauteile werden mit dem ADD-Befehl auf die Schaltplanseite platziert. Das kann entweder mit dem Icon Add Part oder über das Textfeld, in das man ADD (Groß- oder Kleinschreibung) eintippt, geschehen (Abb. 3–8). Beim Textfeld hat man den Vorteil, dass dieses über eine History-Funktion verfügt. So kann man mit den Tasten und durch die bereits eingetippten Befehle scrollen. Im Textfeld kann man die Befehle auch abkürzen. So genügt es bereits, die ersten drei Buchstaben eines Befehls einzugeben, damit EAGLE den Befehl richtig erkennt.
Abb. 3–8Bauteil mit ADD-Befehl platzieren
Abb. 3–9Auswahlfenster für Bibliotheken, das sich beim ADD-Befehl öffnet
Hat man den ADD-Befehl angeklickt oder im Textfeld eingegeben, öffnet sich ein Fenster mit einer Auswahl an verfügbaren...
| Erscheint lt. Verlag | 26.5.2021 |
|---|---|
| Verlagsort | Heidelberg |
| Sprache | deutsch |
| Themenwelt | Technik ► Elektrotechnik / Energietechnik |
| Schlagworte | Arduino • Autodesk • Basteln • Breadboard • Dioden • DIY • Elektrotechnik • Fusion 360 • integrierter Schalkreis • Kondensatoren • Mikrocontroller • Mikroelektronik • Mikroprozessoren • Raspberry Pi • Schaltplan • Strom • Transistoren • Widerstände |
| ISBN-10 | 3-96088-376-5 / 3960883765 |
| ISBN-13 | 978-3-96088-376-0 / 9783960883760 |
| Haben Sie eine Frage zum Produkt? |
Größe: 42,4 MB
DRM: Digitales Wasserzeichen
Dieses eBook enthält ein digitales Wasserzeichen und ist damit für Sie personalisiert. Bei einer missbräuchlichen Weitergabe des eBooks an Dritte ist eine Rückverfolgung an die Quelle möglich.
Dateiformat: EPUB (Electronic Publication)
EPUB ist ein offener Standard für eBooks und eignet sich besonders zur Darstellung von Belletristik und Sachbüchern. Der Fließtext wird dynamisch an die Display- und Schriftgröße angepasst. Auch für mobile Lesegeräte ist EPUB daher gut geeignet.
Systemvoraussetzungen:
PC/Mac: Mit einem PC oder Mac können Sie dieses eBook lesen. Sie benötigen dafür die kostenlose Software Adobe Digital Editions.
eReader: Dieses eBook kann mit (fast) allen eBook-Readern gelesen werden. Mit dem amazon-Kindle ist es aber nicht kompatibel.
Smartphone/Tablet: Egal ob Apple oder Android, dieses eBook können Sie lesen. Sie benötigen dafür eine kostenlose App.
Geräteliste und zusätzliche Hinweise
Buying eBooks from abroad
For tax law reasons we can sell eBooks just within Germany and Switzerland. Regrettably we cannot fulfill eBook-orders from other countries.
aus dem Bereich