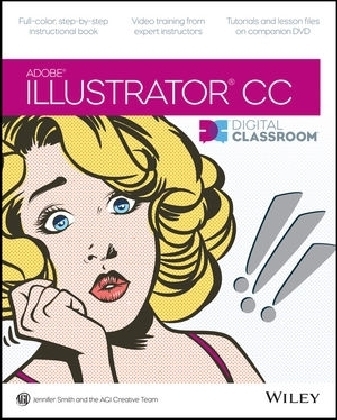
Illustrator CC Digital Classroom
John Wiley & Sons Inc
978-1-118-63971-9 (ISBN)
- Titel ist leider vergriffen;
keine Neuauflage - Artikel merken
A complete training package lets you learn Adobe Illustrator CC at your own speed
Adobe Illustrator is the leading drawing and illustration software used to create artwork for a variety of media. This book-and-DVD package provides 13 self-paced lessons that get you up to speed on the latest version of Illustrator (Creative Cloud). Step-by-step instructions in the full-color book are supported by video tutorials on the DVD. Together, these tools will help you learn Adobe Illustrator basics, essential skills, and all the new capabilities in Illustrator CC—in no time.
• Includes step-by-step instructions in a book-and-DVD training package
• Features expert instructors who guide you through 13 lessons that prepare you to create fabulous artwork with Illustrator
• Covers beginning through intermediate-level skills
Illustrator CC Digital Classroom is like having your own personal tutor to help you learn the latest version of Illustrator.
Note: DVD and other supplementary materials are not included as part of the e-book file, but are available for download after purchase.
Jennifer Smith is Vice President of American Graphics Institute and the author of numerous books on Adobe products. She is a member of the AGI Creative Team, which develops and delivers training programs for creative, marketing, and communications professionals through the American Graphics Institute.
Starting Up
About Illustrator Digital Classroom 1
Prerequisites 1
System requirements 1
Starting Adobe Illustrator CC 2
Loading lesson files 5
Working with the video tutorials 6
Setting up for viewing the video tutorials 6
Viewing the video tutorials with the Adobe Flash Player 6
Additional resources 7
Lesson 1: Adobe Illustrator CC Jumpstart
Starting up 9
The project 10
Setting up the Artboard 12
Creating the background shape 13
Combining shapes 14
Using the new Kuler panel 15
Applying a fill and stroke 16
Creating the smaller combined shape 17
Applying color and effects 18
Cloning the small shape 20
Aligning and distributing the shapes 22
Adding text 23
Applying the Warp effect 24
Adding text to the small shape areas 25
Distorting a shape 27
Importing an image 29
Adding lines of text 30
Using the new Touch Type tool 35
Self study 36
Review 36
Lesson 2: Getting to Know the Workspace
Starting up 37
Opening Illustrator 38
Exploring the Illustrator CC interface 39
Choosing a workspace 40
Opening a file 41
The document window 43
Using Artboards 43
Navigating multiple Artboards 43
Using the Artboards panel 44
Creating new Artboards 46
Switching screen modes 47
Changing your view 48
Preview versus Outlines 48
Zooming and scrolling 49
Scrolling with the Hand tool 53
Changing views with the Navigator panel 54
The Tools panel 55
Using tools and panels 56
The Control panel 60
Moving the Control panel 61
Panel groups and the dock 62
Custom workspaces 65
Saving workspaces 65
Using the Manage Workspaces dialog box 66
Customizing keyboard shortcuts 67
Default shortcuts 67
Custom shortcuts 68
Saving shortcut sets 70
Deleting shortcut sets 71
Self study 71
Review 72
Lesson 3: Illustrator CC Essentials
Starting up 73
Using the shape tools 74
Repositioning and visually resizing the rectangle 76
Finding or changing the shape’s dimensions using the Transform panel 77
Rotating and shearing using the Transform panel 78
Constraining a shape 79
Entering exact dimensions 80
Selecting artwork 82
Helpful keyboard shortcuts for selections 82
The selection tools 82
Using shape and transform tools to create artwork 87
Using the transform tools 87
Adding a fill color 89
Entering a shape size in the Transform panel 90
Viewing in Outline view 91
Rotating the shape 91
Changing the color of the triangles 93
Using layers when building an illustration 94
Creating a new blank layer 95
Cutting and pasting objects 95
Creating bubbles 97
Cloning the bubble group 98
Repeating a resize transform 99
Moving objects from one layer to another 101
Self study 102
Review 102
Lesson 4: Adding Color
Starting up 103
Basics of the Appearance panel 104
Changing colors 105
Adding effects 106
Creating a colorful illustration 108
Using Live Paint 108
Converting the artwork to a Live Paint group 111
Applying Live Paint to the group 111
Adding a symbol to your artwork 112
Expanding the symbol 115
Saving swatches 115
What is a Global Color? 117
Selecting the Same color 117
Saving a set of colors as a group 119
Creating a color group from selected colors 119
Using the Color panel 120
Adding Pantone (Spot) Colors 122
Adding Pantone colors 123
Taking advantage of the new and improved Kuler panel 125
Review 128
Lesson 5: Working with the Drawing Tools
Starting up 129
Working with the Pen tool 130
Drawing straight lines 131
Drawing curved lines 133
Drawing hinged curves 134
Drawing curved lines to straight lines 136
Drawing straight lines to curved lines 138
Tracing images 139
Placing an image as a template 139
Placing an image using Image Trace 142
Working with the new Image Trace Method option 147
Other drawing tools 150
Using the Line Segment and Arc tools 150
Using the Pencil, Smooth, and Path Eraser tools 152
Using the Eraser tool 154
Editing existing paths 154
Adding and removing points 154
Refining a curve 156
Cutting and joining paths 157
Combining shapes using the Shape Builder tool 159
Combining the shapes 162
Subtracting with the Shape Builder tool 162
Creating the fish eyes 164
Self study 166
Review 166
Lesson 6: Exploring Additional Color Options
Starting up 167
Taking a look at the finished illustration 168
Adding tonal values with gradients 170
Customizing an existing gradient 172
Saving the gradient 173
Applying a second instance of the gradient 174
Using the Gradient panel 175
Updating a gradient 179
Creating and using patterns 180
Creating a bounding box 181
Applying the pattern 182
Editing a pattern fill 183
Locating existing patterns 187
Finishing up the illustration 190
Creating a color group 193
Using the Color Guide 194
Self study 198
Review 198
Lesson 7: Using Patterns
Starting up 199
The Pattern Options panel makes creating patterns more manageable 200
Creating a pattern 200
Applying a pattern 201
Editing a pattern swatch 203
Editing a pattern in an object 204
Editing a pattern’s application visually 205
Self study 206
Review 206
Answers 206
Lesson 8: Working with and Formatting Text
Starting up 207
Formatting type 208
Paragraph formatting 211
Formatting imported type 213
Paragraph and character styles 216
Editing styles 219
Advanced techniques with text 222
Text on a path 222
Warping text 223
Text in a shape 225
Creating outlines 227
Check spelling 229
Find and Replace 231
Self study 231
Review 232
Lesson 9: Organizing your Illustrations with Layers
Starting up 233
Getting to know the Layers panel 234
Using layers to organize your illustrations 236
Using the Layers panel to make selections 237
Creating new layers and moving items between layers 238
Paste remembers layers 241
Template layers 243
Self study 244
Review 244
Lesson 10: Working with Symbols
Starting up 245
Cleaning out the symbol library 246
Creating symbols 247
Editing symbols 248
Importing a symbol library 251
Using the symbolism tools 252
Editing nested symbols 259
Replacing symbols 260
Saving symbol libraries 261
Self study 262
Review 262
Lesson 11: Using Effects and Transparency
Starting up 263
Working with the Appearance panel and effects 264
Applying effects 265
Editing effects 267
Using graphic styles 269
Creating and saving graphic styles 270
Applying and modifying graphic styles 272
Working with object transparency 272
Working with multiple opacities 273
Working with blending modes 274
Saving and importing graphic styles 276
Applying graphic styles to layers and symbols 277
Self study 279
Review 279
Answers 279
Lesson 12: Exporting and Saving Files
Starting up 281
Saving using the AI file format 282
Saving an illustration with layers 283
Making a template layer 283
Using the Transform Effect 284
Duplicating a Stroke 285
Saving different versions of the logo onto separate layers 287
Expanding appearance 287
Saving the first version 288
Using Live Paint 288
Using the Color Guide panel 289
Saving the third version 289
Using Recolor Artwork 290
Saving a layered PDF 291
Integration with other applications 293
Exporting for Photoshop 293
Integrating with InDesign 293
Integrating with Flash 293
Integrating with Microsoft Expression Blend (XAML) 293
Integrating with Premiere and After Effects 293
Saving as EPS 293
Saving for the Web 295
Making a Flash animation 297
Exporting a Flash animation 300
Self study 304
Review 304
Lesson 13: Advanced Blending Techniques
Starting up 305
Using the Blend tool 306
Applying a gradient 310
Applying radial gradients 312
Applying gradients using Illustrator’s Gradient Mesh options 314
Adjusting the Mesh 317
Revisiting Blend options 318
More mesh work 321
Overlapping images 323
Applying a gradient mesh using the Mesh tool 326
Finishing up with the Mesh tool and automatically adding a Highlight 330
Using the Symbol tools 332
Creating a symbol 336
Modifying a symbol’s appearance 338
Self study 342
Review 342
Lesson 14: Adobe Illustrator CC New Features
Starting up 343
What makes Adobe Illustrator CC so great? 344
Opening the finished file 344
Creating the luggage tag 344
Punching out the strap holder 348
Cloning the tag 349
Placing multiple images 350
Converting an image to vector art 351
Investigating the improved Links panel 352
Adding text 355
Using the new Touch Type tool 356
Embedding an image 357
Creating an image brush 358
Applying the image brush to a stroke 360
Packaging a file 361
| Erscheint lt. Verlag | 5.11.2013 |
|---|---|
| Reihe/Serie | Digital Classroom |
| Verlagsort | New York |
| Sprache | englisch |
| Maße | 188 x 231 mm |
| Gewicht | 839 g |
| Themenwelt | Sachbuch/Ratgeber ► Natur / Technik |
| Informatik ► Grafik / Design ► Film- / Video-Bearbeitung | |
| Informatik ► Office Programme ► Outlook | |
| Technik ► Elektrotechnik / Energietechnik | |
| ISBN-10 | 1-118-63971-5 / 1118639715 |
| ISBN-13 | 978-1-118-63971-9 / 9781118639719 |
| Zustand | Neuware |
| Informationen gemäß Produktsicherheitsverordnung (GPSR) | |
| Haben Sie eine Frage zum Produkt? |