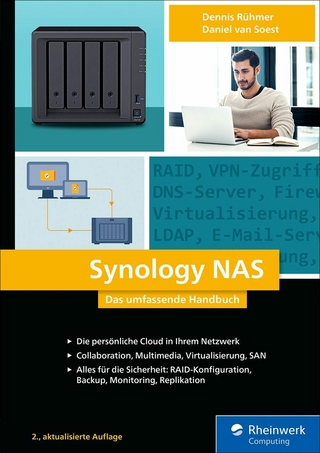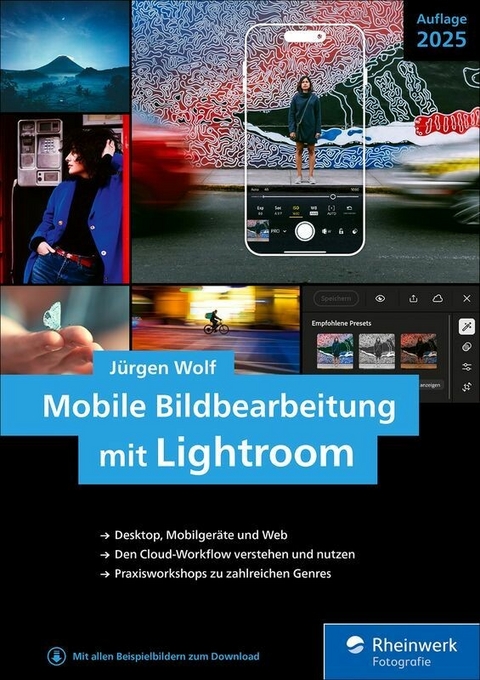
Mobile Bildbearbeitung mit Lightroom (eBook)
329 Seiten
Rheinwerk Fotografie (Verlag)
978-3-367-10728-5 (ISBN)
Entdecken Sie die Welt von Adobe Lightroom (ohne »Classic«) mit diesem umfassenden Leitfaden. Sie erfahren, wie Sie die Software effektiv auf dem Desktop, Mobilgeräten und im Web nutzen können. Mit praxisnahen Workshops und Best Practices für verschiedene Fotografie-Genres, vom Autor Jürgen Wolf selbst »auf Tour« erprobt. Perfekt für alle, die mobil sind und ihre Fotos von überall organisieren, bearbeiten und teilen möchten. Das ist der große Vorteil des cloudbasierten Lightroom: Sie können auf Reisen, auf der Couch oder am Schreibtisch nahtlos mit der App das Beste aus Ihren Bildern herausholen! Mit praxisnahen Workshops und Best Practices für verschiedene Fotografie-Genres, vom Autor Jürgen Wolf selbst »auf Tour« erprobt. Perfekt für alle, die mobil sind und ihre Fotos überall organisieren und bearbeiten möchten. Das ist der große Vorteil des cloudbasierten Lightroom: Sie können auf Reisen, auf der Couch oder am Schreibtisch nahtlos mit der App das Beste aus Ihren Bildern herausholen!
Aus dem Inhalt:
- Grundlagen der cloudbasierten Arbeitsweise
- Import und Synchronisation von Bildern
- Bildverwaltung und -bearbeitung
- Erstellung und Nutzung von Presets
- Export und Teilen von Bildern
- Praxisworkshops für Porträt-, Landschafts- sowie Architekturfotografie u. v. m.
- Nutzung von KI-Funktionen und Presets
- Beispielbilder und Beispielpresets
Jürgen Wolf ist seit über 20 Jahren Autor und seit mehr als 10 Jahren passionierter Digitalfotograf. Seine Buchthemen sind Bildbearbeitung, Fotografie, Webentwicklung, Betriebssysteme und Programmierung. Und egal welches Thema: Bei jedem Buch ist es sein Ziel, auch komplexe Zusammenhänge klar und verständlich zu erklären.
Kapitel 2
Bilder in die Cloud importieren
Das Herzstück des Workflows mit Lightroom und der Cloud ist der Import von Bildern (und Videos). Hierfür stehen verschiedene Möglichkeiten zur Verfügung, die in diesem Kapitel beschrieben werden.
2.1 Bilder direkt mit der Lightroom-App fotografieren
Die heutigen Smartphone-Kameras haben sich erheblich weiterentwickelt und liefern in vielen Szenarien sehr gute Ergebnisse. Moderne Smartphones können bei guten Lichtverhältnissen oft beeindruckende Ergebnisse erzielen, die auf den ersten Blick durchaus mit denen von dedizierten Kameras mithalten können. Je nach vorhandenem Smartphone können Sie auch via Lightroom-App im Raw-Format fotografieren, was eine wesentlich höhere Flexibilität bei der Nachbearbeitung ermöglicht, da mehr Bildinformationen erhalten bleiben. Auch HDR-Aufnahmen sind möglich, sofern die Kamera dies unterstützt. Darüber hinaus bietet Lightroom eine erweiterte manuelle Steuerung von Belichtung, ISO-Wert, Weißabgleich, Verschlusszeit und Fokus. Diese Eingriffsmöglichkeiten sind in herkömmlichen Kamera-Apps oft nicht verfügbar. Mit der Lightroom-Kamera-App haben Sie mehr Kontrolle über alle Bearbeitungsfunktionen und können das Beste aus Ihren Fotos herausholen.
Um die Lightroom-Kamera-App zu verwenden, tippen Sie auf das Kamera-Symbol im Bereich Lightroom. Wenn Sie bereits Erfahrung mit einer Kamera-App haben, erschließt sich die Bedienung schnell.
Abbildung 2.1 Das Kamera-Symbol rechts im blau hinterlegten Bereich startet die Lightroom-Kamera-App auf einem Android-Gerät.
Abbildung 2.2 Und hier die entsprechende Ansicht auf einem iPhone.
Wenn Sie die App/Funktion gestartet haben, finden Sie unten den blauen (Android) bzw. weißen (iOS) runden Auslöser, um das Bild zu erstellen. Auslösen können Sie die Kamera gewöhnlich auch mit der Lautstärke-Taste der Kamera. Standardmäßig wird der Auto(matik)-Modus der Kamera verwendet, in dem Lightroom alle Einstellungen für Sie übernimmt. Über das Dropdown-Menü neben Auto können Sie dann auch den Professionell-Modus wählen, um alle Einstellungen der Kamera-App selbst zu übernehmen. Wenn die Kamera es unterstützt, können Sie hier auch den HDR-Modus (High Dynamic Range) auswählen.
Über das kleine Objektivsymbol mit T oder W bzw. UW oder W können Sie das Weitwinkel oder Teleobjektiv der Kamera verwenden, sofern das vom Smartphone unterstützt wird. Sie können auch einen (qualitativ schlechteren) digitalen Zoom verwenden, indem Sie mit zwei Fingern auf dem Bildschirm zusammen- oder auseinanderziehen. Über das Schloss-Symbol können Sie die aktuellen Belichtungseinstellungen sperren, um immer mit der gleichen Belichtungseinstellung zu fotografieren. Durch einen Fingertipp auf das Schloss-Symbol lösen Sie die Belichtungssperre wieder. Mit dem letzten Symbol, den sich überlappenden Kreisen, können Sie gleich während des Fotografierens ein Preset aus einer kleinen vorgegebenen Auswahl auf das Bild anwenden. Diese Einstellung ist nicht-destruktiv und kann jederzeit nachträglich geändert werden. Links unten finden Sie ein kleines Bild des zuletzt gemachten Bildes. Wenn Sie darauf tippen, wird das Bild vergrößert angezeigt.
Abbildung 2.3 Die Standardeinstellung der Kamera-App von Lightroom im Automatikmodus. Hier im ersten Bild auf einem Android-Gerät und im zweiten Bild auf einem iPhone.
Im Professionell bzw. Pro-Modus haben Sie Zugriff auf alle Kameraeinstellungen wie Belichtung, Verschlusszeit, ISO-Wert, Weißabgleich und Fokus (bei Bedarf mit Focus Peaking). Über Zurücksetzen können Sie die Einstellung auf die Auto-Standard-Werte zurücksetzen. Nicht einstellen können Sie den Blendenwert, da die Blende einer Smartphone-Kamera (bislang) einen festen Wert hat. Die anderen Werte können Sie anpassen, indem Sie auf den entsprechenden Wert tippen (z. B. ISO) und dann den Wert mit dem Schieberegler anpassen. Die Live-Vorschau hilft Ihnen, die Belichtung besser zu beurteilen.
Abbildung 2.4 Die Lightroom-Kamera im Professionell-Modus auf dem iPhone
Abbildung 2.5 Und hier die Lightroom-Kamera im Profi-Modus auf Android
Da die kleinen Sensoren von mobilen Geräten bezüglich des Dynamikumfangs limitierter sind, bieten einige Geräte auch einen HDR-Modus an, mit dem Aufnahmen mit verschiedenen Belichtungen (eine Belichtungsreihe) erstellt werden und zu einer 32-Bit-Aufnahme mit einem höheren Dynamikumfang zusammengesetzt werden. Während der Aufnahme von HDR-Fotos müssen Sie das Mobilgerät möglichst ruhig halten, idealerweise verwenden Sie ein kleines Handystativ.
In der Bedienelementleiste ganz oben in der Mitte können Sie das Dateiformat wechseln, in der Regel zwischen DNG und JPEG. DNG bietet als Raw-Format mehr Möglichkeiten zur Nachbearbeitung als JPEG; JPEG-Bilder haben eine geringere Datenmenge. Wenn keine Anzeige zum Umschalten zwischen den Dateiformaten erscheint, kann Ihre Kamera keine Raw-Bilder aufnehmen. Ebenfalls in der oberen Leiste können Sie zwischen vorderer oder hinterer Kamera umschalten (ganz rechts) und die Blitzeinstellungen (zweites Symbol von links) vornehmen.
Abbildung 2.6 Die obere Leiste der Lightroom-App (hier: iPhone)
Raw (DNG) vs. JPEG/JPG
Die gebräuchlichsten Bildformate in der Fotografie sind das Raw- und das JPEG/JPG-Format. Sie wissen sicher, dass das Raw-Format mehr Bildinformationen enthält und Sie daher mehr aus dem Bild herausholen können als mit dem JPEG-Format. In der Praxis bedeutet dies jedoch auch, dass ein Raw-Format bearbeitet werden muss, um es weitergeben zu können, und sei es nur, um das Bild in das JPEG-Format zu exportieren. Ein JPEG-Bild ist sofort nach der Aufnahme bereit für die Weitergabe, aber in der Nachbearbeitung etwas eingeschränkt. Das Raw-Format bietet die Möglichkeit, Bilder mit 12 oder 14 Bit Helligkeitsinformation pro Farbkanal zu speichern. In der Praxis bedeutet dies, dass 4.096 bis 16.384 Helligkeitsstufen pro Farbkanal gespeichert werden. Wenn Sie also dunkle oder helle Bildbereiche nachbearbeiten wollen, stehen Ihnen dafür einfach viel mehr Bildinformationen zur Verfügung als beim JPEG-Format mit 8 Bit pro Farbkanal, was nur maximal 256 Helligkeitsstufen entspricht. Gerade bei Aufnahmen unter schwierigen Lichtverhältnissen kann man so im Raw-Format aus über- oder unterbelichteten Bildbereichen mehr herausholen.
2.1.1 Werkzeuge und Überlagerungen
Über drei vertikal angeordnete Punkte gelangen Sie zu weiteren Werkzeugen und Einstellungen. Die drei Punkte befinden sich beim iPhone oben rechts und bei Android unten rechts. So können Sie z. B. ein Seitenverhältnis für die Aufnahme wählen: 16:9, 4:3, 3:2 oder 1:1. Mit dem zweiten Symbol können Sie einen Timer für die Aufnahme einstellen. Mit dem dritten Symbol lassen sich verschiedene Raster und eine Wasserwaage einblenden. Bei iOS ist das Symbol ein Gitternetz und bei Android ein Auge. Bei iOS gibt es noch die Zebra-Funktion, durch ein Dreieck symbolisiert. Damit werden überbelichtete Bereiche schraffiert angezeigt. Über das Zahnrad-Symbol können Sie weitere hilfreiche Einstellungen vornehmen. Sie können hier einstellen, dass beim Fotografieren immer die maximale Helligkeit des Displays verwendet wird. Außerdem können Sie die Standortinformationen (Geotagging) aktivieren sowie die Option, bei einer HDR-Aufnahme das unbearbeitete Original mit abzuspeichern.
Abbildung 2.7 Im ersten Bild sind die Werkzeuge und Überlagerungen auf Android eingestellt. Im zweiten Bild auf dem iPhone.
2.1.2 Fokussieren
Die Kamera-App von Lightroom fokussiert automatisch. Bei Android zeigt ein weißer Fokusrahmen kurz an, worauf fokussiert wird. Beim iPhone ist dies nicht der Fall. Sie können aber auch durch einen Fingertipp selbst bestimmen, wo fokussiert werden soll. Der Bereich wird dann mit einem weißen Rahmen angezeigt. Beim iPhone können Sie ihn mit einem Doppeltipp wieder aufheben, bei Android funktioniert das nicht. Hier kann man alternativ z. B. schnell zur Selfie-Kamera wechseln und wieder zurück, um erneut automatisch zu fokussieren. Im Professionell-Modus finden Sie hierfür auch einen Schieberegler, wenn Sie unten auf das Symbol mit dem kleinen Fokusrahmen links neben Zurücksetzen tippen. Eine farbliche Hervorhebung hilft Ihnen, den Fokusbereich besser zu beurteilen.
Kamera-Shortcuts
Sie können die Lightroom-Kamera-App als Schnellzugriff einrichten. Damit haben Sie sofort Zugriff auf die Kamera-App. Ich habe mir auf meinem iPhone einen Shortcut den Sperrbildschirm gelegt. Halten Sie hierfür den Finger länger auf dem Sperrbildschirm und wählen Sie dann Anpassen • Sperrbildschirm. Bei Widgets hinzufügen wählen Sie dann das Symbol für die Lightroom-Kamera-App. Über den Shortcut können Sie nun direkt die...
| Erscheint lt. Verlag | 7.1.2025 |
|---|---|
| Sprache | deutsch |
| Themenwelt | Mathematik / Informatik ► Informatik ► Grafik / Design |
| ISBN-10 | 3-367-10728-X / 336710728X |
| ISBN-13 | 978-3-367-10728-5 / 9783367107285 |
| Informationen gemäß Produktsicherheitsverordnung (GPSR) | |
| Haben Sie eine Frage zum Produkt? |
Größe: 40,2 MB
DRM: Digitales Wasserzeichen
Dieses eBook enthält ein digitales Wasserzeichen und ist damit für Sie personalisiert. Bei einer missbräuchlichen Weitergabe des eBooks an Dritte ist eine Rückverfolgung an die Quelle möglich.
Dateiformat: EPUB (Electronic Publication)
EPUB ist ein offener Standard für eBooks und eignet sich besonders zur Darstellung von Belletristik und Sachbüchern. Der Fließtext wird dynamisch an die Display- und Schriftgröße angepasst. Auch für mobile Lesegeräte ist EPUB daher gut geeignet.
Systemvoraussetzungen:
PC/Mac: Mit einem PC oder Mac können Sie dieses eBook lesen. Sie benötigen dafür die kostenlose Software Adobe Digital Editions.
eReader: Dieses eBook kann mit (fast) allen eBook-Readern gelesen werden. Mit dem amazon-Kindle ist es aber nicht kompatibel.
Smartphone/Tablet: Egal ob Apple oder Android, dieses eBook können Sie lesen. Sie benötigen dafür eine kostenlose App.
Geräteliste und zusätzliche Hinweise
Buying eBooks from abroad
For tax law reasons we can sell eBooks just within Germany and Switzerland. Regrettably we cannot fulfill eBook-orders from other countries.
aus dem Bereich