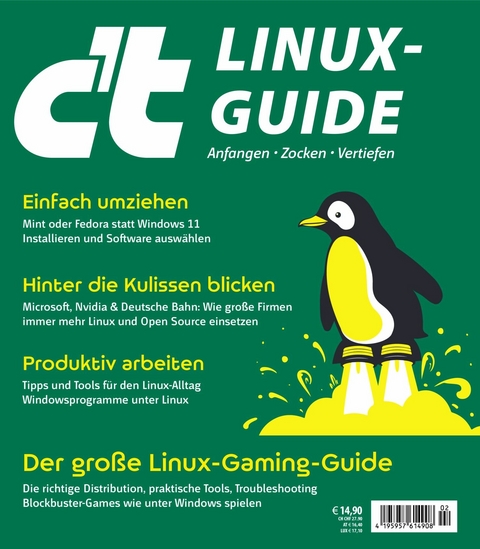
c't Linux-Guide (eBook)
148 Seiten
Heise Zeitschriften Verlag
978-3-95788-375-9 (ISBN)
c't magazin für computertechnik ist der meistabonnierte Computertitel Europas. Seit über 40 Jahren zeichnet sich c't durch thematisch vielfältigen, fachlich fundierten und redaktionell unabhängigen Journalismus aus. Über 80 Experten berichten regelmäßig über aktuelle Entwicklungen im IT-Bereich und nehmen im c't-Testlabor die neueste Hard- und Software unter die Lupe. Online bietet c't Computerprofis und anspruchsvollen Anwendern unter anderem eine umfassende Sammlung von Tipps und Tricks für den PC-Einsatz, Leseproben aus Magazinartikeln, umfassende Serviceleistungen sowie Informationen rund um das Magazin (z. B. Recherche im Heftarchiv). Abgerundet wird auch dieses Angebot durch ein eigenes Forum.
Sicher durch die Linux-Installation
Linux Mint und Fedora Workstation kann man leicht vor der Installation ausprobieren. Was gefällt, landet dauerhaft auf dem System. Mit unserer Anleitung klappt die Installation fix und einfach – auch ohne Linux-Erfahrung.
Von Keywan Tonekaboni und Sylvester Tremmel
Bild: Andreas Martini
Linux zu installieren ist kein Hexenwerk, zumal die Installer immer besser und komfortabler werden. Trotzdem ist eine Betriebssysteminstallation für die meisten Anwender ein seltener und ungewohnt tiefer Eingriff ins eigene System, kommt doch Windows meistens vorinstalliert.
Um im unbekannten Terrain Orientierung zu geben, beschreibt dieser Artikel in allgemeinen Zügen, welche Dinge Sie vor, während und nach einer Linux-Installation beachten sollten. Die Hinweise lassen sich grundsätzlich auf die Installation fast jeder Linux-Distribution übertragen. Zusätzlich stellen wir unter ct.de/wwqc Videos bereit, die die Installation von Linux Mint und Fedora Workstation en détail zeigen und denen Sie Schritt für Schritt folgen können. Zusammen mit der Lektüre dieses Artikels stehen Ihnen dann keine unliebsamen Überraschungen bevor.
Vorarbeiten
Die ersten Schritte einer Linux-Installation sind praktisch immer gleich: Sie besorgen sich ein ISO-Image der Distribution und einen ausreichend großen USB-Stick. Fedora Workstation und Linux Mint bieten wie die meisten Distributionen Live-Images. Damit können Sie das Linux-System gefahrlos starten und ausprobieren, bevor Sie es installieren. Unter ct.de/wwqc haben wir Ihnen die Images von Fedora und Mint verlinkt, für andere Distributionen reicht es, auf deren Website nach „Download“ zu suchen.
Auf der Download-Seite steht, wie groß das Image ist und wie groß daher auch der USB-Stick mindestens sein muss. Für Mint und Fedora reicht ein 4 GByte großer Stick, andere Distributionen brauchen teilweise eine Nummer größer. Nehmen Sie keinen steinalten oder unzuverlässigen Stick, damit die Installation nicht im Schneckentempo voranschreitet oder mittendrin abbricht. Wichtig ist, dass Sie die Daten auf dem Stick nicht mehr benötigen, denn er wird komplett mit dem ISO-Image überschrieben.
balenaEtcher schreibt das heruntergeladene Linux-Abbild auf einen USB-Stick. Damit kann man die Linux-Distribution booten und zunächst ohne Installation ausprobieren.
Die dritte Zutat zur Installation ist ein Werkzeug um das Image auf den Stick zu verfrachten. Es gibt Dutzende, die alle ihren Zweck erfüllen; für Windows empfehlen wir balenaEtcher, das Sie unter etcher.balena.io herunterladen können. Das Tool ist verbreitet und einfach zu bedienen.
BitLocker
Microsofts Systemverschlüsselung firmiert je nach Windows-Variante als „BitLocker“ oder als „Geräteverschlüsselung“. Leider reagiert sie ziemlich pingelig, wenn Windows Änderungen am System bemerkt, etwa ein parallel installiertes Linux. Windows verlangt dann einen Wiederherstellungsschlüssel, was sogar schon vor der Installation passieren kann, wenn man mit bootbaren Sticks hantiert. Ohne den Schlüssel bleibt das System schlimmstenfalls unbenutzbar.
Sie sollten daher unbedingt prüfen, ob BitLocker beziehungsweise die Geräteverschlüsselung auf Ihrem System aktiv ist. Wenn das der Fall ist, stellen Sie sicher, dass Sie über einen Wiederherstellungsschlüssel verfügen. Der ist häufig in Ihrem Microsoft-Konto hinterlegt; BitLocker-Schlüssel lassen sich auch als Datei oder auf Papier sichern. Wie Sie den Status der Verschlüsselung überprüfen, sie an- oder ausschalten und Wiederherstellungsschlüssel abrufen, haben wir zuletzt in [1] erklärt; unter ct.de/wwqc finden Sie außerdem Microsofts Anleitungen dazu.
Idealerweise deaktivieren Sie die Systemverschlüsselung von Windows während der Linux-Installation und schalten sie danach wieder an. Das erspart Ihnen, ein paar Mal den Wiederherstellungsschlüssel eintippen zu müssen, und erleichtert die Festplattenpartitionierung im Linux-Installer.
Wenn Sie Tool, Stick und Image beisammen haben, schließen Sie den USB-Stick an den Rechner an. Starten Sie nun balenaEtcher, wählen Stick und Image aus und klicken auf „Flash!“. Vor diesem Klick prüfen Sie aber lieber zweimal, dass Sie auch den richtigen Stick im Programm ausgewählt haben, denn wie gesagt: Die Daten darauf werden überschrieben.
Auch wenn an dieser Stelle noch nicht zwingend notwendig, ist jetzt eine gute Gelegenheit, ein Backup von Ihren Daten anzulegen (siehe ct.de/backup) und gegebenenfalls auch vom ganzen Windows-System (siehe ct.de/wimage).
Testfahrt
Wenn balenaEtcher fertig ist, können Sie das Linux Ihrer Wahl direkt ausprobieren. Um Probleme mit Microsofts Festplattenverschlüsselung auszuschließen, prüfen Sie aber vorher besser, ob diese ausgeschaltet ist oder Sie die nötigen Wiederherstellungsschlüssel kennen (siehe Kasten „BitLocker“). Um Linux vom Stick zu booten, lassen Sie den Stick angeschlossen, öffnen das Windows-Startmenü und klicken auf „Ein/Aus“. Im Folgemenü klicken Sie, während Sie die Umschalt-Taste gedrückt halten, auf „Neu starten“. Nach einer kurzen Wartezeit blendet Windows nun ein Menü ein, in dem Sie auf „Ein Gerät verwenden“ klicken. In der darauf folgenden Auswahl taucht unter anderem Ihr USB-Stick auf. Ein Klick darauf, und der Rechner bootet testweise das Linux vom Stick.
Nun können Sie sich auf dem Linux-System umsehen, überlegen, ob es Ihnen gefällt, und ausprobieren, ob alles wie gewünscht funktioniert. Testen Sie insbesondere WLAN, Bildschirmeinstellungen und weitere (externe) Hardware, die Sie nutzen möchten, auf ihre Funktionstüchtigkeit unter Linux. Bedenken Sie bei Ihren Tests, dass das Live-Linux langsam startet und manchmal untypisch träge reagiert, weil Ihr USB-Stick kaum die Performance des eingebauten Massenspeichers erreicht.
Wenn alles zu Ihrer Zufriedenheit ausfällt, fahren Sie das Linux-System herunter und ziehen den Stick ab. Beim nächsten Hochfahren erscheint wieder Ihr gewohntes Windows.
Im Live-System können Sie Linux vor der Installation ausprobieren und mögliche Probleme vorab identifizieren.
Braucht man Platz für Linux, verkleinert man die Windows-Partition am besten mit der Windows-Datenträgerverwaltung.
Platz schaffen
Apropos Windows: Dem müssen Sie etwas freien Festplattenplatz wegnehmen, falls sich Linux und Windows eine Festplatte teilen sollen. Wir raten davon eher ab, weil man eine Reihe von Fehlerquellen umgeht, wenn Windows und Linux einfach auf getrennten Speichermedien liegen. Bei klassischen PCs ist oft Platz für eine weitere SSD im Gehäuse. In solchen Fällen müssen Sie nun nur die für Linux vorgesehene SSD in den Rechner stecken und können zum Abschnitt „Installation starten“ springen.
Wenn Sie Windows und Linux auf demselben Massenspeicher haben wollen, dann fahren Sie zunächst nochmal Ihr Windows-System hoch, um mit dessen Datenträgerverwaltung Platz für Linux zu schaffen – Windows weiß am besten, wie man Windows-Partitionen verkleinert. Da bei diesem Schritt nichts-destotrotz durchaus etwas schiefgehen kann, sollten Sie spätestens jetzt ein Backup erstellen und sich vergewissern, dass Ihr Backup auch funktioniert.
Sowohl Fedora als auch Linux Mint sind genügsam. Damit aber genügend Platz für Ihre Daten vorhanden ist, empfehlen wir 50 bis 100 GByte für Linux, wenn Ihre SSD über genügend freien Speicherplatz verfügt, mindestens aber 25 GByte.
Die Datenträgerverwaltung öffnen Sie über Windows+X. Wählen Sie dort die gewünschte Partition aus und wählen dann per rechter Maustaste „Volume verkleinern“ aus. Geben Sie im erscheinenden Dialog an, wie viele MByte Sie frei machen wollen. Um Probleme zu vermeiden, achten Sie aber darauf, die Windows-Partition nicht allzu sehr zu verkleinern – mindestens 64 GByte sollten nach dem Verkleinern auf ihr noch frei sein, sagt Microsoft.
Es gibt noch weitere Stolperfallen auf der Windows-Seite. Unter anderem ist es im Parallelbetrieb von Linux und Windows ratsam, unter den Energieoptionen den Schnellstart abzuschalten und die Hardware-Uhr auf UTC umzustellen. Wie das geht, zeigen wir in den erwähnten Installationsvideos, Details haben wir in [2, 3] beschrieben.
Installation starten
Bevor es losgeht, klemmen Sie sicherheitshalber alle nicht benötigten...
| Erscheint lt. Verlag | 4.6.2024 |
|---|---|
| Sprache | deutsch |
| Themenwelt | Mathematik / Informatik ► Informatik ► Betriebssysteme / Server |
| ISBN-10 | 3-95788-375-X / 395788375X |
| ISBN-13 | 978-3-95788-375-9 / 9783957883759 |
| Informationen gemäß Produktsicherheitsverordnung (GPSR) | |
| Haben Sie eine Frage zum Produkt? |
Größe: 40,4 MB
DRM: Digitales Wasserzeichen
Dieses eBook enthält ein digitales Wasserzeichen und ist damit für Sie personalisiert. Bei einer missbräuchlichen Weitergabe des eBooks an Dritte ist eine Rückverfolgung an die Quelle möglich.
Dateiformat: EPUB (Electronic Publication)
EPUB ist ein offener Standard für eBooks und eignet sich besonders zur Darstellung von Belletristik und Sachbüchern. Der Fließtext wird dynamisch an die Display- und Schriftgröße angepasst. Auch für mobile Lesegeräte ist EPUB daher gut geeignet.
Systemvoraussetzungen:
PC/Mac: Mit einem PC oder Mac können Sie dieses eBook lesen. Sie benötigen dafür die kostenlose Software Adobe Digital Editions.
eReader: Dieses eBook kann mit (fast) allen eBook-Readern gelesen werden. Mit dem amazon-Kindle ist es aber nicht kompatibel.
Smartphone/Tablet: Egal ob Apple oder Android, dieses eBook können Sie lesen. Sie benötigen dafür eine kostenlose App.
Geräteliste und zusätzliche Hinweise
Buying eBooks from abroad
For tax law reasons we can sell eBooks just within Germany and Switzerland. Regrettably we cannot fulfill eBook-orders from other countries.
aus dem Bereich


