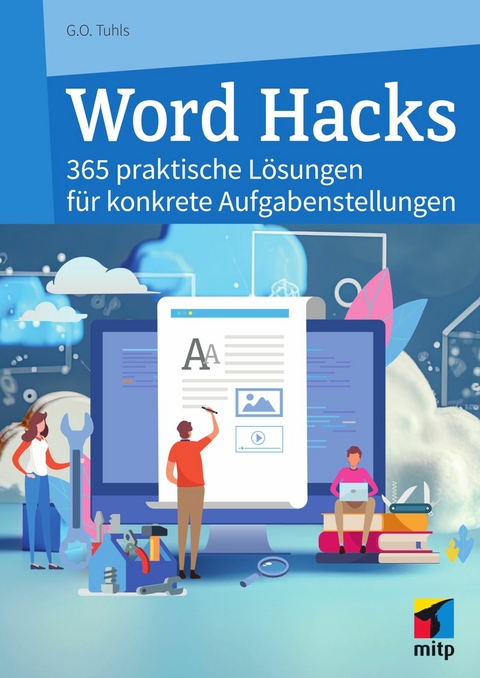
Word Hacks (eBook)
352 Seiten
mitp Verlags GmbH & Co.KG
978-3-7475-0777-3 (ISBN)
- Tipps und Tricks für häufig gebrauchte sowie besonders nützliche, jedoch weniger bekannte Word-Funktionen
- Leicht verständliche Schritt-für-Schritt-Anleitungen von alltäglichen Aufgabenstellungen bis hin zu Spezialfällen
- Effektivität steigern durch Funktionserweiterungen mit Patches und Makros
Immer die passende Funktion zur Hand
Microsoft Word ist ein mächtiges Werkzeug für die Textverarbeitung, doch um die Software effektiv einzusetzen, müssen Sie wissen, welche Funktionen sich für Ihren Einsatzzweck am besten eignen und wie sie zu finden sind. Mit diesem Buch erhalten Sie praktische Lösungen sowohl für die häufigsten Aufgabenstellungen als auch für besondere Anwendungsfälle.
Übersichtliches Kompendium für schnelle Problemlösungen
Alle Word Hacks sind übersichtlich gegliedert und thematisch sortiert, sodass Sie schnell und einfach die passende Funktion für Ihre Aufgabenstellungen finden. Detaillierte Schritt-für-Schritt-Anleitungen helfen Ihnen, die Lösungen nachzuvollziehen und sofort umzusetzen.
Textverarbeitung so effektiv wie nie
Der Umfang der beschriebenen Lösungen erstreckt sich von alltäglichen Aufgabenstellungen wie dem Einrichten einer Seite und dem Erstellen von Vorlagen bis hin zu Spezialitäten wie Platzhaltersuche und Automatisierung mit Feldfunktionen und Makros. So erleichtern Sie sich Ihren Arbeitsalltag und können Ihre Effektivität bei der Textverarbeitung erheblich steigern.
Aus dem Inhalt:
- Seite und Briefkopf einrichten
- Kopf- und Fußzeilen
- Seitennummerierung
- Korrekte Silbentrennung
- Suchen mit Mustererkennung
- Nummerierte Listen und Gliederungen
- Format- und Dokumentvorlagen
- Verzeichnisse erstellen
- Tabellen
- Serienbriefe und Formulare
- Überarbeitung und Versionierung
- Backups und Wiederherstellung
- Feldfunktionen und Makros
Für Microsoft Word für Windows (in Microsoft 365 sowie Office 2016, 2019 und 2021)
G.O. Tuhls beschäftigt sich seit dem Aufkommen der ersten »Textautomaten« intensiv mit dem Thema Textverarbeitung. Er war viele Jahre als Office-Trainer mit den Schwerpunkten Kommunikation, Präsentationen und Korrespondenz tätig und unterstützt als Helfer und Moderator Word- und PowerPoint-Nutzer im Forum »Microsoft Answers«.
Kapitel 1:
Das virtuelle Blatt Papier
Die Größe des Papiers, auf das etwas gedruckt werden soll, ist Grundlage für das virtuelle Blatt auf dem Monitor.
1.1 Das Papierformat
Das Papierformat A4 (210 × 297 mm) ist per se das passende Format, wenn es ums Selbstdrucken oder Drucken im Copyshop geht. Beim Buchdruck kommen meist kleinere Blattgrößen zum Einsatz. Diese und viele weitere Einstellungen finden Sie in der Registerkarte Layout|Seitenränder|Benutzerdefinierte Seitenränder.
Der Dialog Seite einrichten besitzt drei Register mit unterschiedlichen Einstellungen, die nicht sehr übersichtlich sind.
Abb. 1.1: Die drei Register in Seite einrichten
Die Buchstaben in Abbildung 1.1 und Tabelle 1.1 ordnen die Einstellungen der drei Registerkarten den Erläuterungen in diesem Buch zu und zeigen Redundanzen in der Menüführung von Word auf.
| Einstellung | redundant in | erklärt in |
|---|
| Register Seitenränder |
| a) | Seitenränder | – | Hack 1.1.2 |
| b) | Ausrichtung | Layout|Seite einrichten: |
| c) | Mehrere Seiten | – | Hack 1.1.4 |
| d) | Übernehmen für | – | Hack 1.1.6 |
| Register Papier |
| e) | Papierformat | Layout|Seite einrichten: Format |
| f) | Papierzufuhr | – |
| g) | Druckoptionen | Datei|Optionen|Anzeige |
| Register Layout |
| h) | Abschnitt | Layout|Seite einrichten: Umbrüche | Hack 1.1.6 |
| i) | Kopf- und Fußzeilen | RegKarte Kopf- und Fusszeile, wenn aktiv |
| j) | Abstand vom Seitenrand |
| k) | Vertikale Ausrichtung | – | Hack 1.1.5 |
| l) | Als Standard festlegen | – | Hack 1.1.6 |
1.1.1 Lineale einblenden
Word unterstützt die Orientierung auf dem virtuellen Blatt durch zwei Lineale, die in der Grundeinstellung nicht angezeigt werden.
Lösung
Blenden Sie die Lineale mit Ansicht|Anzeigen: Lineal ein.
Sollte nur das horizontale Lineal über dem Blatt, aber nicht das vertikale links neben dem Blatt angezeigt werden, hilft
Datei|Optionen|Erweitert|Anzeigen: Vertikales Lineal im Drucklayout anzeigen.
Um ein Papierformat und dessen nicht zu bedruckende Ränder einzurichten, rufen Sie den Dialog Seite einrichten mit Layout|Seite einrichten: Seitenränder|Benutzerdefinierte Seitenränder auf.
Tipp
Schneller führt Sie ein Doppelklick in den grauen Bereich des horizontalen Lineals oder irgendwo ins vertikale Lineal dorthin.
1.1.2 Seitenränder festlegen
Rund ums Geschriebene braucht das Blatt einen freien Rand, fachtechnisch »Stege« genannt, denn
-
es ist optisch angenehmer, wenn nicht bis zum Rand geschrieben wird und
-
die meisten Drucker sind nicht in der Lage, bis zum Blattrand zu drucken.[1]
Das Verhältnis von bedruckten zu unbedruckten Teilen hängt davon ab, um welche Art von Dokument es sich handelt. Bei Briefbogen und Berichten etc. auf A4 können Sie sich nach den Vorgaben der DIN5008 richten, siehe Kapitel 2.
Daneben gibt es keine konkreten Vorgaben, aber mehr oder weniger komplizierte Empfehlungen bis hin zur Berechnung des Satzspiegels nach dem »Goldenen Schnitt«.
Abb. 1.2: Die Stege um die Satzspiegel einer Doppelseite
Lösung
Am einfachsten bedienen Sie sich folgender Methode:
Legen Sie zuerst nach Gutdünken fest, wie breit der Innensteg sein soll, z.B. 1 cm für Fachtexte oder Prosa. Lyrik wird meist mit überbreiten Stegen und kleinem Satzspiegel publiziert. Nach diesem Maß richten sich dann die anderen Stege:
-
der obere wird 1½-mal so breit wie der innere,
-
der untere 2½-mal und
-
der äußere doppelt so breit.
Zum Innensteg muss meist noch ein Heftrand zum Binden der Blätter hinzugerechnet werden (darum »Bundsteg«), damit der Text nicht zu eng am Falz liegt:
-
für die klassische Klebebindung bis zu 1 cm,
-
für Aktenheftung 2 bis 2,54 cm,
-
für Heftung mittels Tacker oder Klemmschiene mindestens 1 cm.
Bei Ringbindung kann der Bundsteg knapper gehalten werden, weil beim Aufklappen die Seiten vollflächig sichtbar sind und der Heftrand optisch Teil des Blattrands ist.
Ein erweiterter Bundsteg geht natürlich zulasten der Satzspiegelbreite. In den Word-Einstellungen besitzen Innensteg und Bundsteg separate Einstellungen.
Abb. 1.3: Satzspiegel und Heftrand
Die so ermittelten Maße für die Seitenränder übertragen Sie in die Registerkarte Seitenränder (Abbildung 1.1 a) des Dialogs Seite einrichten, wie in Abbildung 1.4 zu sehen.
Abb. 1.4: Stege einrichten
Tipp
Die Stege lassen sich auch mit der Maus einstellen, indem Sie
-
im horizontalen Lineal die Einzüge verändern und
-
im vertikalen Lineal die Grenzlinie zwischen weißem und grauem Bereich mit der Maus greifen und verschieben.
1.1.3 Seitenränder außerhalb des druckbaren Bereichs
Wenn Word beim Einrichten der Seite meldet, dass die Ränder zu schmal für den Druck sind, beherzigen Sie das bitte und übernehmen Sie die Mindestmaße mit Korrigieren. Die Ränder werden dann automatisch auf die vom Drucker mitgeteilten Mindestmaße gesetzt.).
Abb. 1.5: Korrektur der Stege auf die Drucker-Mindestmaße
Behalten Sie die zu geringen Stege bei, schneidet der Drucker alles in die Mindestbreiten Hineinragende rigoros ab.
Abb. 1.6: Ignorierte Inhalte außerhalb des Druckbereichs
1.1.4 Seite einrichten für beidseitigen Druck
Beim beidseitigen Druck stehen sich zwei Seiten gegenüber und bedürfen deshalb einer symmetrischen Aufteilung beider Seiten, am Falz gespiegelt (vgl. Abbildung 1.2).[2]
Lösung
Wählen Sie in der Registerkarte Seitenränder des Dialogs Seite einrichten bei Mehrere Seiten die Einstellung Gegenüberliegende Seiten. (Abbildung 1.1 c)
Erklärung
Der Dialog Seite einrichten passt sich dieser Einstellung an, indem die Stege mit innen und außen bezeichnet werden.
Wichtig
Die Option Gerade/ungerade anders für Kopf- und Fußzeilen in der Registerkarte Layout bewirkt lediglich, dass Word für Kopf- und Fußzeilen auf geraden und ungeraden Seiten voneinander unabhängige Platzhalter vorsieht, sie hat aber keinen Einfluss auf die Seitenränder.
1.1.5 Text auf der Seite vertikal ausrichten/anordnen
Üblicherweise fängt der Fließtext oben links an und endet unten rechts. Möchte man es anders haben, hilft die Vertikale Ausrichtung.
Lösung
Wählen Sie im Dialog Seite einrichten, Register Layout eine der vier Ausrichtungsformen aus. (Abbildung 1.1 k)
Vorsicht
Vorsicht beim vertikalen Blocksatz! Abbildung 1.7 zeigt, warum: Sämtliche Abstandsabstände werden missachtet.
Abb. 1.7: Vertikale Textausrichtung
1.1.6 Unterschiedliche Seiteneinstellungen in einem Dokument
Alle Seiteneinstellungen lassen sich auf unterschiedliche Bereiche des Dokuments anwenden, sodass mehrere verschiedene Seiteneinstellungen innerhalb eines Dokuments genutzt werden können.
Lösung
In allen drei Registern des...
| Erscheint lt. Verlag | 1.3.2024 |
|---|---|
| Reihe/Serie | mitp Anwendungen |
| Sprache | deutsch |
| Themenwelt | Informatik ► Office Programme ► Word |
| Schlagworte | autokorrrektur • Buch • feldfunktionen • Formatvorlagen • Fußnoten • fußzeilen • kopfzeilen • Makros • Microsoft • Microsoft Word • mitp • MS Office • MS Word • Office • Rechtschreibprüfung • Serienbriefe • Silbentrennung • Sonderzeichen • Überschriften • VBA • WORD • Word Serienbriefe • Word Vorlagen |
| ISBN-10 | 3-7475-0777-8 / 3747507778 |
| ISBN-13 | 978-3-7475-0777-3 / 9783747507773 |
| Informationen gemäß Produktsicherheitsverordnung (GPSR) | |
| Haben Sie eine Frage zum Produkt? |
DRM: Digitales Wasserzeichen
Dieses eBook enthält ein digitales Wasserzeichen und ist damit für Sie personalisiert. Bei einer missbräuchlichen Weitergabe des eBooks an Dritte ist eine Rückverfolgung an die Quelle möglich.
Dateiformat: EPUB (Electronic Publication)
EPUB ist ein offener Standard für eBooks und eignet sich besonders zur Darstellung von Belletristik und Sachbüchern. Der Fließtext wird dynamisch an die Display- und Schriftgröße angepasst. Auch für mobile Lesegeräte ist EPUB daher gut geeignet.
Systemvoraussetzungen:
PC/Mac: Mit einem PC oder Mac können Sie dieses eBook lesen. Sie benötigen dafür die kostenlose Software Adobe Digital Editions.
eReader: Dieses eBook kann mit (fast) allen eBook-Readern gelesen werden. Mit dem amazon-Kindle ist es aber nicht kompatibel.
Smartphone/Tablet: Egal ob Apple oder Android, dieses eBook können Sie lesen. Sie benötigen dafür eine kostenlose App.
Geräteliste und zusätzliche Hinweise
Buying eBooks from abroad
For tax law reasons we can sell eBooks just within Germany and Switzerland. Regrettably we cannot fulfill eBook-orders from other countries.
aus dem Bereich


