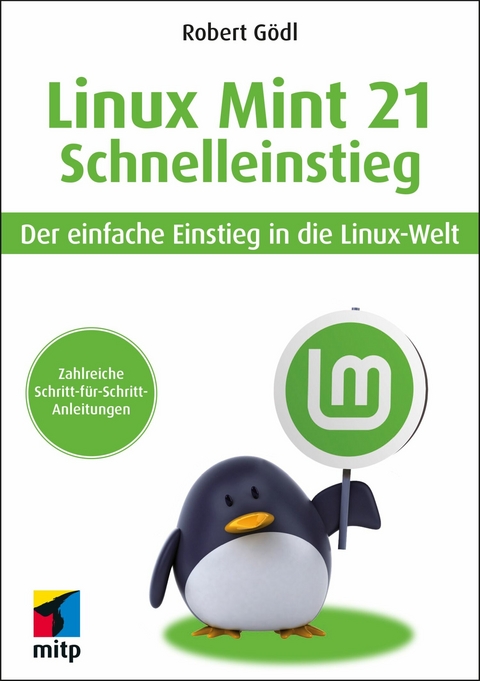
Linux Mint 21 - Schnelleinstieg (eBook)
176 Seiten
MITP Verlags GmbH & Co. KG
978-3-7475-0289-1 (ISBN)
- Linux Mint ganz einfach installieren und einsetzen
- Die Benutzeroberflächen Cinnamon, Mate und XFCE kennenlernen und anpassen
- Windows und Linux Mint parallel betreiben
Steigen Sie mit Linux Mint in die Linux-Welt ein! Mit diesem Buch erhalten Sie eine leicht verständliche Schritt-für-Schritt-Anleitung für die Installation und den Einsatz von Linux Mint 21. Dafür benötigen Sie keinerlei Linux-Kenntnisse und können schnell und einfach von Windows umsteigen.
Sie werden Schritt für Schritt durch die verschiedenen Installationsmöglichkeiten von Linux Mint geführt (Live-Version, Festinstallation, Linux Mint als einziges oder als zweites Betriebssystem parallel zu Windows) und erfahren, wie Sie Linux Mint einrichten und an Ihre Bedürfnisse anpassen. Um sich schnell zurechtzufinden, erhalten Sie eine Einführung in die für Linux Mint empfohlenen Arbeitsoberflächen Cinnamon, Mate und XFCE sowie einen Überblick über vorinstallierte und weitere beliebte Linux-Software. Darüber hinaus erfahren Sie, wie Sie Software, die eigentlich für den Betrieb unter Windows gedacht ist, auch unter Linux installieren und nutzen können.
Eine Einführung in die wichtigsten Linux-Grundlagen wie die Datei- und Benutzerverwaltung, die Installation von Software (Paketverwaltung) sowie das Terminal runden diesen Praxiseinstieg ab. So sind Sie optimal darauf vorbereitet, alle im Alltag anfallenden Aufgaben mit Linux Mint zu meistern.
Aus dem Inhalt:- Grundlagen zu Linux und Mint
- Installation und Live-Version
- Die grafischen Oberflächen Cinnamon, Mate und XFCE
- Anwendungen nachinstallieren
- Windows-Programme mit Linux Mint nutzen
- Linux-Alternativen zu gängigen Windows-Programmen
- Backups und Sicherheit
- Terminal und Verzeichnishierarchie
Robert Gödl ist überzeugter Linux-Nutzer mit einer Vorliebe für das Testen von freien Betriebssystemen und freier Software. Nach über 20 Jahren ohne Microsoft Windows möchte er anderen zeigen, dass Linux heute einfach zu installieren, zu nutzen und zu verstehen ist. Ohne viele technische IT-Begriffe macht er Linux auch Benutzern ohne Vorkenntnisse schnell und einfach zugänglich.
Kapitel 3:
Die grafische Oberfläche (der Desktop)
Unter Microsoft Windows gibt es nur eine grafische Oberfläche – diese ist jedem bekannt. Unter Linux, so auch unter Linux Mint, gibt es dagegen mehrere grafische Oberflächen – man nennt diese Desktops oder auch Desktop-Umgebungen. Unter Linux Mint werden drei der vielen unter Linux verfügbaren Desktop-Umgebungen empfohlen. Wie in Abschnitt 2.1 schon beschrieben, nennen sich diese Cinnamon, Mate und XFCE. In diesem Kapitel werden wir uns diese etwa näher an.
|
| Desktop-Umgebungen unter Linux Mint mischen? In Linux-Distributionen ist es problemlos möglich, mehrere Desktop-Umgebungen gleichzeitig zu installieren und zwischen diesen hin und her zu wechseln. Unter Linux Mint wird dies nicht empfohlen. Deren Entwickler passen diese Desktop-Umgebungen selbst an Linux Mint an – es könnte zu Problemen kommen. |
Haben Sie Linux Mint installiert und neu gestartet, landen Sie zu Beginn am Anmelde-Bildschirm, sofern Sie nicht die automatische Anmeldung bei der Installation aktiviert haben (siehe Abbildung 3.1).
Hier ist bereits der bei der Installation angelegte Benutzer aktiviert. Sie geben nur noch Ihr Passwort ein und bestätigen mit der Enter-Taste, um sich einzuloggen.
Abb. 3.1: Der Anmelde-Bildschirm
3.1 Cinnamon – den Desktop kennenlernen
Die meisten Benutzer mit einem halbwegs modernen Rechner werden sich vermutlich für Cinnamon entscheiden. Cinnamon ist dem Desktop von Microsoft Windows am ähnlichsten und sehr einfach zu benutzen (siehe Abbildung 3.2).
Abb. 3.2: Cinnamon – der Desktop mit geöffnetem Anwendungsmenü
Unten finden Sie die sogenannte Leiste. Hier befinden sich ganz links das Anwendungsmenü und weitere Symbole für häufig genutzte Anwendungen, in der Mitte die Fensterleiste (hier zeigen sich die geöffneten Fenster) und rechts Symbole für das System.
Das Anwendungsmenü öffnen Sie, wie auch unter Microsoft Windows üblich, mit einem Mausklick oder mit der Windows-Taste. Das Menü ist allerdings anders aufgebaut als das von Windows. Sie finden ganz links Symbole für den Webbrowser Firefox, die Einstellungen und den Dateimanager sowie Symbole zum Ausschalten, zum Abmelden und zum Sperren des Bildschirmes. Rechts finden Sie das eigentliche Anwendungsmenü in Kategorien unterteilt:
- Alle Anwendungen – hier finden Sie alle installierten Anwendungen nach dem Alphabet sortiert.
- Büro – Office-Anwendungen
- Grafik – Anwendungen zur Anzeige und zur Bearbeitung von Bildern sowie zum Scannen
- Internet – Anwendungen rund um das Internet
- Multimedia – Musikplayer, Videoplayer
- Zubehör – kleinere nützliche Anwendungen, etwa zum Erstellen von Screenshots, zum Anlegen von Notizen, einen Taschenrechner und Ähnliches.
- Einstellungen – alle Einstellungen rund um den Desktop nach dem Alphabet sortiert
- Systemverwaltung – Einstellungen rund um das System. Für die meisten Einstellungen hier benötigen Sie administrative Rechte, wenn Sie diese ändern wollen.
- Orte – hier finden Sie schnell wichtige Verzeichnisse.
- Kürzlich verwendete Dateien – Dateien, die Sie zuletzt geöffnet haben, finden sich unter diesem Eintrag.
Um sich die Einträge einer Kategorie anzusehen, brauchen Sie nur den Mauszeiger auf einen Eintrag zu legen (siehe Abbildung 3.3).
Abb. 3.3: Das Anwendungsmenü mit Kategorien
Ganz oben im Anwendungsmenü finden Sie ein Feld, das der Suche dient. Sie müssen nicht ins Feld klicken, Sie können einfach drauflos tippen, um nach dem Namen einer Anwendung oder einem bestimmten Zweck zu suchen. Um etwa einen Webbrowser zu finden, können Sie Begriffe verwenden wie »Webbrowser«, »Internet« oder »Surfen«.
Eine weitere Möglichkeit, Anwendungen unter Cinnamon zu starten, ist der Schnellstarter. Dieser dient dazu, Anwendungen, deren Bezeichnung Sie schon kennen, schneller zu öffnen, ohne das Anwendungsmenü verwenden zu müssen.
Um den Schnellstarter zu öffnen, nutzen Sie die Tastenkombination Alt+F2. Es öffnet sich ein kleines Fenster in der Mitte des Bildschirms (siehe Abbildung 3.4). Hier geben Sie den Befehl zum Starten der Anwendung ein, kleingeschrieben, und bestätigen mit der Enter-Taste. Um Firefox zu öffnen, genügt die Eingabe von:
firefoxAbb. 3.4: Der Schnellstarter – Anwendungen ohne das Anwendungsmenü öffnen
Symbole oft genutzter Anwendungen lassen sich auch aus dem Anwendungsmenü auf den Desktop (»Schreibtisch«) oder in die Leiste legen. Hierzu klicken Sie den Eintrag im Anwendungsmenü mit der rechten Maustaste an und wählen die gewünschte Funktion (siehe Abbildung 3.5):
- Zur Leiste hinzufügen – fügt das Anwendungssymbol der Leiste unten hinzu.
- Zum Schreibtisch hinzufügen – legt das Symbol der Anwendung auf den Desktop.
- Zu den Favoriten hinzufügen / Aus den Favoriten entfernen – fügt das Symbol den häufig genutzten Anwendungen im Anwendungsmenü (ganz links) hinzu. Ist es dort schon vorhanden, entfernt es das Symbol.
- Deinstallieren – startet den Dialog zur Deinstallation der Anwendung.
- Im sicheren Modus öffnen – diese Möglichkeit ist vor allem bei Texteditoren vorhanden. Im sicheren Modus lassen sich Textdateien nur lesend öffnen, aber nicht bearbeiten.
Abb. 3.5: Anwendungen der Leiste oder dem Desktop hinzufügen
Je nach Anwendung kann es auch weitere Möglichkeiten geben.
Das Hintergrundbild des Desktops ändern Sie, indem Sie mit der rechten Maustaste auf eine freie Stelle am Desktop klicken und den Eintrag Hintergrund des Schreibtisches wählen. Es öffnet sich ein Fenster mit mehreren Bildern. Links haben Sie die Möglichkeit, zwischen Logos von Linux Mint und weiteren Bildern ohne Logos auszuwählen. Das Verzeichnis »Bilder« lässt Sie eigene Bilder für den Hintergrund auswählen. Oben im Fenster finden Sie zwei Reiter: Unter »Bilder« können Sie einzelne Bilder wählen, der Reiter »Einstellungen« lässt auch ein ganzes Verzeichnis mit Bildern zu, die sich in einem von Ihnen wählbaren Intervall abwechseln (siehe Abbildung 3.6).
Abb. 3.6: Hintergrundbild des Desktops im Intervall automatisch ändern
3.1.1 Erweiterte Desktop-Einstellungen unter Cinnamon
Der Desktop Cinnamon ist sehr umfangreich, aber dennoch einfach anzupassen. Alle Einstellungen finden Sie im Anwendungsmenü ganz links mit einem Klick auf den Schalter mit den zwei Reglern: Das dritte Symbol von oben (siehe Abbildung 3.5. Das entsprechende Symbol ist eingekreist).
Die Einstellungen hier sind in vier Kategorien unterteilt:
- Erscheinungsbild – optische Einstellungen wie Hintergrundbild, Effekte, verwendete Schriften und Thema des Desktops (hellere oder dunklere).
- Einstellungen – erweiterte Einstellungen rund um den Desktop und zusätzliche Erweiterungen (dazu mehr später).
- Geräte – Einstellungen rund um den Bildschirm, Drucker, externe Speichermedien und Netzwerk.
- Systemverwaltung – Anlegen weiterer Benutzerkonten, die Einstellungen zur Firewall und Ähnliches.
Abb. 3.7: Einstellungen zum Desktop und dem System unter Cinnamon
Alle Einstellungen finden Sie auch im Anwendungsmenü unter den Kategorien »Einstellungen« und »Systemverwaltung«.
Unter »Effekte« lassen sich die 3D-Effekte anpassen, also etwa animiertes Minimieren und Maximieren von Fenstern. Bewegen sich Fenster beim Verschieben auf dem Desktop nur zögerlich, ruckelt der Mauszeiger oder bemerken Sie, dass der Lüfter ohne Grund immer sehr hoch dreht, versuchen Sie hier, Effekte per Mausklick zu deaktivieren.
Über die »Schriftauswahl« passen Sie die Schriftarten und deren Größe auf dem Desktop, in den Menüs und in geöffneten Dokumenten an. Dies kann je nach Bildschirmgröße und -auflösung für bessere Lesbarkeit sorgen.
Unter dem Eintrag »Themen« lässt sich das Thema von Cinnamon anpassen. Das Standard-Thema von Cinnamon unter Linux Mint ist sehr dunkel. Gefällt Ihnen das nicht, finden Sie hier helle Themen. Auch die Symbole ändern Sie hier per Mausklick (siehe Abbildung 3.8).
Abb. 3.8: Themen unter Cinnamon ändern
Unter den Themen finden Sie oben auch den Reiter »Hinzufügen/Entfernen«. Hierüber lassen sich weitere unterschiedlichste Themen aus dem Internet nachinstallieren.
Die »Aktiven Ecken« dienen dazu, bestimmte Aktionen auszuführen, wenn Sie den Mauszeiger in eine Bildschirmecke bewegen. Sie aktivieren einfach den Schalter der gewünschten Ecke in der Grafik und legen über die Auswahl darunter fest, welche Aktion ausgeführt werden soll (siehe Abbildung 3.9):
- Alle Arbeitsflächen anzeigen – zeigt alle virtuellen Arbeitsflächen an (siehe mehr unter Abschnitt...
| Erscheint lt. Verlag | 23.1.2023 |
|---|---|
| Sprache | deutsch |
| Themenwelt | Mathematik / Informatik ► Informatik ► Betriebssysteme / Server |
| ISBN-10 | 3-7475-0289-X / 374750289X |
| ISBN-13 | 978-3-7475-0289-1 / 9783747502891 |
| Haben Sie eine Frage zum Produkt? |
Größe: 15,7 MB
DRM: Digitales Wasserzeichen
Dieses eBook enthält ein digitales Wasserzeichen und ist damit für Sie personalisiert. Bei einer missbräuchlichen Weitergabe des eBooks an Dritte ist eine Rückverfolgung an die Quelle möglich.
Dateiformat: EPUB (Electronic Publication)
EPUB ist ein offener Standard für eBooks und eignet sich besonders zur Darstellung von Belletristik und Sachbüchern. Der Fließtext wird dynamisch an die Display- und Schriftgröße angepasst. Auch für mobile Lesegeräte ist EPUB daher gut geeignet.
Systemvoraussetzungen:
PC/Mac: Mit einem PC oder Mac können Sie dieses eBook lesen. Sie benötigen dafür die kostenlose Software Adobe Digital Editions.
eReader: Dieses eBook kann mit (fast) allen eBook-Readern gelesen werden. Mit dem amazon-Kindle ist es aber nicht kompatibel.
Smartphone/Tablet: Egal ob Apple oder Android, dieses eBook können Sie lesen. Sie benötigen dafür eine kostenlose App.
Geräteliste und zusätzliche Hinweise
Buying eBooks from abroad
For tax law reasons we can sell eBooks just within Germany and Switzerland. Regrettably we cannot fulfill eBook-orders from other countries.
aus dem Bereich


