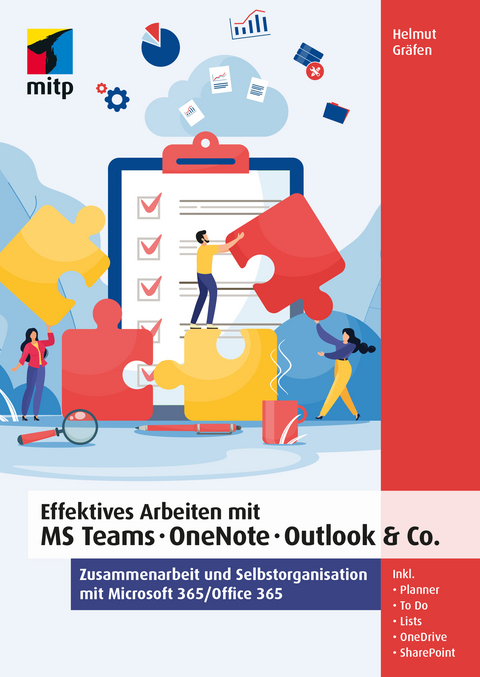Effektives Arbeiten mit MS Teams, OneNote, Outlook & Co. (eBook)
354 Seiten
MITP Verlags GmbH & Co. KG
978-3-7475-0320-1 (ISBN)
Organisieren Sie Ihren Berufsalltag mit den passenden Apps für Ihre persönlichen Anforderungen
Optimieren Sie die Zusammenarbeit und den Workflow im Team
Arbeiten Sie unterwegs flexibel mit den Mobile Apps
Office 365 bzw. Microsoft 365 bietet Ihnen zahlreiche nützliche Apps, mit denen Sie sowohl Ihre Selbstorganisation als auch die Zusammenarbeit im Team wesentlich effektiver gestalten können. In diesem Buch zeigt Ihnen Helmut Gräfen, welche Apps und Funktionen sich dafür besonders gut eignen. Dabei konzentriert er sich auf den Einsatz und das Zusammenspiel von MS Teams, Outlook, OneNote, Planner, To Do und Lists sowie OneDrive for Business und SharePoint.
Sie erfahren, wie Sie die Apps optimal in Ihren Arbeitsalltag integrieren und bestmöglich miteinander kombinieren. So erhalten Sie praktische Arbeitserleichterungen wie z.B. das Umwandeln von E-Mails in Aufgaben mit To Do, das Teilen von Dateien mit OneDrive oder die Integration von OneNote-Notizbüchern, OneDrive-Dateien und mehr in MS Teams.
Alle Funktionen werden anhand von Screenshots Schritt für Schritt erklärt. Zahlreiche Tipps für den praktischen Einsatz helfen Ihnen dabei, typische Fehler zu vermeiden, Ihren Workflow zu optimieren und die Apps von Microsoft 365/Office 365 effektiv für die Online-Zusammenarbeit einzusetzen.
Zu jedem Programm finden Sie darüber hinaus einen Überblick über die Funktionen der mobilen Variante für Android und iOS. So können Sie auch unterwegs an Ihre gewohnte Arbeitsstruktur anknüpfen.
Aus dem Inhalt:
- Die passenden Apps für Ihre persönlichen Anforderungen
- Selbstorganisation und Zeitmanagement optimieren
- Outlook: Mails, Termine und Aufgaben managen
- OneNote: Informationen verwalten mit dem digitalen Notizbuch
- Planner: Teamaufgaben managen
- To Do: Aufgabenlisten für die Selbstorganisation
- Lists: Informationen verwalten in Listenform
- Teams: die Schaltzentrale für die Online-Zusammenarbeit
- Kanäle einrichten und verwalten
- Chats und Online-Besprechungen
- Apps in Teams integrieren
- OneDrive for Business & SharePoint: Daten zentral speichern
Cover 1
Titel 5
Impressum 6
Inhaltsverzeichnis 7
Einleitung 13
Die passenden Apps für typische Anforderungen im Arbeitsalltag 17
1.1 Kommunikation: Intern und extern 18
1.2 Aufgabenmanagement: Persönlich und im Team 20
1.3 Dokumente gemeinsam bearbeiten 21
1.4 Informationen zusammenhalten und für alle Beteiligten verfügbar machen 22
1.5 Mobil auf alle relevanten Daten zugreifen: Dokumente, Mails, Chats, Informationen 24
Selbst- und Zeitmanagement – Basics 27
2.1 Selbstmanagement 27
2.1.1 Entwickeln Sie eine systematische Herangehensweise 27
2.1.2 Etablieren Sie Ihre entwickelte Herangehensweise 31
2.1.3 Wenden Sie Ihre entwickelte Herangehensweise konsequent an 31
2.2 Zeitmanagement 32
2.2.1 Zeitfresser und -diebe erkennen und eliminieren 33
2.2.2 Konzept der inneren Antreiber – Warum ticken wir, wie wir ticken? 35
2.2.3 Aufgaben beurteilen und priorisieren 36
2.2.4 Den Tag mit der ALPEN-Methode planen 43
2.2.5 Mit Checklisten arbeiten 46
2.2.6 Tätigkeiten bündeln und in Blöcken bearbeiten 46
2.2.7 Goldene Tipps für die Zeitplanung 47
2.2.8 Persönliche Leistungskurven kennen und produktiv nutzen 48
Outlook – Mails, Termine und Aufgaben managen 51
3.1 Mails schnell in einen Termin oder eine Aufgabe umwandeln 51
3.1.1 Umwandeln von Mails mit der Desktop-App 52
3.1.2 Umwandeln von Mails mit der Online-App 54
3.2 Verknüpfungsleiste – Ihre persönliche Schaltzentrale in Outlook 56
3.3 QuickSteps nutzen 61
3.4 E-Mails strukturiert und automatisch ablegen 64
3.5 Alternativen zur klassischen Ablage in Ordnerstrukturen 70
3.5.1 Mails in einer Standardsoftware ablegen, die im Unternehmen genutzt wird 70
3.5.2 Mit Kategorien Ordnung und Übersicht schaffen 71
3.5.3 Mails in einen Teamkanalchat überführen 75
3.6 Aufgaben in der Outlook-Desktop-App digital verwalten 76
3.7 Outlook-Ordner für andere Personen im Unternehmen freigeben 88
3.8 Auf freigegebene Ordner von anderen Personen zugreifen 96
3.9 Abwesenheiten (geplante und ungeplante) effizient managen 99
3.10 Besprechungen effizient verwalten 100
3.11 Mit der AutoArchivierung Platz im Postfach schaffen 101
3.12 Elemente suchen 104
3.13 Outlook im Zusammenspiel mit den anderen Apps in Office 365 107
3.14 Die mobile Nutzung von Outlook 108
OneNote – Informationen zusammenhalten 109
4.1 Die Philosophie von OneNote 110
4.2 Welche unterschiedlichen Versionen von OneNote gibt es? 111
4.3 Welche Notizbücher sind sinnvoll? 114
4.3.1 Das persönliche Notizbuch – OneNote für die Selbstorganisation 114
4.3.2 OneNote für die Teamorganisation 117
4.4 Die passende Datenstruktur für das Notizbuch finden 118
4.5 Notizbücher speichern und für andere freigeben 120
4.6 18 Funktionen, die Sie effektiver werden lassen 121
4.6.1 Mit dem Notizencontainer arbeiten 124
4.6.2 Tabellen nutzen – Informationen in einer Matrix darstellen 124
4.6.3 Excel-Tabellen als Objekt in eine OneNote-Seite einfügen 124
4.6.4 Mails von Outlook nach OneNote senden 125
4.6.5 Virtuellen Dateiausdruck einfügen 126
4.6.6 Einen Bildschirmausschnitt einfügen 127
4.6.7 Teile einer Webseite einfügen 128
4.6.8 Bilder einfügen und nach Texten darin suchen 129
4.6.9 Linkliste zu häufig genutzten Ressourcen anlegen 130
4.6.10 Mit abhakbaren Checklisten arbeiten 132
4.6.11 Besprechungsressourcen 134
4.6.12 Outlook-Aufgaben aus OneNote heraus erstellen 136
4.6.13 Diktieren und eingesprochenen Text als MP4-Datei speichern 138
4.6.14 Diktieren und eingesprochenen Text in Schrift umwandeln 138
4.6.15 Text in eine andere Sprache übersetzen 140
4.6.16 Fotos mit OneNote aufnehmen 141
4.6.17 Mit dem Finger handschriftliche Notizen machen 142
4.6.18 Mit dem Stift Texte und Anmerkungen notieren 145
4.7 Nützliche Helfer in OneNote 149
4.7.1 Die Volltextsuche 149
4.7.2 Autoren ein- und ausblenden 151
4.7.3 Zusätzlichen Schreibbereich auf einer bereits gefüllten Seite einfügen 151
4.7.4 Link zur Seite kopieren 152
4.7.5 Nur in OneNote 2016 verfügbare Helfer 153
Planner – Teamaufgaben managen 159
5.1 Einsatzmöglichkeiten des Planners 159
5.2 Aufbau des Planners 161
5.3 Darstellung der Aufgaben im Planner 166
5.3.1 Aufgabendarstellung im Board 166
5.3.2 Einfaches Nachhalten durch die Diagramm-Darstellung 170
5.3.3 Aufgabendarstellung im Zeitplan 171
5.3.4 Filter- und Hervorhebungsmöglichkeiten 171
5.4 Programmvarianten des Planners 173
5.4.1 Die Online-App 173
5.4.2 Die mobile App 183
5.4.3 Als Registerkarte in Microsoft Teams 184
5.4.4 Als App in Microsoft Teams 185
5.5 Planner im Zusammenspiel mit anderen Apps in Office 365 187
To Do – Persönliche Aufgaben managen 189
6.1 Funktionsübersicht 190
6.2 Darstellung der Aufgaben und Arbeiten mit Aufgabenlisten 190
6.2.1 Darstellung in automatisierten Übersichtsgruppen (intelligente Listen) 191
6.2.2 Mit Listen arbeiten 195
6.3 Programmvarianten von To Do 200
6.3.1 Die Online-App 200
6.3.2 Die Desktop-App 205
6.3.3 Die mobile App 206
6.4 To Do im Zusammenspiel mit den anderen Apps in Office 365 209
Lists – Informationen in Listenform verarbeiten 211
7.1 Aufbau von Listen 212
7.2 Die Online-App 215
7.2.1 Startseite der Online-App 215
7.2.2 Eine neue Liste erstellen 217
7.2.3 Eine bestehende Liste anpassen 222
7.2.4 Mit einer Liste arbeiten 227
7.3 Die mobile App 233
7.4 Lists im Zusammenspiel mit anderen Apps in Office 365 236
Teams – Kontextbezogen kommunizieren und Dateien gemeinsam bearbeiten 237
8.1 Der Aufbau eines Teams 238
8.2 Die Benutzeroberfläche von Teams 239
8.2.1 Die Desktop-App 239
8.2.2 Die Online-App 244
8.2.3 Die mobile App 245
8.3 Kanäle in Teams 247
8.3.1 Sinn und Zweck von Kanälen 247
8.3.2 Kanal anlegen – Standardkanal oder privater Kanal 247
8.4 Chatten in Teams 251
8.4.1 Kanalchat in einem Team 251
8.4.2 Mails in den Kanalchat einbinden 253
8.4.3 1:1-Chat oder Gruppenchat 255
8.4.4 Benachrichtigungen 256
8.5 Suchen in Microsoft Teams 261
8.6 Online-Besprechungen mit Teams 264
8.6.1 Sofortbesprechung 265
8.6.2 Geplante Besprechung 269
8.6.3 Navigation in Online-Besprechungen 275
8.7 Dateiverarbeitung mit Teams 286
8.8 Teams mit Apps erweitern 298
8.9 Teams im Zusammenspiel mit den anderen Apps in Office 365 301
OneDrive for Business und SharePoint Online – Die Speicherorte in Office 365 305
9.1 OneDrive for Business – Das »persönliche Laufwerk« in Office 365 305
9.1.1 Die Online-App 306
9.1.2 Die mobile App 312
9.1.3 OneDrive for Business im Zusammenspiel mit anderen Apps in Office 365 315
9.2 SharePoint Online – Der »Dateiserver« in Office 365 316
9.2.1 Die Online-App 317
9.2.2 Die mobile App 324
9.2.3 SharePoint im Zusammenspiel mit anderen Apps in Office 365 326
9.3 Ordner und Dateien aus Office 365 mit dem PC synchronisieren 327
9.3.1 OneDrive for Business 329
9.3.2 SharePoint/Teams 329
Schlusswort 335
Stichwortverzeichnis 337
Kapitel 1:
Die passenden Apps für typische Anforderungen im Arbeitsalltag
Seit etwa 2 Jahren steigt die Anzahl der Unternehmen, die mit Office 365 in das Cloud Computing einsteigen. Im Jahr 2020 war durch die Coronakrise der Bedarf an Homeoffice-Arbeitsplätzen von einem Tag auf den anderen sehr groß. Office 365 und das darin enthaltene Produkt Microsoft Teams stellte eine schnell umzusetzende Lösung für diese Herausforderung dar. Der Schwerpunkt liegt aber heute, etwa ein Jahr später, immer noch fast ausschließlich auf Microsoft Teams. Dass Ihnen mit Office 365 eine Sammlung höchst interessanter Tools an die Hand gegeben wird, mit denen Sie beispielsweise Ihre persönlichen Aufgaben, aber auch die Teamaufgaben deutlich produktiver als bisher managen können, geht leider oft genug unter. Tatsächlich ist Office 365 prall gefüllt mit hilfreichen Apps. Ich möchte Ihnen in diesem Kapitel zeigen, welche App für welchen Zweck am besten geeignet ist.
Abb. 1.1: Die wichtigsten Apps in Office 365
Neben den Apps, deren sinnvolle Nutzung die Produktivität schon deutlich erhöhen, können Sie Ihre Effektivität noch einmal steigern, indem Sie einen weiteren Vorteil des Cloud Computings gezielt nutzen: die Unabhängigkeit von Ort und Gerät. Liegen Dokumente, Mails, Chats und andere Informationen in Office 365, stehen die Daten Ihnen und Ihren Kollegen stets und überall zur Verfügung, unabhängig vom Ort und dem Endgerät, mit dem Sie arbeiten möchten.
Die Anforderungen, die in der Administration eines Unternehmens täglich zu bewältigen sind, ähneln sich in ihrem Wesen. Unabhängig von der Branche, dem Gewerbe oder der Unternehmensgröße. Anhand von fünf typischen Anforderungen möchte ich Ihnen den effektiven Einsatz von Office 365 beispielhaft aufzeigen.
Abb. 1.2: Fünf typische Anforderungen in einem Unternehmen
1.1 Kommunikation: Intern und extern
Für die elektronische Kommunikation in Ihrem Unternehmen stellt Ihnen Office 365 die zwei Apps Outlook und Teams zur Verfügung. Um mit diesen beiden Tools möglichst effektiv zu arbeiten, empfiehlt es sich, Ihre elektronische Kommunikation in Gruppen zusammenzufassen: in die interne, die Sie mit Teams handeln (kontextbezogene Kommunikation), und die externe Kommunikation, die Sie mit Outlook verwalten (personenzentrierte Kommunikation).
Heutzutage ist immer noch häufig sowohl die interne als auch die externe Kommunikation personenzentriert. Möchten Sie z. B. Informationen zu einem Projekt in Form von Text, Links und/oder Dateianhängen an Mitglieder des Projektteams übermitteln, geschieht dies mit einer Mail, wahrscheinlich mit Outlook versendet.
Nehmen wir an, das Projektteam besteht aus sieben Personen. Sechs Personen erhalten also die von Ihnen versendete Mail in ihren Posteingängen in Outlook, entweder als direkte Empfänger oder als Mitglied einer Verteilergruppe. Jede der beteiligten Personen muss diese Informationen und Dateianhänge in den passenden Kontext bringen. Das passiert sehr oft durch die Ablage der Mail in einem entsprechenden Unterordner des Posteingangs.
Nachteile der personenzentrierten Kommunikation mit Outlook:
-
Die Informationen existieren nun 7 x in der IT-Landschaft, und zwar als gesendete Mail in Ihrem Postfach und als empfangene Mail bei den Projektteammitgliedern.
-
Haben Sie einen Dateianhang mit versendet, existiert diese Datei 8 x – das Original, das Sie der Mail angehängt haben, und in jedem Empfängerpostfach eine Kopie.
-
Angenommen, mehrere Personen im Team nehmen Änderungen in der Dateikopie aus der Mail vor. Diese Änderungen in der Originaldatei zu konsolidieren, erfordert einen enormen Zeitaufwand.
-
Stoßen weitere Personen (Kundenmitarbeiter, neue Teammitglieder externer Dienstleister) zum Team, müssen diese mit allen Informationen versorgt werden.
-
Jede beteiligte Person hat in der Regel ihre eigene, individuelle Ablagestruktur in Outlook.
-
Ein Zusammenhalten der Projektmails in Outlook ist aufwendig.
-
Das Aktualisieren der Projektdateien gestaltet sich ebenfalls aufwendig.
-
Die aktuellen Dateistände sind schwer zu ermitteln.
Die Lösung für die interne Kommunikation heißt Teams. Die Informationen, die Sie bisher gemailt haben, chatten Sie im passenden Teamkanal. Die Dateien, die Sie als Mailanhänge verschickt haben, legen Sie im Team ab. Im Chat verweisen Sie dann auf diese Datei, entweder textlich oder direkt mit einem Link zu der Datei. Alle relevanten Informationen und Dateien liegen im richtigen Kontext.
Vorteile der kontextbezogenen Kommunikation mit Teams:
-
Die gechatteten Informationen existieren im Team nur 1 x.
-
Die benötigte Datei liegt im Kontext des Projektteams und ist nur 1 x vorhanden.
-
Alle Personen im Team arbeiten mit der Originaldatei, ein Konsolidieren von Dateikopien ist nicht mehr erforderlich.
-
Stoßen weitere Personen (Kundenmitarbeiter, neue Teammitglieder externer Dienstleister) zum Team, können diese auf alle Chatverläufe und Dateien zugreifen.
-
Ein Zusammenhalten von Projektmails in Outlook ist nicht mehr notwendig.
-
Sobald eine Person im Team eine Änderung in einer Datei vorgenommen hat, wird diese automatisch gespeichert.
-
Alle Dateien werden stets mit ihrem aktuellen Dateistand angezeigt.
Die beschriebene Vorgehensweise macht nicht nur in einem Projektkontext Sinn. Mit einem Team können Sie ebenso gut Abteilungen, Bereiche u. Ä. abbilden.
Überführen Sie, wann immer möglich, die Kommunikation per Mail dauerhaft in eine Chatkommunikation in einem Teamkanal. Dies konsequent angewendet, wird die Anzahl Ihrer Mails drastisch verringern.
Komplett auf das Mailen zu verzichten, ist jedoch leider nicht möglich. Für die Kommunikation mit Kunden, Lieferanten und anderen Externen wird uns Outlook wohl noch die nächsten Jahre begleiten. Dennoch empfehle ich Ihnen, immer wieder zu überprüfen, ob die Kommunikation mit Externen wirklich noch über Outlook laufen muss.
Mails von Externen ins Team weiterleiten
Leiten Sie Mails von Externen, die teamrelevante Informationen enthalten, in den passenden Kanal des Teams weiter. Jeder Kanal in Teams verfügt über eine eigene Mailadresse. In Abschnitt 8.4 beschreibe ich, wie Sie die Mailadresse eines Teamkanals abrufen.
Seit April 2021 besteht auch die Möglichkeit, aus Outlook heraus eine Mail mit einem Team zu teilen. Details dazu finden Sie in Abschnitt 3.5.
1.2 Aufgabenmanagement: Persönlich und im Team
Die Vielfalt und Anzahl der Aufgaben nehmen von Jahr zu Jahr zu. Die Einführung von Microsoft Teams erhöht zwar auf der einen Seite die Komplexität des Aufgabenmanagements, bietet aber auf der anderen Seite hilfreiche Tools, um die Komplexität gut zu managen. In aller Regel sind Sie Mitglied in mehreren Teams und haben damit Aufgaben in unterschiedlichen Teams zu erledigen. Dazu kommen noch Ihre persönlichen Aufgaben, die nichts mit einer Teammitgliedschaft zu tun haben. Diese vielfältigen Anforderungen müssen optimal gemanagt werden.
Trennen Sie scharf zwischen persönlichen Aufgaben und Aufgaben, die Ihnen in einem Teamkontext zugewiesen werden und nutzen Sie zur Verwaltung die passenden Apps.
In Office 365 stehen fünf Apps zur Verfügung, um Aufgaben zu verwalten: Outlook, To Do, Planner, Tasks von Planner und To Do und Teams. In der folgenden Tabelle gebe ich Ihnen einen Überblick, in welchen Fällen Ihnen welche App die meisten Vorteile bringt.
| Anforderung | App | Bemerkung |
|---|
| Persönliche Aufgaben managen | Outlook und To Do | Outlook ist für das Arbeiten am PC die beste Wahl. To Do eignet sich sehr gut für die mobile Arbeit mit dem Handy. |
| Aufgaben, die Sie außerhalb eines Teamkontextes einer anderen Person zuweisen möchten | Outlook |
| Aufgaben in der Gruppe oder in einem Team managen | Planner und Teams | Mit Planner haben alle Teammitglieder einen optimalen Überblick, wer für welche Aufgabe verantwortlich und wie der aktuelle Bearbeitungsstatus der Aufgabe ist. In Teams lässt sich die App Planner als Registerkarte einbinden. Das erspart den Teammitgliedern unnötige Navigationsklicks. |
| Alle Aufgaben im Blick behalten, persönliche und zugewiesene | To Do und Tasks von Planner und To Do |
| Erscheint lt. Verlag | 22.6.2021 |
|---|---|
| Reihe/Serie | mitp Professional |
| Sprache | deutsch |
| Themenwelt | Informatik ► Office Programme ► Outlook |
| Schlagworte | Buch • Microsoft • Microsoft Teams • mitp • Office 365 • OneNote • Outlook • Projektmanagement • SharePoint • Teamarbeit • Zeitmanagement • Zusammenarbeit |
| ISBN-10 | 3-7475-0320-9 / 3747503209 |
| ISBN-13 | 978-3-7475-0320-1 / 9783747503201 |
| Informationen gemäß Produktsicherheitsverordnung (GPSR) | |
| Haben Sie eine Frage zum Produkt? |
Größe: 25,1 MB
Digital Rights Management: ohne DRM
Dieses eBook enthält kein DRM oder Kopierschutz. Eine Weitergabe an Dritte ist jedoch rechtlich nicht zulässig, weil Sie beim Kauf nur die Rechte an der persönlichen Nutzung erwerben.
Dateiformat: PDF (Portable Document Format)
Mit einem festen Seitenlayout eignet sich die PDF besonders für Fachbücher mit Spalten, Tabellen und Abbildungen. Eine PDF kann auf fast allen Geräten angezeigt werden, ist aber für kleine Displays (Smartphone, eReader) nur eingeschränkt geeignet.
Systemvoraussetzungen:
PC/Mac: Mit einem PC oder Mac können Sie dieses eBook lesen. Sie benötigen dafür einen PDF-Viewer - z.B. den Adobe Reader oder Adobe Digital Editions.
eReader: Dieses eBook kann mit (fast) allen eBook-Readern gelesen werden. Mit dem amazon-Kindle ist es aber nicht kompatibel.
Smartphone/Tablet: Egal ob Apple oder Android, dieses eBook können Sie lesen. Sie benötigen dafür einen PDF-Viewer - z.B. die kostenlose Adobe Digital Editions-App.
Zusätzliches Feature: Online Lesen
Dieses eBook können Sie zusätzlich zum Download auch online im Webbrowser lesen.
Buying eBooks from abroad
For tax law reasons we can sell eBooks just within Germany and Switzerland. Regrettably we cannot fulfill eBook-orders from other countries.
aus dem Bereich