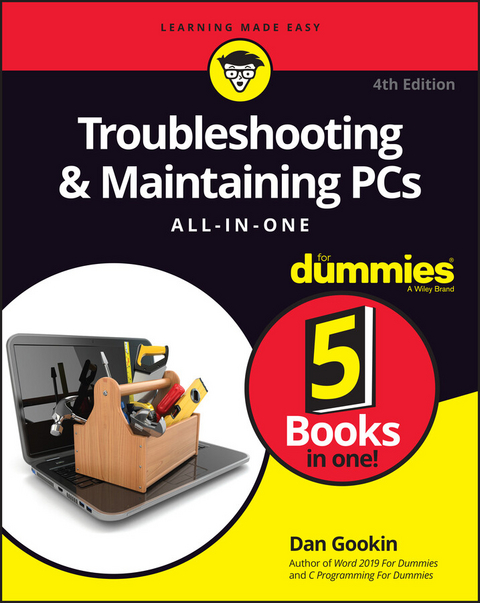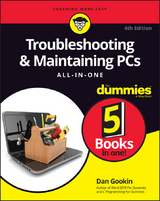Troubleshooting & Maintaining PCs All-in-One For Dummies (eBook)
Wiley (Verlag)
978-1-119-74032-2 (ISBN)
Show your PC who's boss
Nothing's more annoying than a tech malfunction, especially when it's your PC-with the exception of perhaps wading through reams of random, unreliable theories online looking for a solution, or paying an expensive tech geek to show up to perform a five-minute fix. The latest edition of Troubleshooting & Maintaining Your PC All-in-One For Dummies puts all this frustration behind you and gets you straight to work solving the problem yourself!
In his straightforward, friendly style, Dan Gookin-bestselling tech author and all-round Mr. Fixit-packs everything you need to know into 5-books-in-1, giving you the knowledge and process to hit on the right solution, fast. From identifying common problems to methodically narrowing down to the correct fix, you'll save hours of frustrating research-and experience the sweet, righteous satisfaction of having achieved it all yourself.
- Pick up quick fixes
- Understand and reconnect networks
- Restore memory
- Boost your PC's performance
Every problem has a solution and PCs are no different: get this book and you'll never catch yourself shouting at your monitor or frustrated with the motherboard again-well, maybe not quite so often.
Show your PC who's boss Nothing's more annoying than a tech malfunction, especially when it s your PC with the exception of perhaps wading through reams of random, unreliable theories online looking for a solution, or paying an expensive tech geek to show up to perform a five-minute fix. The latest edition of Troubleshooting & Maintaining Your PC All-in-One For Dummies puts all this frustration behind you and gets you straight to work solving the problem yourself! In his straightforward, friendly style, Dan Gookin bestselling tech author and all-round Mr. Fixit packs everything you need to know into 5-books-in-1, giving you the knowledge and process to hit on the right solution, fast. From identifying common problems to methodically narrowing down to the correct fix, you ll save hours of frustrating research and experience the sweet, righteous satisfaction of having achieved it all yourself. Pick up quick fixes Understand and reconnect networks Restore memory Boost your PC's performance Every problem has a solution and PCs are no different: get this book and you'll never catch yourself shouting at your monitor or frustrated with the motherboard again well, maybe not quite so often.
Dan Gookin wrote the very first For Dummies book in 1991. The author of several bestsellers, Dan's books have been translated into 32 languages and have more than 11 million copies in print. Dan is the bestselling author of all editions of PCs For Dummies and Laptops For Dummies.
Chapter 1
Trouble Comes Hither
IN THIS CHAPTER
Understanding PC problems
Examining software changes
Reviewing hardware issues
Adjusting PC settings
Determining the source
Tossing in the towel
It’s sudden, unexpected, and unwelcome. It’s PC trouble, and it sneaks up like the dawn. Unlike the sun, however, technology issues hardly warm up your day with welcome sunshine. No, the dread-and-foreboding that comes with computer woe is a splash of cold water, a pebble in your shoe, and a long-term visit from an unwelcome guest all rolled into one.
You can’t avoid computer woe, but you can prepare for its eventual arrival. You can also become familiar with the core cause of digital distress. The more you know about why things go wrong, the better you can prepare yourself for the inevitable.
The Root of All PC Trouble
The cause of nearly all PC trouble is rooted in one thing: change.
Computers foul up because something has changed. It could be something you did, such as modify a setting, uncover a software bug, run a malicious program, or experience any of several items that all qualify as “change.” Even time itself is an agent of change, in that PC hardware gets old, eventually wears out, and fails.
The goal isn’t to avoid change, but rather to be aware of its consequences. The process of troubleshooting becomes easier when you realize that something you just did, intentional or not, might have triggered a problem.
What’s Changed?
No, it’s not your fault that something changed. Computers are designed to be flexible. Rather than blame yourself when trouble arises, just recall what changed. When you do, you make it easier to troubleshoot and find the source of what’s going wrong.
For example, you install a new keyboard and the mouse doesn’t work. Perhaps you unplugged the mouse instead of the old keyboard? You update a graphics driver, but now all your computer games are reset to low resolution. The point is to be aware of what you’ve just done, to see how it relates to the current problem.
To help you discover what changed, or what might have caused recent issues, ask yourself, “What did I just do?” Specifically, did you recently or just now
- Install new software?
- Add new hardware?
- Change a setting?
Think hard! That’s because you do a lot with your computer and sometimes you do several things at once. For example, a dialog box may feature multiple settings but only one OK button. All the settings are applied instantly with a mouse-click. Undoing the change requires that you recall which changes you just made.
Windows keeps track of all system activities, including those that cause woe. See Book 3, Chapter 8 for information on the Event Viewer, which lets you peruse system logs for signs of trouble.
Installing software
Software covers the gamut, from the PC’s operating system to programs you install. It also includes the software that controls specific pieces of hardware, which are referred to as drivers.
The best way to avoid issues caused by installing new software is to create a restore point. This way, should problems arise, you can uninstall the software and use the restore point to recover the system’s previous configuration.
- The good news: Windows automatically creates a restore point whenever you install new software.
- The bad news: Some older programs may not prompt Windows to create a restore point. And, when you modify settings, a restore point isn’t created.
- Refer to Book 3, Chapter 5 for details on System Restore. That chapter explains how to manually set a restore point and how to use the System Restore utility to recover from software installation boo-boos.
Adding or removing hardware
Major hardware changes most definitely affect a computer system. Further, keep in mind that when you attach or remove a USB device, you’re also adding and removing hardware. This process may trigger an issue that can occur right away or surface later, but the hardware change is probably the source.
- Create a restore point before you make hardware changes. Unlike with software installation, you must manually create a restore point before installing new hardware. Refer to Book 3, Chapter 5.
- The quick fix for bad hardware is to remove it. Sometimes, detaching the bum device fixes the problem, and sometimes not. If software (driver) was installed when you attached the hardware, the software must be uninstalled as well.
- Ensure that you read the hardware installation directions (or flimsy pamphlet) before you install the device. The directions describe which to install first — the device or its special software. Sometimes, new hardware screws up because you omit that step.
- If hardware is going to fail, it usually does so within 30 days of installation, which is why most hardware warranties are for 90 days or fewer. In my experience, hardware that fails generally does so within 72 hours.
- A power supply (hardware) might fail when overloaded, which goes against the hardware-fails-quickly rule. See Book 2, Chapter 4 for details on the power supply.
- Unlike software errors, which are consistent, hardware problems can be intermittent. See the later section “Hardware-versus-Software Problems.”
Changing settings
If you’re like me, you might change settings so often that you forget you do it. The settings can be subtle, from accessing a new Wi-Fi network to changing the screen resolution. Anytime you change a setting, you alter the computer’s behavior, which can lead to something unusual or unexpected happening.
Most importantly, be on the lookout for User Account Control (UAC) warnings. Anytime you change a setting that can affect the entire system, you see such a warning, similar to the one shown in Figure 1-1.
As long as you’re making the change, click the Yes button to proceed. If you’re unaware of why the UAC warning appears, click No. And, if you have a standard-level user account, you must input an administrator password; a text box appears in the UAC warning (not shown in Figure 1-1).
FIGURE 1-1: A typical UAC warning.
Settings that affect the entire system feature the UAC Shield icon, shown in the margin. Choosing this type of setting prompts a UAC warning if your user account type is standard. Even then, administrator accounts get prompted with warnings as well. Regardless, the Shield icon serves as a reminder that the option you’re changing can alter the system’s behavior.
The point of the UAC is to pay attention! Changing settings can lead to PC trouble. For example, changing the text color to bright green and the text background color to bright green renders text unreadable. The solution is to undo the change.
-
A UAC warning appears whenever you change a system-wide setting. It’s your clue that proceeding might portend problems.
- The best way to undo settings is to run System Restore, though a restore point may not be handy enough to affect the change. See Book 3, Chapter 5 for details.
- By the way, green-on-green text is a horrid problem that’s difficult to fix. You can select text to view it; selecting highlights the text and makes it readable. For a long-term solution, reboot into Safe mode to undo such a heinous text setting. See Book 3, Chapter 4 for details on Safe mode.
Hardware-versus-Software Problems
Because a computer system is a combination of hardware and software, problems fall into one category or the other. Determining the specific source, however, is an art form. People who troubleshoot computers for a living follow three general rules to diagnose such errors:
- If the issue is consistent, it’s probably software.
- If the issue is inconsistent, it’s probably hardware.
- If the issue is with the PC’s firmware — good luck!
You’re probably used to such ambiguity when it comes to technology, though these three axioms are worthy to follow.
- Software consists not only of the program you use, but also the operating system, control programs or drivers, and utilities. Software tells the hardware what to do. It’s the computer’s “brains.”
- Hardware is anything you can touch in a computer: the power supply, mass storage, keyboard, memory, and so on. By itself, hardware is dumb. It needs software to make the system useful.
- Firmware is software that’s encoded on a hardware chip. Firmware provides the smarts that gets the system started and controls specific hardware subsystems, including graphics, networking, power management, and other key parts of a computer.
Dealing with software issues
Software problems are predictable. If the Backup program won’t run as scheduled, it’s a consistent issue and the program itself (or the task scheduler) is to blame. If Word always crashes when you try to print, it’s a software issue not having anything to do with the printer.
- Software issues with a program — bugs —...
| Erscheint lt. Verlag | 4.2.2021 |
|---|---|
| Sprache | englisch |
| Themenwelt | Informatik ► Weitere Themen ► Hardware |
| Schlagworte | cleaning motherboard • Computer Hardware/PC • Computer-Ratgeber • diagnose PC problems • End-User Computing • fixing computer drive • fixing computer monitors • fixing PC memory • fixing PCs • fixing printers • Hardware / PC • manage PC devices • PC • PC maintenance • PC Security • PC troubleshoot • restoring PCs • understand PC networking |
| ISBN-10 | 1-119-74032-0 / 1119740320 |
| ISBN-13 | 978-1-119-74032-2 / 9781119740322 |
| Haben Sie eine Frage zum Produkt? |
Größe: 13,5 MB
Kopierschutz: Adobe-DRM
Adobe-DRM ist ein Kopierschutz, der das eBook vor Mißbrauch schützen soll. Dabei wird das eBook bereits beim Download auf Ihre persönliche Adobe-ID autorisiert. Lesen können Sie das eBook dann nur auf den Geräten, welche ebenfalls auf Ihre Adobe-ID registriert sind.
Details zum Adobe-DRM
Dateiformat: EPUB (Electronic Publication)
EPUB ist ein offener Standard für eBooks und eignet sich besonders zur Darstellung von Belletristik und Sachbüchern. Der Fließtext wird dynamisch an die Display- und Schriftgröße angepasst. Auch für mobile Lesegeräte ist EPUB daher gut geeignet.
Systemvoraussetzungen:
PC/Mac: Mit einem PC oder Mac können Sie dieses eBook lesen. Sie benötigen eine
eReader: Dieses eBook kann mit (fast) allen eBook-Readern gelesen werden. Mit dem amazon-Kindle ist es aber nicht kompatibel.
Smartphone/Tablet: Egal ob Apple oder Android, dieses eBook können Sie lesen. Sie benötigen eine
Geräteliste und zusätzliche Hinweise
Buying eBooks from abroad
For tax law reasons we can sell eBooks just within Germany and Switzerland. Regrettably we cannot fulfill eBook-orders from other countries.
aus dem Bereich