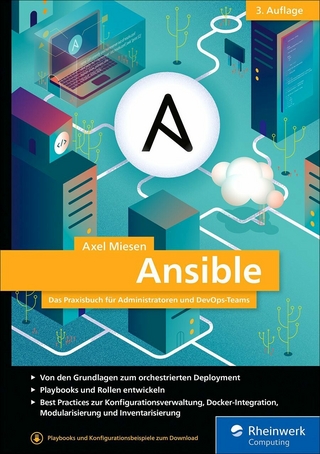Windows 10 (eBook)
868 Seiten
Vierfarben (Verlag)
978-3-8421-0757-1 (ISBN)
Das große Standardwerk zu Windows 10 - aktuell zu allen Updates! In diesem umfassenden Handbuch erfahren Einsteiger und schon versiertere Nutzer alles, um das neue Betriebssystem sicher und effektiv zu handhaben. Die Windows-Expertin Mareile Heiting hat das geballte Wissen zu Windows 10 für eine reibungslose Anwendung in der Praxis aufbereitet und hält dabei eine Fülle an Insidertipps für Sie parat. So beherrschen Sie alles schnell und mühelos - von der Dateiverwaltung über die Systemwartung bis zum Einrichten von Netzwerken.
Aus dem Inhalt:
- Windows 10 installieren und upgraden
- Benutzerkonten einrichten
- Dateien und Einstellungen von anderen Computern übertragen
- Startmenü und Taskleiste richtig nutzen
- Den Explorer ausführlich kennenlernen
- Programme und Apps installieren und verwalten
- Nach Dateien und Apps suchen
- Ins Internet mit Microsoft Edge
- So nutzen Sie OneDrive
- Mehrere Computer miteinander verbinden
- E-Mails schreiben und organisieren
- Termine und Kontakte verwalten
- Fotos laden, sortieren und bearbeiten
- Musik, Filme, Spiele
- Geräte anschließen und verwenden
- Die Systemwiederherstellung einsetzen
- Daten sichern und wiederherstellen
- Die neue Timeline und Aktivitäten-Historie
- Daten vor fremdem Zugriff schützen
- Cortana und Spracherkennung
- Die Windows Registry nutzen
- Virtuelle Systeme einrichten
- Windows 10 Sets
- Tipps und Tricks für die tägliche Arbeit
Mareile Heiting ist seit über zwei Jahrzehnten als IT-Autorin tätig und hat seither zahlreiche Bücher und Artikel für namhafte Fachmedien veröffentlicht. Sie ist spezialisiert auf die Themen Windows, Office, Android, Bild- und Videobearbeitung sowie Webdesign. Ihre Leser schätzen ihr Talent, selbst schwierige IT-Themen für Einsteiger verständlich darzustellen.
1.4 Von null auf Windows 10
Nachdem Sie nun, wie im vorigen Abschnitt gezeigt, im Besitz eines geeigneten Installationsmediums sind, können Sie loslegen und Windows 10 auf dem Zielcomputer installieren. Dazu muss der Computer jedoch zunächst lernen, von dem entsprechenden Medium zu starten. Die Startsequenz eines Computers wurde früher durch das sog. BIOS (Basic Input/Output System), heute hingegen durch das UEFI (Unified Extensible Firmware Interface) bestimmt. Diese Systeme sind für die Meldungen zuständig, die Sie unmittelbar nach dem Einschalten Ihres PCs auf dem Bildschirm erhalten. Im UEFI bzw. BIOS lässt sich einstellen, von welchem Medium der Computer prinzipiell startet.
Die meisten Geräte besitzen auch ein spezielles Startmenü (Bootmenü genannt), das Sie mit einer Tastenkombination aufrufen können. Darin werden sämtliche Medien aufgelistet, von denen ein Betriebssystem gestartet werden kann. Das können Festplatten sein, aber auch DVD-Laufwerke oder USB-Speichersticks. In der Regel ruft man bei den meisten Computern das Bootmenü durch Betätigen der Taste (F8) oder (F12) auf. In das BIOS, das vorwiegend auf älteren Computern anzutreffen ist, gelangen Sie hingegen durch Betätigen der Taste (Entf) bzw. (F2). Sie sollten daher zunächst im Handbuch Ihres Computers nachlesen, mit welcher Tastenkombination Sie in das UEFI, BIOS oder das sog. Bootmenü gelangen, um dort die Bootreihenfolge so zu ändern, dass vom USB-Stick bzw. der Installations-DVD gebootet wird. Ein Beispiel hierfür sehen Sie in Abbildung 1.2.
Abbildung 1.2 Ein typischer UEFI-Boot-Manager. Mithilfe der Pfeiltasten wählen Sie das Medium aus, von dem gebootet werden soll. Im vorliegenden Fall ist das der USB-Stick. Nach erfolgter Auswahl betätigen Sie die Eingabetaste.
Sobald Sie die Bootreihenfolge für den Computer, auf dem nun Windows 10 installiert werden soll, geändert haben, können Sie den PC mit dem zuvor erstellten Installationsmedium (USB-Stick oder DVD) hochfahren. Die folgenden Schritte führen Sie durch die Installation des Grundsystems:
| 1 | Wenn Sie das System vom USB-Stick oder ggf. von einer DVD starten, kann es eine gewisse Zeit dauern, bis der erste Dialog erscheint. Typischerweise erfolgt der Start von einem USB-Stick auf aktuellen Computern in weniger als einer Minute, das Booten von einer DVD nimmt mitunter mehrere Minuten in Anspruch. In jedem Fall erscheint zunächst ein Dialog, mit dessen Hilfe Sie die künftige Systemsprache, die Uhrzeit und die Tastatursprache 1 auswählen können. Das wird in unseren Gefilden meist Deutsch sein. Bereits in diesem frühen Stadium können Sie auch schon die Computermaus verwenden, um Felder auszuwählen bzw. Schaltflächen anzuklicken. |
| 2 | Im nächsten Dialog starten Sie die Installation, indem Sie auf Jetzt installieren 2 klicken. Sie gelangen von diesem Bildschirm aus übrigens auch zu den Computerreparaturoptionen 3, indem Sie den entsprechenden Link anklicken oder die Tastenkombination (Alt) + (C) drücken. Dies ist z. B. dann nützlich, wenn Sie von außen auf ein »verpfuschtes« Windows-System, das sich nicht mehr starten lässt, zugreifen wollen, um es zu reparieren. |
| 3 | Geben Sie im nächsten Schritt Ihren Installationsschlüssel (auch Windows Product Key genannt) für Windows 10 ein 4. Dazu können Sie die geforderten Großbuchstaben auch als Kleinbuchstaben eintippen. Die Striche werden automatisch ergänzt. Zur Eingabe des Schlüssels auf einem Tablet rufen Sie die virtuelle Tastatur auf, indem Sie das Tastatur-Symbol 5 antippen. Bestätigen Sie die Eingabe mit Weiter. Sie können den Aktivierungsschlüssel allerdings auch noch später im installierten System eingeben, wie in Abschnitt 1.5, »Windows 10 nachträglich aktivieren«, ab Seite 46 beschrieben. In diesem Fall klicken Sie einfach den Link Ich habe keinen Product Key 6 an. |
| 4 | Falls Sie im vorangegangenen Menü die Option Ich habe keinen Product Key ausgewählt haben, erscheint noch ein Fenster, in dem Sie zwischen verschiedenen Windows-Versionen auswählen können. Beachten Sie, dass die ausgewählte Version später zum erworbenen Schlüssel passen muss. Klicken Sie erneut auf die Schaltfläche Weiter. Sollten Sie hingegen im letzten Schritt den Schlüssel bereits eingegeben haben, dann wird die Installation ohne Nachfrage gestartet. |
| 5 | Im folgenden Schritt müssen Sie durch Setzen des entsprechenden Häkchens die Lizenzbedingungen bestätigen 7. Klicken Sie danach auf die Schaltfläche Weiter. |
| 6 | Sollte sich auf dem PC bereits ein älteres Windows-Betriebssystem (z. B. Windows 7 oder Windows 8) befinden, wird Ihnen nun angeboten, statt einer Neuinstallation ein Upgrade durchzuführen, bei dem Ihre persönlichen Dateien und Einstellungen übernommen werden. Mehr dazu erfahren Sie in Abschnitt 1.6, »Von einer älteren Windows-Version umsteigen«, ab Seite 49. Wir entscheiden uns an dieser Stelle für die sog. benutzerdefinierte Installation 8, bei der Windows 10 von Grund auf neu installiert wird. Dadurch erhalten Sie die maximale Kontrolle über das zu installierende Betriebssystem. |
| 7 | Falls Sie sich für die manuelle (benutzerdefinierte) Installation entschieden haben, gelangen Sie nun zum sog. Partitionseditor. Hier wählen Sie den Bereich auf der Festplatte aus, auf dem das Windows-Betriebssystem installiert werden soll. Das ist bei ganz neuen Rechnern der nicht zugewiesene Speicherplatz, der in diesem Fall automatisch ausgewählt wird. Sollten Sie hier bereits einige vordefinierte Partitionen vorfinden, können Sie diese auch zunächst auswählen und dann über die Schaltfläche Löschen 9 entfernen. Dadurch ist sichergestellt, dass sich keine Altlasten mehr auf dem neuen System befinden. Weiter geht es wie immer durch Anklicken der gleichnamigen Schaltfläche. Was ist eine Partition?Eine Partition ist ein Teilbereich einer Festplatte. Die Partitionen werden bei der Installation eines Betriebssystems festgelegt. Entgegen dem früher üblichen Vorgehen, persönliche Daten (Texte, Bilder, Musik oder Videos) auf einer gesonderten Partition zu speichern, verwendet man heute meist eine einzige Partition für die komplette Festplatte. Sicherungen nimmt man dann auf externen Festplatten vor. Im Dateimanager Explorer können Sie die verschiedenen Partitionen (auch Laufwerke genannt) anhand der Buchstaben erkennen, z. B. steht C: für das Hauptfestplattenlaufwerk Ihres Computers. Den Explorer lernen Sie in Kapitel 8, »Dateien und Ordner verwalten mit dem Explorer«, ab Seite 271 noch genauer kennen. |
| 8 | Das wär’s dann endlich! Die Installation Ihres Windows-Betriebssystems beginnt. Dabei werden zunächst die notwendigen Dateien auf die Festplatte kopiert und vorbereitet. Schließlich wird noch geprüft, ob Updates für das System vorliegen. Das setzt natürlich voraus, dass Ihr PC in irgendeiner Weise mit einem Router verbunden ist, der die Internetverbindung sicherstellt. Das kann per LAN-Kabel oder auch per WLAN erfolgen. Im zweiten Fall erkennt die Installationsroutine, dass ein solcher Zugang aufgrund der verwendeten speziellen Hardware zu konfigurieren ist. Das ist beispielsweise bei mobilen Endgeräten wie Tablets der Fall. |
| 9 | Nachdem Windows auf der Festplatte Ihres Computers installiert wurde, wird der Rechner neu gestartet. Danach erscheint ein Konfigurationsassistent für die erste Einrichtung auf dem Bildschirm. Dabei werden Sie sogleich von Cortana begrüßt. Die universelle Windows-Sprachassistentin ermöglicht es Ihnen, alle künftigen Dialogfelder auch per Spracheingabe auszuwählen. |
| 10 | Zunächst werden... |
| Erscheint lt. Verlag | 28.5.2020 |
|---|---|
| Sprache | deutsch |
| Themenwelt | Mathematik / Informatik ► Informatik ► Betriebssysteme / Server |
| Mathematik / Informatik ► Informatik ► Office Programme | |
| ISBN-10 | 3-8421-0757-9 / 3842107579 |
| ISBN-13 | 978-3-8421-0757-1 / 9783842107571 |
| Informationen gemäß Produktsicherheitsverordnung (GPSR) | |
| Haben Sie eine Frage zum Produkt? |
Größe: 80,1 MB
DRM: Digitales Wasserzeichen
Dieses eBook enthält ein digitales Wasserzeichen und ist damit für Sie personalisiert. Bei einer missbräuchlichen Weitergabe des eBooks an Dritte ist eine Rückverfolgung an die Quelle möglich.
Dateiformat: EPUB (Electronic Publication)
EPUB ist ein offener Standard für eBooks und eignet sich besonders zur Darstellung von Belletristik und Sachbüchern. Der Fließtext wird dynamisch an die Display- und Schriftgröße angepasst. Auch für mobile Lesegeräte ist EPUB daher gut geeignet.
Systemvoraussetzungen:
PC/Mac: Mit einem PC oder Mac können Sie dieses eBook lesen. Sie benötigen dafür die kostenlose Software Adobe Digital Editions.
eReader: Dieses eBook kann mit (fast) allen eBook-Readern gelesen werden. Mit dem amazon-Kindle ist es aber nicht kompatibel.
Smartphone/Tablet: Egal ob Apple oder Android, dieses eBook können Sie lesen. Sie benötigen dafür eine kostenlose App.
Geräteliste und zusätzliche Hinweise
Buying eBooks from abroad
For tax law reasons we can sell eBooks just within Germany and Switzerland. Regrettably we cannot fulfill eBook-orders from other countries.
aus dem Bereich