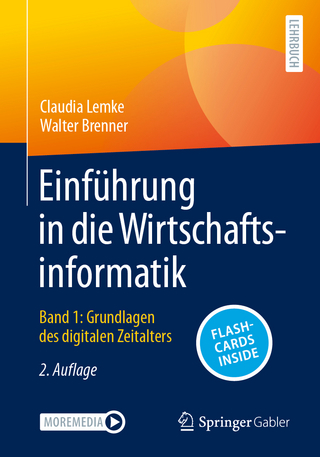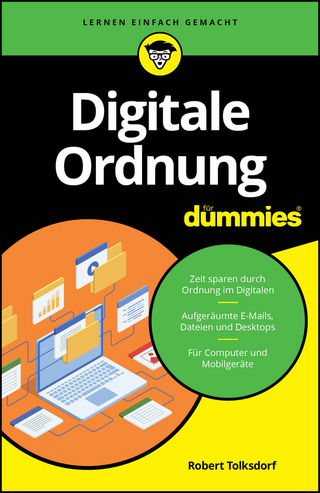G Suite For Dummies
For Dummies (Verlag)
978-1-119-74217-3 (ISBN)
G Suite For Dummies is the fun guide to the productivity suite that’s quickly winning over professional and personal users. This book shares the steps on how to collaborate in the cloud, create documents and spreadsheets, build presentations, and connect with chat or video. Written in the easy-to-follow For Dummies style, G Suite For Dummies covers the essential components of Google’s popular software, including:
Google Docs for word processing
Gmail for email
Google Calendar for scheduling and day planning
Google Sheets for spreadsheet functionality
Google Drive for data storage
Google Hangouts and Google Meet for videoconferencing and calling capability
The book helps navigate the G Suite payment plans and subscription options as well as settings that ensure your own privacy and security while operating in the cloud. Perfect for anyone hoping to get things done with this tool, G Suite For Dummies belongs on the bookshelf of every G Suite user who needs help from time to time.
Paul McFedries has worked, programmed, and even talked to computers large and small since 1975. Primarily a writer, he has worked as a programmer, consultant, and database and website developer. His more than 95 books have sold 4+ million copies worldwide.
Introduction 1
About This Book 1
What You Can Safely Ignore 2
Foolish Assumptions 2
Icons Used in This Book 3
Beyond the Book 4
Where to Go from Here 4
Part 1: Keeping Your Affairs in Order 5
Chapter 1: G Suite: The 50¢ Tour 7
What is G Suite? 8
What You Get with G Suite 9
Using Apps Online — Really? Here are the FAQs 10
Introducing Online Collaboration 14
Going Mobile 15
Chapter 2: Taming the Email Beast 17
Rhymes with Email: Getting to Know Gmail 17
Touring the Gmail app 18
Touring the Gmail Inbox 19
Showing your good side: Adding a profile photo 20
The Outbox: Sending an Email Message 22
The basics: Composing and sending a message 22
Easier addressing: Using the Contacts app 24
Inserting attachments and other hangers-on 25
Creating a signature 25
Scheduling a send 27
Undoing a send 28
The Inbox: Handling Incoming Messages 29
Refreshing your messages 29
Reading your messages 29
Easier reading with the Reading pane 30
Attending to attachments 32
Responding to a message 33
Creating a task from a message 34
Setting up a vacation responder 34
Selecting messages 36
Dealing with the Onslaught 37
Cleaning out your inbox 37
Labeling your messages 38
Muting a conversation 42
Snoozing a conversation 42
Searching for messages 44
Filtering your messages 45
Chapter 3: Places to Go, People to See: Managing Your Calendar 47
Navigating the Calendar Window 48
Changing the Calendar View 50
Time Traveling: Changing the Date 51
Setting Your Social Schedule: Entering Events 52
Adding an event 53
Editing an event 55
Lather, rise, repeat: Creating a repeating event 56
Scheduling an all-day event 59
Psst: Setting up event notifications 60
Nudge, nudge: Creating a reminder 62
Things to do: Creating a task 63
Going Calendar Crazy: Adding Even More Calendars 66
Chapter 4: Friends, Romans, Countrymen: Managing Your Contacts 69
Eyeballing the Contacts App 70
What’s with those “other” contacts? 71
Configuring the Contacts columns 72
Changing the sort order 73
Populating Your Contacts List 74
Adding a contact from scratch 74
Adding a contact from Gmail 75
Going legit: Turning an “other” contact into a real contact 76
Adding multiple contacts all at once 77
Importing contacts 78
Managing Your Contacts 79
Editing a contact 80
Grouping contacts with labels 81
Merging duplicate contacts 82
Exporting contacts 83
Deleting contacts 84
Doing Stuff with Your Contacts 85
Emailing a contact 85
Emailing a contact who has multiple addresses 86
Emailing multiple contacts 86
Calling a contact 87
Surfing to a contact’s website 87
Part 2: Making Stuff: Documents, Spreadsheets, and More 89
Chapter 5: Getting Started with Docs 91
Opening Docs 92
Touring the Google Docs Home Page 92
Creating a Shiny, New Document 94
Checking Out the Document Screen 94
Dealing with Documents 96
Saving your work — just kidding! 96
Naming a new document 97
Opening an existing document 97
Saving a copy of a document 99
Learning Some Editing Basics 100
Navigating with the keyboard 100
Selecting text 102
Deleting stuff 102
Deleting characters 103
Fooling around with special characters 104
Stating your case: Uppercase versus lowercase 106
Adding links 106
Setting tab stops 107
Search and Ye Shall Replace 108
Finding stuff 108
Some notes on searching 109
Finding-and-replacing stuff 110
Checking Spelling and Grammar 111
Handling spelling slip-ups 111
Handling grammar gaffes 112
Chapter 6: Looking Good: Formatting Documents 115
Making Your Characters Look Good 115
Getting familiar with fonts 116
Formatting with fonts 118
Avoiding the ransom note look 120
Copy text formatting by “painting” it 121
Making Your Lines and Paragraphs Look Good 121
Getting your text ducks in a row: Aligning paragraphs 121
Breathing room: Changing the line spacing 123
Giving paragraphs some elbow room 125
Keeping stuff together 125
Indenting paragraphs 126
Using Styles to Make Looking Good Look Easy 128
Style advantages 129
Applying default Docs styles to avoid reinventing the style wheel 130
Updating a default style to taste 132
Saving your updated styles 132
Telling Docs to use your updated styles 133
Resetting the default styles 133
Making Lists, Checking Them Twice 133
Putting your affairs in order with numbered lists 133
Scoring points with bulleted lists 135
Image is Everything: Adding Graphics 137
Inserting an image from your PC 138
Inserting an image from the web 139
Inserting an image from Drive 139
Inserting an image from Photos 140
Inserting an image from a URL 140
Inserting a photo from your PC’s camera 140
Setting a few image options 141
Chapter 7: Fiddling with Document Layout 143
Building a Table with Your Bare Hands 143
What is a table? 144
Inserting a table 145
Populating a table 145
Adjusting column widths 146
Selecting table cells 147
Setting table properties 147
Inserting a new row or column 149
Deleting a row or column 150
Merging table cells 150
Headers and Footers from Head to Toe 151
Adding a header 151
Adding a footer 153
Opening the header or footer for editing 154
Creating a unique first-page header and footer 154
Creating unique odd and even page headers and footers 154
Changing the Page Setup 156
Setting the page margins 156
Changing the page orientation 158
Changing the paper size 158
Adding a page break 159
Adding a section break 159
Working with Columns, Just Like the Pros 161
Getting text into columns, Part 1: The easy way 161
Getting text into columns, Part 2: The ever-so-slightly-harder way 162
Entering text in columns 163
Show Your Work: Adding Footnotes 164
Chapter 8: Getting Started with Sheets 167
Opening Sheets 168
Touring the Google Sheets Home Page 168
Creating a New Spreadsheet 170
Checking Out the Spreadsheet Screen 170
Dealing with Spreadsheets 172
Sheets saves your work for you 172
Naming a new spreadsheet 173
Opening an existing spreadsheet 173
Saving a copy of a spreadsheet 174
Understanding Sheet Cells 174
Entering Data 175
Entering text 175
Entering numbers 176
Entering dates and times 177
Navigating a sheet 179
Editing cell contents 180
Working with Ranges 180
Understanding ranges 180
Selecting a range 181
Specifying a range input in a dialog box 184
Working with named ranges 185
Filling a range with data 187
Filling a range with a series of values 187
Copying a range 188
Moving a range 188
Formatting a Cell 189
Formatting the cell font 189
Aligning cell data 190
Applying a numeric, date, or time format 191
Using the Paint Format tool 192
Working with Columns and Rows 193
Adjusting the column width 193
Adjusting the row height 194
Hiding columns and rows 196
Inserting columns and rows 196
Deleting columns and rows 197
Chapter 9: Crunching Numbers 199
Building Formulas 199
Creating a simple formula 200
Understanding formula operators 201
Avoiding problems with cell references 202
Using Functions for More Powerful Formulas 206
Entering functions directly 207
Entering functions via the Function menu 208
Using a Range as a Database 209
Sorting a range 209
Filtering a range 211
Visualizing Data with Charts 213
Getting to know the chart elements 213
How Sheets converts sheet data into a chart 214
Creating a chart 216
Moving a chart to its own sheet 217
Editing the chart 217
Building Pivot Tables 218
Understanding pivot tables 219
Exploring pivot table features 220
Building a pivot table 221
Adding multiple fields to a pivot table area 224
Pivoting a field to a different area 225
Grouping pivot table values 225
Filtering pivot table values 227
Chapter 10: Creating Eye-Popping Presentations 229
Opening Slides 230
Touring the Google Slides Home Page 230
Creating a New Presentation 232
Checking Out the Presentation Screen 232
Dealing with Presentations 234
Slides saves your work for you 234
Naming a new presentation 234
Opening an existing presentation 234
Saving a copy of a presentation 235
Applying a presentation theme 235
Working with Slides 237
Adding a slide to the presentation 237
Adding data to a slide 239
Selecting slides 242
Rearranging slides 242
Changing the layout of a slide 242
Changing the slide background 243
Working with the Master Slide 243
Formatting Slide Text 245
Formatting with fonts 245
Aligning paragraphs 246
Slide formatting considerations 247
Animating Your Slides 249
Learning a few animation guidelines 249
Setting up a slide transition 250
Animating slide objects 252
Running a Slide Show 253
Starting the slide show 253
Navigating slides 253
Navigating the slide show from the keyboard 255
Part 3: Collaborating with Your Team 257
Chapter 11: Collaborating on Files 259
Sharing a File 259
Sharing a file for editing 261
Sharing a file for commenting and suggesting 262
Sharing a file for viewing 263
Sharing a link to a file 264
Emailing your collaborators 267
Setting an access expiration date 267
Changing a user’s sharing access 268
Removing a user’s sharing access 269
Dealing with Shared Files 269
Responding to a sharing invitation 269
Viewing which files have been shared with you 270
Working on a Shared File 271
Making suggested edits to a shared Docs document 273
Adding comments to a file 274
Requesting edit access 275
Chatting with your fellow collaborators 276
Viewing a file’s sharing activity 276
Reviewing a Shared File 278
Accepting or rejecting suggested changes in Docs 278
Working with comments 280
Chapter 12: Collaborating with Calendar 281
Inviting Guests to a Meeting 282
Inviting guests to a new meeting 282
Inviting guests to an existing meeting 283
Controlling your guest list 284
Coordinating attendee schedules 286
Getting suggested meeting times 287
Responding to a Meeting Invitation 288
Sharing Your Calendar 289
Controlling access to your calendar in your organization 289
Making your calendar available to the public 290
Making your calendar unavailable to other G Suite apps 291
Sharing your calendar on an ad hoc basis 291
Sharing your calendar with only specific people 292
Subscribing to a Shared Calendar 294
Importing Events 295
Exporting Events 296
Chapter 13: Setting Up Video Meetings 297
What Do You Need to Use Meet? 298
Allowing Meet to use your camera and microphone 299
Making sure Meet is using the equipment you want 300
Starting a Video Meeting 302
Starting a video meeting from the Meet home page 302
Starting a video meeting from Gmail 303
Adding people to your video meeting 305
Scheduling a video meeting with Calendar 306
Joining a Video Meeting 307
Joining a video meeting from the Meet home page 308
Joining a video meeting from Gmail 309
Dialing in to a video meeting and using the phone for audio 309
Customizing Video Meeting Settings 311
Changing the meeting layout 311
Messing around with meeting participants 312
Displaying captions 313
Sharing Resources During a Video Meeting 314
Chatting with meeting participants 314
Presenting your screen 315
Chapter 14: Chatting with Your Team 319
Chatting, G Suite Style 319
Chatting with Gmail 320
Chatting with Docs, Sheets, and Slides 320
Chatting with Meet 322
Chatting with Google Chat 322
Exchanging Messages 323
Formatting chat text 324
Messing around with messages 325
Collaborating with Chat 326
Chatting with a group 326
Uploading a file to a chat 327
Adding a video meeting to a chat 328
More Collaboration: Congregating in a Chat Room 329
Creating a room 330
Managing a room 331
Robotexting: Chatting with Bots 332
Adding a bot 333
GIPHY: Animated GIF fun and frivolity 334
Meet: Managing your meetings 335
Google Drive: Getting file alerts 337
Chapter 15: Collaborating with Groups 339
Why Create a Group? 340
Investigating the Groups Home Page 340
Understanding Group Roles 342
Finding a Group 344
Joining a Group 345
Joining a group directly 346
Asking to join a group 347
Leaving a group 348
Posting Messages 348
Responding to Posts 349
Creating a Group 350
Preparing to add a group 350
Creating the group 350
Adding more people directly to the group 354
Inviting people to your group 355
Managing group requests and invitations 355
Chapter 16: Collaborating with Forms and Notes 357
Gathering Info with Forms 358
Loading the Forms website 358
Touring the Forms home page 358
Creating a new form 360
Touring the form screen 360
Fabricating a form 360
Constructing a quiz 362
Adding form collaborators 362
Sending your form 363
Checking out the form responses 365
Sharing Notes 365
Checking out the Keep home page 365
Creating a new note 367
Adding note collaborators 368
Part 4: The Part of Tens 371
Chapter 17: Ten Tips for Working from Home 373
Set Your Working Hours 374
Show Your Availability 375
Tell Chat to Chill for a While 377
Keep Up the Face-to-Face Communication 378
Know Which Communications Tools to Use 379
Add Time Zones in Your Calendar 379
Configure Calendar for Speedy Meetings 381
Read Email from Another Account 382
Handle Microsoft Office Documents 385
Set Up Your Video Conference Space 387
Chapter 18: Ten Really Useful Gmail Settings 389
Five Splendiferous Send Settings 390
Sending a message as plain text 390
Setting the default reply behavior 391
Replying and archiving in one fell swoop 392
Setting the default text style 393
Preventing Gmail from creating contacts automatically 393
Five Stupendous Read Settings 394
Turning off Conversation view 394
Adding importance markers 395
Setting the maximum page size 396
Managing notifications 396
Indicating messages sent only to you 398
Chapter 19: Ten Ways to Enhance Privacy and Security 401
Make Sure Your Wi-Fi Network is Locked Up Tight 402
Secure Your Google Account with a Strong Password 404
Enable Google’s 2-Step Verification 406
Set Up Your Contact Verification Methods 407
Hide Images in Gmail Messages 409
Blocking Senders in Gmail 411
Choose Who Can See Your Personal Info 412
Manage Your Activity Controls 413
Manage Your Devices 415
Manage Third-Party Apps 416
Appendix: Glossary of G Suite Terms 419
Index 427
| Erscheinungsdatum | 09.10.2020 |
|---|---|
| Sprache | englisch |
| Maße | 183 x 234 mm |
| Gewicht | 612 g |
| Themenwelt | Informatik ► Office Programme ► Outlook |
| ISBN-10 | 1-119-74217-X / 111974217X |
| ISBN-13 | 978-1-119-74217-3 / 9781119742173 |
| Zustand | Neuware |
| Informationen gemäß Produktsicherheitsverordnung (GPSR) | |
| Haben Sie eine Frage zum Produkt? |
aus dem Bereich