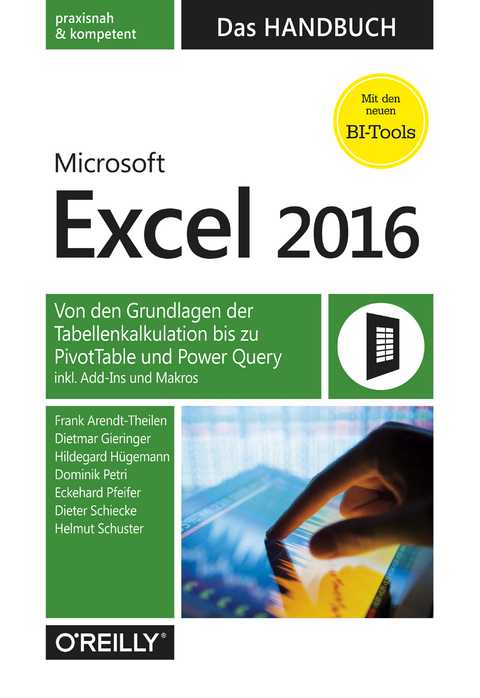
Microsoft Excel 2016 - Das Handbuch (eBook)
976 Seiten
O'Reilly Verlag
978-3-96010-099-7 (ISBN)
Die Autoren: Sieben Excel-Experten haben ihr Wissen aus den verschiedensten Spezialgebieten von Excel für Sie zusammengetragen. Alle arbeiten als Trainer, Berater oder Programmierer für Kunden in der Wirtschaft und Verwaltung. Sie sind zudem aktiv in Excel-Foren oder stellen als Blogger ihr Wissen zur Verfügung. All das sorgt für Praxisnähe der Beispiele und der ausgewählten Funktionen in diesem Buch. Alle Autoren zusammen können Sie live auf den jährlich stattfindenden Kompetenztagen in Fulda erleben, dem europaweit größten Trainingsevent zu Excel. Frank Arendt-Theilen aus Hameln ist Trainer und Programmierer. Er arbeitet seit der ersten Version mit Excel. Sein umfangreiches Wissen gibt er in verschiedenen Foren weiter. Aufgrund seiner mehr als 10.000 Newsgroup-Beiträge wurde er von Microsoft als 'Most Valuable Professional' (MVP) ausgezeichnet. Als Autor für Microsoft Press hat er bereits an mehreren Excel-Büchern mitgewirkt. Seine VBA-Kenntnisse machen ihn zu einem gefragten Programmierer, wenn es ums Erstellen komfortabler Excel-Lösungen geht. Dietmar Gieringer aus Stuttgart ist Dipl.-Betriebswirt (BA) und Microsoft Certified Trainer. In seinen Workshops und Vorträgen begeistert er durch fundiertes Fachwissen und seine verständliche Art. Er zeigt Firmen, wie sie mit Excel und den Business Intelligence-Werkzeugen schnell und sicher auf relevante Daten zugreifen können. Seine Spezialität ist das Aufbereiten und Visualisieren betriebswirtschaftlicher Kennzahlen, was er im 'Excel-Ideenbuch' eindrucksvoll gezeigt hat. Hildegard Hügemann aus Rödermark ist Diplom-Informatikerin. Seit 20 Jahren steht sie Fachanwendern und IT-Führungskräften als Coach für den effektiven Einsatz von Excel und Access zur Seite. Sie ist Co-Autorin des Buches 'Keine Angst vor Excel' und schreibt regelmäßig für Fachzeitschriften. Dominik Petri aus Stadtallendorf ist Dipl.-Betriebswirt und Chartered Financial Analyst CFA® mit 20-jähriger Berufserfahrung in Großbanken. Als VBA-Programmierer entwickelt er Analysetools für Excel. Er unterstützt Firmen beim Einsatz der neuen Werkzeuge für Business Intelligence und ist Gründer der von Microsoft geförderten Power BI User Group Frankfurt. In seinen Seminaren begeistert er die Teilnehmer durch seine verständliche, praxisnahe und lebendige Art. Dr. Eckehard Pfeifer aus Dresden ist habilitierter Mathematiker und 'Microsoft Certified Application Developer .NET'. Der freiberufliche Berater, Entwickler und Trainer gilt bundesweit als exzellenter Spezialist für Programmierungen im Office-Umfeld. Er verfügt über umfangreiche Projekterfahrungen und setzt dabei auch auf die XML-Integration. Er hat an zahlreichen Microsoft Press-Büchern mitgewirkt wie etwa 'Microsoft Excel: Formeln & Funktionen - Das Maxibuch'. Dieter Schiecke aus Berlin ist seit 1992 als Trainer und Berater für Microsoft-Produkte tätig. 1997 hob er gemeinsam mit anderen Autoren bei Microsoft Press die Excel-Handbuchreihe aus der Taufe und hat bisher an 20 Büchern zu Excel und PowerPoint mitgewirkt. Hinzu kommen Hunderte von Artikeln für Fachzeitschriften und Onlinemagazine. Er ist Chefredakteur von 'PowerPoint aktuell'.
Die Autoren: Sieben Excel-Experten haben ihr Wissen aus den verschiedensten Spezialgebieten von Excel für Sie zusammengetragen. Alle arbeiten als Trainer, Berater oder Programmierer für Kunden in der Wirtschaft und Verwaltung. Sie sind zudem aktiv in Excel-Foren oder stellen als Blogger ihr Wissen zur Verfügung. All das sorgt für Praxisnähe der Beispiele und der ausgewählten Funktionen in diesem Buch. Alle Autoren zusammen können Sie live auf den jährlich stattfindenden Kompetenztagen in Fulda erleben, dem europaweit größten Trainingsevent zu Excel. Frank Arendt-Theilen aus Hameln ist Trainer und Programmierer. Er arbeitet seit der ersten Version mit Excel. Sein umfangreiches Wissen gibt er in verschiedenen Foren weiter. Aufgrund seiner mehr als 10.000 Newsgroup-Beiträge wurde er von Microsoft als "Most Valuable Professional" (MVP) ausgezeichnet. Als Autor für Microsoft Press hat er bereits an mehreren Excel-Büchern mitgewirkt. Seine VBA-Kenntnisse machen ihn zu einem gefragten Programmierer, wenn es ums Erstellen komfortabler Excel-Lösungen geht. Dietmar Gieringer aus Stuttgart ist Dipl.-Betriebswirt (BA) und Microsoft Certified Trainer. In seinen Workshops und Vorträgen begeistert er durch fundiertes Fachwissen und seine verständliche Art. Er zeigt Firmen, wie sie mit Excel und den Business Intelligence-Werkzeugen schnell und sicher auf relevante Daten zugreifen können. Seine Spezialität ist das Aufbereiten und Visualisieren betriebswirtschaftlicher Kennzahlen, was er im "Excel-Ideenbuch" eindrucksvoll gezeigt hat. Hildegard Hügemann aus Rödermark ist Diplom-Informatikerin. Seit 20 Jahren steht sie Fachanwendern und IT-Führungskräften als Coach für den effektiven Einsatz von Excel und Access zur Seite. Sie ist Co-Autorin des Buches "Keine Angst vor Excel" und schreibt regelmäßig für Fachzeitschriften. Dominik Petri aus Stadtallendorf ist Dipl.-Betriebswirt und Chartered Financial Analyst CFA® mit 20-jähriger Berufserfahrung in Großbanken. Als VBA-Programmierer entwickelt er Analysetools für Excel. Er unterstützt Firmen beim Einsatz der neuen Werkzeuge für Business Intelligence und ist Gründer der von Microsoft geförderten Power BI User Group Frankfurt. In seinen Seminaren begeistert er die Teilnehmer durch seine verständliche, praxisnahe und lebendige Art. Dr. Eckehard Pfeifer aus Dresden ist habilitierter Mathematiker und "Microsoft Certified Application Developer .NET". Der freiberufliche Berater, Entwickler und Trainer gilt bundesweit als exzellenter Spezialist für Programmierungen im Office-Umfeld. Er verfügt über umfangreiche Projekterfahrungen und setzt dabei auch auf die XML-Integration. Er hat an zahlreichen Microsoft Press-Büchern mitgewirkt wie etwa "Microsoft Excel: Formeln & Funktionen – Das Maxibuch". Dieter Schiecke aus Berlin ist seit 1992 als Trainer und Berater für Microsoft-Produkte tätig. 1997 hob er gemeinsam mit anderen Autoren bei Microsoft Press die Excel-Handbuchreihe aus der Taufe und hat bisher an 20 Büchern zu Excel und PowerPoint mitgewirkt. Hinzu kommen Hunderte von Artikeln für Fachzeitschriften und Onlinemagazine. Er ist Chefredakteur von "PowerPoint aktuell".
Impressum 5
Inhalt 6
Vorwort 22
Die Autoren 23
Danksagung 24
Wie ist dieses Buch aufgebaut? 24
So finden Sie, was Sie suchen 25
Übungsdateien 25
Was ist neu in Excel 2016? 26
Sechs neue Diagrammtypen 27
Abrufen und Transformieren (Power Query) 27
3D-Karten (Power Map) erstellen 28
Verbesserungen im PivotTable 28
Arbeitsmappe in Power BI veröffentlichen und freigeben 30
Datenschnitt mit Mehrfachauswahl nutzen 30
»Was möchten Sie tun?« 31
Leichtes Erstellen von Freihandformeln 31
Kapitel 1 - Wo ist was? Die Arbeitsoberfläche kennenlernen 34
Excel starten und beenden 35
Excel unter Windows 10 aufrufen 35
Der Excel-Startbildschirm 37
Excel beenden 37
Die Elemente der Arbeitsoberfläche im Überblick 37
Kurzorientierung für Umsteiger 38
Die wichtigsten Elemente der Excel-Oberfläche 39
Das Menüband: Die Schaltzentrale für alle wichtigen Befehle 41
Das Menüband unterstützt Ihren Workflow 41
Die acht Standardregisterkarten im Menüband 41
Das Menüband passt sich mit kontextbezogenen Registerkarten Ihren Arbeitsabläufen an 43
Details zur Struktur von Registerkarten 44
Die Gruppen in einer Registerkarte 44
Die Befehle im Menüband erkunden und nutzen 45
Wenn Befehle nicht gleich im Menüband zu finden sind 45
Klein, aber wichtig: Startprogramm für Dialogfelder 45
Schnell und einheitlich formatieren: Nutzen Sie Kataloge 45
Wo sind die Befehle im Menüband abgeblieben? 47
Mehr Bedienkomfort: Das Menüband anpassen 48
Das Menüband zurücksetzen 50
Noch schneller zum passenden Befehl: Die Alternativen zum Menüband 50
Wenn’s ganz fix gehen soll: Befehle per Tastatur aufrufen 51
Ein guter Mausersatz: Die Zugriffstasten verwenden 51
Standardbefehle mittels Funktionstasten sofort aufrufen und Routinevorgänge per Tastenkombination erledigen 52
Oft übersehen, aber echt nützlich: Die Symbolleiste für den Schnellzugriff 53
Häufig verwendete Befehle ab sofort schneller aufrufen 54
Befehle aus der Schnellzugriffsleiste entfernen 56
Die Schnellzugriffsleiste in den Ursprungszustand zurückversetzen 56
Die Schnellzugriffsleiste auf andere Rechner übertragen 57
Noch ein Zeitsparer: Die Minisymbolleiste 57
Rechtsklick ist Trumpf: Mit Kontextmenüs arbeiten 58
Die Backstage-Ansicht und das Startverhalten von Excel 2016 59
Die Rubrik »Informationen« 60
In der Rubrik »Neu« mehr als nur leere Mappen holen 60
So beschleunigen Sie das Startverhalten von Excel 61
So vereinfachen Sie das Öffnen und Speichern von Mappen 62
Die Befehle zum Weitergeben von Excel-Dateien 63
Warum die Rubrik »Konto« wichtig ist 64
Der Funktionsumfang hängt von der Edition ab 65
Die Vorteile einer Anmeldung über das »Konto« 67
Wichtig, aber oft übersehen: Elemente der Oberfläche mit Zeitsparpotenzial 68
Zusätzliche Informationen in der Titelleiste 68
Kompatibilitätsmodus: Eingeschränkter Funktionsumfang bei Dateien im alten XLS-Format 68
Geschützte Ansicht: Wie Excel für mehr Sicherheit sorgt 69
Wenig beachtet, aber informativ: Die Statusleiste 69
Warum die Statusleiste so nützlich ist 70
Leichte Bedienung per Touchtechnik: Excel mit Fingern oder Stift steuern 70
Wie wird Excel per Gesten gesteuert? 71
Fünf Gesten, mit denen Sie auf Touchscreens arbeiten 72
Wenn’s klemmt: Die Hilfefunktion kennen und nutzen 73
Die Excel-Hilfe für allgemeine Inhalte aufrufen 74
Die Hilfe zu einem bestimmten Thema, einem Befehl oder einer Funktion aufrufen 75
Neu: Das Eingabefeld »Was möchten Sie tun?« 75
Die Hilfe direkt aus einem Dialogfeld heraus aufrufen 75
Beim Eintippen einer Funktion die Hilfe aufrufen 76
Nach einem bestimmten Befehl suchen 77
Neu: Wenn Sie Details zu einem Begriff benötigen 77
Kapitel 2 - Daten eingeben, ändern und speichern: Mit Blättern und Mappen umgehen 78
Mit einer neuen Arbeitsmappe starten oder bestehende Arbeitsmappen öffnen 78
Die verschiedenen Wege zu einer Arbeitsmappe 79
Eine weitere, leere Arbeitsmappe öffnen 80
Vorgefertigtes nutzen: Vorlagen 80
Bereits vorhandene Arbeitsmappen öffnen 81
Die vielfältigen Optionen zum Öffnen von Dateien 82
Besonderheiten beim Öffnen von Arbeitsmappen 85
Eine Datei im Modus »Geschützte Ansicht« öffnen 85
Mappen, die automatisch im Kompatibilitätsmodus geöffnet werden 87
Den Kompatibilitätsmodus beenden: Datei konvertieren 88
Oft genutzte Dateien und Ordner schneller öffnen: Die Rubrik »Zuletzt verwendet« 89
Wichtige Arbeitsmappen anheften 90
Das Anheften von Dateien wieder aufheben 91
Die Anzahl der Elemente unter »Zuletzt verwendet« anpassen 92
Noch schneller auf zuletzt verwendete Dateien zugreifen 92
Zellen markieren sowie Daten eingeben, bearbeiten und löschen 93
Eine Zelle zur Eingabe von Daten auswählen 93
Zelle mit der Maus markieren 94
Zelle mit der Tastatur markieren 94
Schwer erreichbare Zellen über das Namenfeld markieren 95
Mehrere Zellen für die gleichzeitige Bearbeitung auswählen 96
Markierungsvarianten mit der Maus 97
Markierungsvarianten mit der Tastatur 98
Excel markieren lassen: Die Taste F5 99
Eine Markierung wieder aufheben 100
Daten eingeben in unterschiedlichsten Varianten 100
Texte eingeben 101
Zahlen eingeben 102
Datum und Uhrzeit eingeben 103
Versehentlich als Datum formatierte Zelle wieder zurücksetzen 104
Korrekturen während der Eingabe vornehmen 104
Die Dateneingabe abschließen 105
Den Turbo einschalten: Mehrere Zellen mit gleichem Inhalt füllen 105
Daten über die Zwischenablage einfügen 106
Mit der Vorschau arbeiten 106
Das Ergebnis nach dem Einfügen noch anpassen 107
Die verschiedenen Einfügeoptionen im Überblick 108
Die unterschiedliche Wirkung der Einfügeoptionen 109
Zellinhalte löschen 110
Listen zeitsparend mit automatischen Datenreihen erstellen 111
Die Funktion zum automatischen Ausfüllen nutzen 111
AutoAusfüllen bei unterschiedlichen Datentypen 112
Listen mit Wochentagen und Monaten anlegen 113
Datumslisten im Handumdrehen erstellen 113
Eine aufsteigende Zahlenreihe generieren 114
AutoAusfüllen auch bei Texten mit Zahlen 114
Beim AutoAusfüllen die Formate nicht beibehalten 115
Nie mehr Tipparbeit: Benutzerdefinierte Listen anlegen 115
Perfekt für Schichtpläne: Eine Halbjahresliste ohne Wochenende mit der Funktion »Füllbereich« 116
Besonderheiten bei der Dateneingabe: Brüche und Sonderzeichen 118
Brüche eingeben 118
Sonderzeichen per Tastenkombination einfügen 119
Wer den Punkt vermisst: Uhrzeiteingabe über den Ziffernblock mit einem Trick 119
Excel nimmt automatische Korrekturen vor 120
Die AutoKorrektur 121
Das AutoFormat 121
Das AutoVervollständigen 122
Den Aufbau von Tabellen ändern 122
Daten verschieben und kopieren 122
Spalten oder Zeilen verschieben – einfach mit der Maus 122
Spalten oder Zeilen per Maus kopieren 123
Eine Tabelle um 90 Grad drehen: Transponieren 123
Spalten und Zeilen einfügen und löschen 124
Spalten und Zeilen aus- und wieder einblenden 124
Zeilenhöhe und Spaltenbreite ändern 126
Individuell per Augenmaß festlegen 126
Optimale Zeilenhöhe und Spaltenbreite einstellen 127
Perfekt für die Optik: Überschriften mittig über Tabellen anordnen 127
Variante 1: Zellen verbinden 127
Variante 2: Zellen über Auswahl zentrieren 128
Zeilen- und Spaltenüberschriften immer im Blick: In großen Tabellen ausgewählte Bereiche fixieren 129
Mit mehreren Blättern und Mappen arbeiten 130
Neue Arbeitsblätter einfügen und benennen 130
Zwischen Arbeitsblättern navigieren 131
Überflüssige oder störende Arbeitsblätter vorübergehend verbergen 131
Mehrere Blätter einer Mappe gleichzeitig anzeigen 132
Arbeitsblätter kopieren oder verschieben 132
Arbeitsblätter löschen 133
Arbeitsblätter durch farbige Blattregister besser erkennbar machen 134
Wie mit Blaupapier: Gleiche Struktur für mehrere Blätter mit der Funktion »Gruppe« erreichen 134
Mit mehreren Arbeitsmappen arbeiten 135
Zwischen Arbeitsmappen wechseln 135
Die Arbeitsergebnisse sichern: Mappen speichern 136
Wenn Sie ältere Arbeitsmappen weiterhin nutzen wollen: Dateien konvertieren 137
Nicht gespeicherte Arbeitsmappen oder frühere Versionen einer Datei wiederherstellen 137
Auf frühere Versionen einer Arbeitsmappe zugreifen 138
Persönliche Informationen entfernen 138
Datei im PDF-Format speichern 139
Dateien beim Speichern schützen 140
Standardspeicherort für Arbeitsmappen anpassen 140
Kapitel 3 - Rechnen in Excel: Formeln erstellen und einfache Funktionen verwenden 142
Formeln Schritt für Schritt aufbauen 143
Die Grundrechenarten in Excel einsetzen 143
Eine Formel zum Addieren erstellen 143
Eine Formel zum Subtrahieren eingeben 144
Eine Formel zum Multiplizieren aufbauen 144
Eine Formel zum Dividieren aufstellen 145
Die Reihenfolge beim Rechnen mit Klammern steuern 147
Zellbezüge in Berechnungen verwenden und Formeln kopieren 147
Berechnungen flexibler machen: Zellbezüge statt Konstanten verwenden 149
Berechnungen oberhalb der Daten aufbauen 150
Formeln auf andere Zellen übertragen 151
Formeln in der Spalte nach unten kopieren 151
Formeln in der Zeile nach rechts kopieren 153
Wenn Formeln nicht einfach kopiert werden können 155
Einen absoluten Bezug setzen 156
Mit der Taste F4 fehlerfrei und schnell die Bezugsart ändern 157
Gemischte Bezüge 157
Zellbezüge in einer Formel nachvollziehen: Spuren legen 158
Spur zum Vorgänger einblenden 159
Spur zum Nachfolger einblenden 159
Spurpfeile löschen 159
Typische Berechnungen mit einfachen Funktionen erledigen 160
Was ist eine Funktion im Unterschied zu einer Formel? 160
Ganz einfach: Die Funktion »AutoSumme« nutzen 161
»AutoSumme« kann mehr als nur addieren 162
Und wenn nicht alle Zellen mit Zahlen gefüllt sind? 163
Was ist der kleinste, was der größte Wert? 163
Wie viele Einträge sind es eigentlich? 164
Beim Erstellen von Formeln auf andere Arbeitsblätter und -mappen zugreifen 167
Zum Rechnen auf andere Arbeitsblätter zugreifen 167
Einen Zellbezug auf ein anderes Arbeitsblatt erstellen 167
Gleiche Zellbezüge aufeinanderfolgender Arbeitsblätter in einer Berechnung zusammenfassen 169
Nur ausgewählte Zellbezüge einzelner Arbeitsblätter in einer Berechnung zusammenfassen 170
Auf Werte in anderen Arbeitsmappen zugreifen 171
Einen Zellbezug auf eine andere Arbeitsmappe erstellen 172
Einen externen Zellbezug kopieren 172
Neuberechnung mit externen Bezügen durchführen 173
Wann und wie werden verknüpfte Daten aktualisiert? 173
Kapitel 4 - Für Eilige: Von der Tabelle zur fertigen Auswertung in weniger als 15 Minuten 176
Tabellen perfekt gestalten und ohne Formeleingabe Ergebnisse berechnen 177
In zwei Schritten zu ansprechender Tabellenoptik 178
Zeilen- und Spaltenergebnisse automatisch berechnen lassen 179
Jahressummen pro Ort ermitteln 180
Zusätzlich zur Gesamtsumme pro Ort die Jahresmittelwerte anzeigen lassen 181
Am Ende jeder Zeile die Summe ermitteln lassen 181
Die Monatssumme durch den Anteil am Jahr ersetzen 182
Mit der laufenden Summe stets den Überblick über das bisherige Jahresergebnis behalten 183
Schnelle bildhafte Auswertung mit Minidiagrammen: Sparklines verwenden 183
Das ist für die Schnellanalyse erforderlich 184
Wichtiges automatisch kennzeichnen 185
Zahlen per Datenbalken vergleichbar machen 185
Klare Statusmeldungen mit Symbolen und Ampeln 186
Vorhandene Formatierungen der Schnellanalyse löschen 186
Statt Datenbalken informative Ampeln zuweisen 186
Daten visuell darstellen per Diagramm 188
Im Nu zum fertigen Säulendiagramm 188
Rangfolgen durch Balkendiagramme darstellen 189
Anteile per Kreisdiagramm darstellen 190
Auswertungen informativer machen 191
»Berechnete« Auswertungen als Tabelle oder Diagramm 191
Zusammenfassung von Daten nach Region per Pivot-Diagramm 191
Übersicht nach Regionen per Pivot-Tabelle 192
Kurzes Fazit zur Schnellanalyse 193
Importierte Daten mit der Blitzvorschau genial einfach aufbereiten 193
Die Blitzvorschau als Problemlöser einsetzen 194
Anrede, Vorname und Nachname für fehlerfreie Seriendrucke trennen 195
Das Geburtsjahr aus dem Geburtsdatum auslesen 196
Personalnummern in das passende Format bringen 197
Name plus Geburtsjahr anzeigen 198
Fazit zur Funktion Blitzvorschau 199
Kapitel 5 - Daten auf Papier präsentieren: Drucken auf die Schnelle oder ganz individuell 200
Ein Mausklick genügt, um Arbeitsblätter sofort zu drucken 201
Die Voraussetzung für den Schnelldruck schaffen 202
Drucken mit nur einem Mausklick 202
Vorschau und wichtige Anpassungen für den Druck in der Backstage-Ansicht 203
Nichts geht ohne die Backstage-Ansicht 203
Wichtige Befehle für ein optimales Druckergebnis an einer Stelle zusammengefasst 204
Keine bösen Überraschungen dank Druckvorschau 206
Per Markierung konkretisieren, was gedruckt werden soll 206
Mit Layoutanpassungen das Druckergebnis beeinflussen 206
Das Layout mit wenigen Mausklicks optimieren 207
Zwischen Hochformat und Querformat wechseln 207
Alle Zeilen oder alle Spalten auf einer Seite drucken 208
Eine weitere Optimierung durch Ändern der Seitenränder 209
Letzte Druckvorschaukontrolle und den Ausdruck starten 209
Feintuning für ein perfektes Druckergebnis 209
Die Spaltenbreiten nachbessern 210
Ränder optimieren mit der Maus 211
Das Druckergebnis über die Registerkarte »Seitenlayout« steuern 211
Den Druckbereich dauerhaft fixieren 212
Wiederholungszeilen für den besseren Überblick: Drucktitel festlegen 213
Mit Umbrüchen für Ordnung sorgen 215
Den Hintergrund mit einem Bild versehen 216
Seitenkomprimierung auf Knopfdruck 217
Weitere Optionen für Anzeige und Ausdruck 218
Alles an einem Ort zusammengefasst: Das Dialogfeld »Seite einrichten« 218
Den Ausdruck abbrechen 220
Optimale Seitengestaltung mit der Seitenlayoutansicht 220
Die Seitenlayoutansicht aufrufen 220
Spaltenbreiten und Seitenränder in Zentimeter angeben 221
Maßeinheiten des Lineals ändern 222
Kopf- und Fußzeilen füllen in der Seitenlayoutansicht 222
Spezialbefehle für Kopf- und Fußzeilen verwenden 223
Professionelle Optik für Kopfzeilen: Grafiken einfügen 225
Vordefinierte Kopf- und Fußzeileneinträge verwenden 227
Zwischen Kopf- und Fußzeile hin- und herwechseln 227
Perfekte Steuerung dank eigener Optionen 227
»& «-Zeichen als Buchstabe in der Kopfzeile verwenden
Zeit sparen: Kopfzeilen für mehrere Blätter gleichzeitig anlegen 228
Umbrüche in der Umbruchvorschau steuern 229
Die Bestandteile der Umbruchvorschau 229
Schnell zum Ziel: Umbrüche mit der Maus anpassen 230
Den Druckbereich in der Umbruchvorschau ändern 231
Kapitel 6 - Zellen und Tabellen formatieren – der Einstieg 234
Mehr Klarheit durch übersichtliche Gestaltung 235
Die Formatierungsmöglichkeiten von Zellen und Tabellen – ein Überblick 235
Was sind Zellenformate? 236
Was sind Zahlenformate? 236
Welche Standardformate werden in Excel benutzt? 237
Der Schnelleinstieg: Eine Tabelle Zelle für Zelle in Form bringen 238
Die Ausgangstabelle 238
Teil 1: Den Text der Tabelle formatieren 239
Die Tabellenüberschrift einfügen und formatieren 239
Eine Spaltenüberschrift auf zwei Zeilen aufteilen 240
Die Spaltenüberschriften mittig anordnen 241
Zeilen- und Spaltenbeschriftungen hervorheben 241
Die Zeilenbeschriftungen einrücken 242
Teil 2: Die Zahlen lesbar gestalten und besondere Zahlenformate zuweisen 242
Währungsbeträge lesbarer formatieren 242
Zahlen als Prozentanteil darstellen und mit einem rechten Einzug ausrichten 243
Teil 3: Die äußere Gestalt der Tabelle weiter verbessern 244
Eine alternierende Zeilenschraffur erstellen und auf andere Zeilen übertragen 244
Mit Rahmenlinien die Summenzeile hervorheben 245
Teil 4: Die Formelzellen vor Überschreiben schützen 247
Den Zellschutz vorbereiten 247
Den Blattschutz einschalten 248
Den Blattschutz aufheben 249
Abschluss des Praxisbeispiels 249
Die Formatierungsbefehle im Detail 251
Auf verschiedenen Wegen die Formatierungsbefehle aufrufen 251
Die Formatierungsbefehle im Menüband 251
Formatieren mit den Kontextmenübefehlen und der Minisymbolleiste 252
Formatierungsbefehle mit Tastenkombinationen und Zugriffstasten ausführen 253
Zahlen formatieren 254
Die Zahlenformate im Menüband und in der Minisymbolleiste nutzen 254
Das passende Zahlenformat im Dialogfeld »Zellen formatieren« auswählen 255
Die Ausrichtung in Zellen festlegen 257
Die horizontale Ausrichtung festlegen 257
Die vertikale Ausrichtung festlegen 258
Texte und Zahlen drehen 258
Einen Zeilenumbruch in den Text einer Zelle einfügen 259
Zellen miteinander verbinden 260
Texte und Zahlen einrücken 262
Eine Zelle automatisch ausfüllen 264
Einen Wert automatisch an die Zellengröße anpassen 264
Eine Überschrift über einer Auswahl zentrieren 265
Schriftformatierungen 265
Einzelne Textteile mit anderen Schriftformaten versehen 267
Mit Rahmenlinien Tabellen übersichtlich gestalten 268
Wichtiges mit Zellenfarben und -mustern hervorheben 271
Zellen mit einer Hintergrundfarbe versehen 271
Zellen mit einem Muster versehen 273
Farbverläufe als Fülleffekte einsetzen 273
Zellen vor Veränderungen schützen 274
Tipps zum zeitsparenden Formatieren 274
Einfach genial: Zellenformate übertragen 275
Schaltflächen für die Formatierungsarbeiten bereitstellen und organisieren 276
Tastenkombinationen anwenden 276
Kapitel 7 - Mit eigenen Zahlenformaten Tabellen übersichtlich gestalten 278
Benutzerdefinierte Zahlenformate – der Einstieg 279
Der Aufbau von benutzerdefinierten Zahlenformaten 281
Die Einteilung der Zahlenformate in Abschnitte 281
Eigene Zahlenformate erstellen 282
Dezimalstellen und Nachkommastellen festlegen 282
0 (Null) 282
# (Nummernzeichen) 283
? (Fragezeichen) 283
. (Punkt) 283
, (Komma) 284
Zahlen als Prozentwerte darstellen 284
Abstände und Wiederholungszeichen einsetzen 284
_ (Unterstrich) 284
* (Sternchen) 284
Texte und Benennungen in den Formatcode einbeziehen 285
@ (At-Zeichen) 285
/ (Backslash) 285
" " (Anführungszeichen) 285
Wissenschaftliche Notation verwenden 286
Datumsformate anwenden 286
Zeitformate richtig benutzen 288
Dem Zahlenformat eine Schriftfarbe zuweisen 289
Formate an eine Bedingung binden 289
Benutzerdefinierte Zahlenformate verwalten 290
Benutzerdefinierte Zahlenformate löschen 291
Selbst erstellte Zahlenformate in anderen Arbeitsmappen verwenden 291
Kapitel 8 - Formatvorlagen erstellen und anwenden 292
Einheitliche Optik mithilfe von Zellenformatvorlagen 293
Eine Zellenformatvorlage anwenden 295
Eine Zellenformatvorlage ändern 295
Eine Zellenformatvorlage erstellen 296
Eine neue Zellenformatvorlage aus einer vorhandenen erstellen 296
Eine komplett neue Zellenformatvorlage erstellen 297
Die Formatierung einer Zelle als Zellenformatvorlage übernehmen 298
Eine Zellenformatvorlage löschen 298
Selbst erstellte Zellenformatvorlagen aus einer Arbeitsmappe übernehmen 299
Eigene Zellenformatvorlagen in Arbeitsmappenvorlagen organisieren und nutzen 300
Tabellen einheitlich gestalten mit Tabellenformatvorlagen 300
Zeit sparen und einheitliche Optik sichern mit Diagrammformatvorlagen 300
Vorgefertigte Mappen auf Mausklick mit Mustervorlagen 301
Vorhandene Mustervorlagen nutzen 301
Eine eigene Mustervorlage erstellen 302
Eine Standard-Arbeitsmappenvorlage einrichten 303
Eine Standard-Arbeitsblattvorlage erstellen 303
Die gesamte Arbeitsmappe mit einem Design einheitlich gestalten 304
Ein Design anwenden 304
Ein Design selbst erstellen 305
Designfarben anpassen 305
Designschriftarten auswählen 307
Ein Gesamtdesign festlegen 308
Ein Design als Standard festlegen 309
Kapitel 9 - Wichtiges automatisch hervorheben lassen: Die bedingte Formatierung einsetzen 310
Die Grundlagen der bedingten Formatierung verstehen 311
Die Schnellanalyse nutzen 313
Bestimmte Werte hervorheben 313
Mit Datenbalken Zahlenwerte leichter vergleichbar machen 315
Das Format und die Balkendarstellung anpassen 316
Mit Farbskalen Temperaturwerte zuordnen 318
Mit einem Symbolsatz einen Trend verdeutlichen 320
Bedingte Formate über Formeln steuern 322
Den »Manager für Regeln zur bedingten Formatierung« nutzen 323
Bedingte Formate im PivotTable-Bericht anwenden 325
Bedingte Formate löschen 326
Eine Regel im »Manager für Regeln zur bedingten Formatierung« löschen 326
Mehrere bedingte Formate in einem Schritt löschen 327
Tipps und Tricks 328
Kennzahlen gleichzeitig mit mehreren bedingten Formaten auswerten 328
Kalenderdaten mit einer bedingten Formatierung hervorheben 329
Eine Regel als Filter einsetzen 331
Kapitel 10 - Einfache Funktionen meistern: Von SUMME bis SUMMEWENNS 334
Was zu einer Funktion gehört und wie Sie diese eingeben 335
Der Aufbau einer Funktion 335
Das Spektrum der Funktionen 336
Drei Wege zum Eingeben einer Funktion 337
Funktions-Assistent versus Eingabe mit Auswahlliste 337
Beim Eingeben der Argumente verschiedene Arten von Zellbezügen nutzen 338
Fehlerfrei: Zellbezüge durch Zeigen mit der Maus eingeben 338
Eine eingegebene Funktion nachträglich ändern 339
Bezüge ändern oder entfernen 339
Summen sowie Höchst-, Tiefst- und Mittelwerte über mehrere Bereiche 339
Eine Summe über zwei Bereiche berechnen 340
Größte und kleinste Werte sowie die Mittelwerte aus mehr als einem Bereich ermitteln 341
Die Höchstwerte ermitteln 341
Die Tiefstwerte ermitteln 342
Die Durchschnittswerte berechnen 343
Wenn die Funktion ANZAHL an Grenzen stößt: ZÄHLENWENN verwenden 343
Das leistet ZÄHLENWENN 344
Ein Praxisbeispiel: Zählen von Wohneinheiten nach Vermietung, Belegung und Kategorie 345
Das Suchkriterium mittels Zellbezug flexibler machen 346
Der Trick mit dem Zahlenformat 347
Die Anzahl nach Belegung ermitteln 348
Die Anzahl der Wohneinheiten nach Kategorie anzeigen 349
Das Suchkriterium flexibler machen 351
Wohneinheiten mit dem Kriterium Flächengröße zählen 351
Vergleichsoperator und Suchkriterium kombinieren 352
Addieren von Werten mit einer Bedingung: SUMMEWENN einsetzen 353
Gesamtwerte nach einem Kriterium berechnen 353
Den Gesamtverbrauch pro Haus berechnen 354
Den Gesamtverbrauch für jede der Kategorien ermitteln 355
Den Gesamtverbrauch nach Belegung berechnen 356
Zählen, Summieren und Mittelwerte mit mehr als einer Bedingung 356
Die Anzahl bei zwei Kriterien berechnen 357
Zählen der Wohneinheiten nach Haus und Kategorie 357
Zählen mit Vergleichsoperatoren und bis zu drei Kriterien 358
Addieren mit mehreren Kriterien: SUMMEWENNS 358
Den Gesamtverbrauch nach Haus und Kategorie berechnen 359
Bessere Optik: Die Zahlen mit einer Maßeinheit versehen 361
SUMMEWENNS mit Vergleichsoperatoren kombinieren 361
Durchschnittsberechnungen mit Einschränkungen 361
Durchschnittswerte bei einem Kriterium ermitteln 362
Durchschnittswerte bei mehr als einem Kriterium ermitteln 363
Zellen ohne Inhalt aufspüren: ANZAHLLEEREZELLEN nutzen 365
Zusammenfassung 366
Kapitel 11 - Für viele Fälle gerüstet: Logik-, Ist-, Datums-, Runden- und Textfunktionen 368
Daten prüfen und Berechnungen steuern mit WENN, ODER sowie UND 369
Mit WENN die Berechnungen in eine bestimmte Richtung leiten oder Statusanzeigen erzeugen 369
WENN zum Abgleichen von Messwerten mit einem Richtwert 370
Vergleichsoperatoren für das Argument »Prüfung« 371
Differenzierte Hinweise mit verschachteltem WENN 372
Werte außerhalb der Grenzwerte kommentieren: WENN mit ODER kombinieren 373
Zwei Kriterien gleichzeitig: Grenzwert und Zeitraum berücksichtigen mit WENN sowie UND 374
Daten ausschließen mit WENN und NICHT 375
Abfragen mit IST-Funktionen flexibel formulieren 377
Mit ISTZAHL numerische Werte finden 378
Das Formelergebnis nur bei erfüllter Bedingung anzeigen 379
Den Preis in einer anderen Tabelle nachschlagen 379
Formelfehler mit WENNFEHLER abfangen 380
Prozentuale Preisänderung berechnen 381
Eingaben auf Vollständigkeit prüfen mit ANZAHLLEEREZELLEN 381
Leere Zellen zählen 382
Zahlen in aussagekräftige Symbole verwandeln 382
Bestandsprodukte von neuen Produkten unterscheiden 383
Per Fehlermeldung die Projekttage finden: ISTNV 383
Tage für Projektarbeit ermitteln mit VERGLEICH 384
Das Formelergebnis auf Fehler prüfen mit ISTNV 384
Die gewünschte Meldung mit WENN erzeugen 385
Ohne Hilfsspalte: Die Projekttage optisch hervorheben 385
Formelzellen optisch hervorheben 386
Formelzellen automatisch mit ISTFORMEL formatieren 387
Die bedingten Formate vor dem Drucken abschalten 388
Termine berechnen und Projektarbeit planen mit Datumsfunktionen 391
Häufig gebrauchte Datums- und Zeitfunktionen 392
Auslieferungstermine ermitteln mit WOCHENTAG 393
Tatsächliche Lieferzeiten berechnen mit TAGE 394
Lieferwoche mit ISOKALENDERWOCHE ermitteln 395
Flexibel: Auswertung zu einem bestimmten Monat 397
Eine Dauer in Jahren berechnen 398
Einen Zeitraum berechnen mit BRTEILJAHRE 398
Einen Zeitraum mit DATEDIF berechnen 399
BRTEILJAHRE und DATEDIF im Vergleich 400
Termine für Wartung oder Vertragserneuerung berechnen mit EDATUM 401
Das Quartal für ein beliebiges Datum ermitteln 402
Termine und Dauer in Projekten berechnen 403
Wie viele Tage stehen für das Projekt zur Verfügung? 403
Den Termin der Fertigstellung eines Projekts ermitteln 405
Den Termin für den Start eines Projekts berechnen 406
Wenn die Arbeitswoche sechs statt fünf Tage hat 406
Wenn die Arbeitswoche nur vier Tage hat 408
Mit Uhrzeiten rechnen, aber ohne Fehler 409
Die tägliche und die Wochenarbeitszeit berechnen 409
Die Tageswerte zu einem Wochenergebnis summieren 410
Die Lösung: Ein Zahlenformat für Zeiten über 24 Stunden 411
Nachtarbeit: Zeiten über die Tagesgrenze hinweg berechnen 412
Uhrzeiten in anderen Berechnungen verwenden 413
Runden ja, aber korrekt und mit der passenden Funktion 414
Zielgenau auf- und abrunden statt irritierender optischer Täuschung 414
Im Vergleich: RUNDEN, AUFRUNDEN, ABRUNDEN 415
Arbeitet in zwei Richtungen: So funktioniert RUNDEN 415
Nur in eine Richtung: ABRUNDEN und AUFRUNDEN 416
Wenn das zweite Argument eine negative Zahl ist 416
Für Messen: Besucherzahlen auf Zehntausender runden 416
Flexibel mit OBERGRENZE und UNTERGRENZE 417
Beträge auf volle 50 und 500 abrunden mit UNTERGRENZE 418
Ein Weg mit Stolpersteinen: Zeiten in Excel runden 419
Arbeitszeiten in unterschiedlichen Intervallen aufrunden 419
Daten perfekt aufbereiten mit Textfunktionen 420
Überflüssige Steuer- und Leerzeichen entfernen 420
Teilstücke auslesen – von vorn, von hinten und mittendrin 424
Texte aufbereiten und zusammenfügen 426
Für den Seriendruck in Word die Daten optimieren 426
Damit Excel Telefonate erleichtert 428
Importierte Daten aus Word für ein Diagramm aufbereiten 429
Als Text importierte Datumsangaben ins richtige Format bringen 431
Daten mit Texten verketten und in Form bringen 432
Formate beim Einsatz der Funktion TEXT 433
Perfekt für Dokumentationszwecke: FORMELTEXT 434
Neue Funktionen, die nur in Excel 2016 für Office 365 verfügbar sind 434
Mehr als zwei Bedingungen auswerten mit WENNS 435
Beispiel 1: Provisionssatz ermitteln mit WENNS 435
In WENNS einen alternativen Sonst-Fall einrichten 437
Beispiel 2: Samstag, Sonntag oder Werktag mit WENNS 437
Kurzes Fazit zum Einsatz von WENNS 438
Texte zeitsparend in einer Zelle zusammenfassen 438
Eine Artikelnummer zusammensetzen mit TEXTKETTE 438
Eine Reklamationsauswertung mit TEXTVERKETTEN 439
Größte und kleinste Werte ermitteln, aber mit Bedingungen: MAXWENNS und MINWENNS 440
Statistik von Anfragen mit MAXWENNS und MINWENNS 440
Fazit zur Funktionsweise von MAXWENNS und MINWENNS 442
Kapitel 12 - Komplexe Aufgaben lösen mit Verweisfunktionen und Matrixformeln 444
Daten mit SVERWEIS und VERWEIS auslesen 445
Den Rabattsatz zu einer Bestellmenge ermitteln 445
Kundendaten mit SVERWEIS ermitteln 447
Die Funktion VERWEIS als Alternative zu SVERWEIS 449
Besonders flexibel: Die Funktionen INDEX und VERGLEICH kombinieren 451
Mit VERGLEICH die Position eines Wertes finden 451
Eine Umsatzzahl aus einem Datenbereich mit INDEX herauslesen 452
Mit dem »Dreamteam« INDEX und VERGLEICH auf Datensuche 453
Beispiel 1: Mit INDEX eine Umsatzzahl auslesen 453
Beispiel 2: Das Bundesland mit der größten Kennzahl ermitteln 454
Beispiel 3: Den Mittelwert aus den letzten vier Zahlen eines Spaltenbereichs ermitteln 455
Mit der Funktion WAHL die Quartalszugehörigkeit eines Datums bestimmen 457
Datensuche und flexible Berechnungen mit BEREICH.VERSCHIEBEN 458
Direkt zum Ziel mit der Funktion INDIREKT 461
Matrixformeln anwenden – der Einstieg 465
Matrixformeln – Grundlagen 466
Der Matrix auf der Spur (Teil 1) 466
Der Matrix auf der Spur (Teil 2) 467
Matrixformeln mit Bedingungen 469
Mit SUMMENPRODUKT die Matrixformel-Tastenkombination vermeiden 471
Wahrheitswerte in Zahlen umwandeln 471
Arbeitstechniken beim Erstellen einer Matrixformel – eine Übersicht 473
Beispiele für Matrixformeln 475
Kleinster Wert größer null 475
Quersumme einer Ganzzahl 476
Letzter eingetragener Wert in einer Spalte 477
Anzahl unterschiedlicher Werte 478
Nächstkleinere Zahl zu einer Vergleichszahl 479
SVERWEIS mit mehreren Suchergebnissen 480
Kapitel 13 - Daten einfacher berechnen und verwalten: Namen und intelligente Tabellen verwenden 484
Schluss mit kryptischen Zelladressen: Mit Namen den Durchblick behalten 485
Besser als $K$254: Den Zellen einen Namen geben und wissen, worum es geht 485
Einfach und schnell: Einen Bereichsnamen direkt eingeben 485
Komplett mit Info: Bereichsnamen per Dialogfeld definieren 486
Fast wie von selbst: Überschriften als Namen verwenden 488
Wichtig: Konventionen bei der Namensvergabe 489
Alles unter Kontrolle mit dem Namens-Manager oder Strg+F3 490
Nicht lange suchen: Mit Namen sofort zur gewünschten Information gelangen 492
Stammdaten hinterlegen und sofort wiederfinden 492
Einer für alle: Feste Werte mit der korrekten Bezeichnung abrufen 493
Mit Kommentaren den richtigen Namen finden 494
Wenn alle gleich sind: Zahlen aus Zellbereichen in Berechnungen verwenden 495
Alles auf einmal: Mit kompletten Zellbereichen rechnen 497
Sehr praktisch: Ganze Formeln in einem einzigen Namen verstecken 497
Formeln dynamisch machen: Profitechnik für Namen 498
Besser als Zellbezug: Einen universellen Bezug einsetzen 499
Keiner wird vergessen: Alle Namen anzeigen lassen und ausdrucken 499
Geht auch nachträglich: Unverständliche Zelladressen in Namen verwandeln 500
Umfangreiche Datenlisten mit »intelligenten« Tabellen optimieren 502
Die Vorteile »intelligenter« Tabellen 502
Mit drei Mausklicks zur »intelligenten« Tabelle 503
Ohne zu rechnen: Die Ergebniszeile einblenden 504
Die Möglichkeiten der Ergebniszeile nutzen 505
Den Spaltendurchschnitt in der Ergebniszeile anzeigen 505
Die Spaltensummen in der Ergebniszeile anzeigen 506
Die Funktionen der Ergebniszeile unter der Lupe 507
Die Bedeutung der Zahlen in der Funktion TEILERGEBNIS 507
Warum in der Ergebniszeile TEILERGEBNIS genutzt wird 508
Mühelos und automatisch: Eine »intelligente« Tabelle erweitern 510
Flexibel erweiterbar: Neue Projekte werden in der Ergebniszeile sofort berücksichtigt 510
Neue Spalten nahtlos hinzufügen 511
Geht viel einfacher: Tabellenbereiche markieren 512
Stets im Blick: Spaltenüberschriften ohne Fixierung ablesen 513
Besser als A1+B2: Berechnungen mit »intelligenten« Tabellen durchführen 513
Für drinnen: Nicht qualifizierte Verweise 514
Für draußen: Vollständig qualifizierte Verweise 515
Ganz ohne Zelladressen arbeiten: Einen strukturierten Verweis von Hand eingeben 516
Besonders komfortabel: Tabellen mit Datenschnitten filtern 518
Alles im Blick behalten: Datenschnitte neben der Tabelle platzieren 518
Schneller als der AutoFilter: Selektieren per Datenschnitt 519
Visuelle Filter: Was Datenschnitte alles preisgeben 519
Mit Formeln dauerhaft auf die Filterergebnisse zugreifen 520
Sauber: Duplikate aus »intelligenten« Tabellen entfernen 521
»Intelligente« Tabellen als Basis für Pivot-Tabellen 524
Eine Tabelle in einen Bereich zurückverwandeln 524
Kapitel 14 - Daten gezielt auswählen: Die vielfältigen Möglichkeiten zum Filtern nutzen 526
Mehr Überblick durch geschicktes Filtern der Daten 527
Rationell arbeiten mit automatischen Filtern 528
Für jede Zielsetzung wirkungsvolle Filter anlegen 529
Einen aktiven Filter aufheben 531
Im Arbeitsblatt alle Filter löschen 531
Alle Daten zeigen: Filter aufheben und entfernen 531
Nur bestimmte Spalten mit Filtern belegen 532
Mit geringem Aufwand zum Detail: AutoFilter nutzen 532
Der benutzerdefinierte AutoFilter 534
Datumsangaben gekonnt filtern 535
Mit Stellvertreterzeichen nach Textteilen filtern 537
Zellen nach ihrer Farbe filtern 539
Daten berechnen und als Filterkriterium verwenden 541
Wenn die Ansprüche höher sind: Mit Spezialfiltern arbeiten 542
Die Arbeitsumgebung für die Spezialfilter gestalten 542
Optimale Datenauswahl durch geschicktes Definieren der Kriterien 542
Daten mittels Spezialfilter gekonnt extrahieren 544
Textkriterien verwenden 544
Monatsabhängige Daten herausfiltern 545
Daten mit berechneten Kriterien filtern 546
Daten von Duplikaten befreien 548
Zwei wichtige Funktionen beim Filtern: TEILERGEBNIS und AGGREGAT 549
Kapitel 15 - Das Wichtigste zuerst: Daten sortieren 554
Mit wenigen Klicks die Daten sortieren 555
Arbeitserleichterung durch richtige Reihenfolge der Daten 555
Überschriftenzeile von Sortierung ausschließen 556
Daten nach Spalten sortieren 557
Mit mehreren Kriterien eine neue Sortierung herstellen 558
Zahlen oder Text in einer Spalte sortieren 560
Verbundene Zahlen und Texte sortieren 561
Individuelle Reihenfolge durch benutzerdefinierte Sortierung 562
Eine benutzerdefinierte Liste erstellen 562
Eigene Kriterien in der Sortierung verwenden 564
Daten in einer Tabelle mit Gliederung sortieren 565
Die Spaltenanordnung durch Sortieren in eine neue Reihenfolge bringen 567
Mit Farbunterstützung die Reihenfolge ändern 567
Eine Sortierfolge nach Symbolen vornehmen 569
Kapitel 16 - Von der Zahl zum Diagramm 572
In wenigen Schritten zum fertigen Diagramm 573
Die Schnellanalyse zur Diagrammerstellung nutzen 573
Per Tastendruck ein Standarddiagramm im Arbeitsblatt erstellen 574
Per Tastendruck ein Diagrammblatt erstellen 575
Ein empfohlenes Diagramm nutzen 576
Ein Diagramm aus einer Diagrammvorlage erstellen 576
Den zuletzt verwendeten Diagrammtyp erneut anwenden 577
Den Standarddiagrammtyp festlegen 578
Die Werkzeuge für die Diagrammbearbeitung richtig einsetzen 579
Die kontextbezogene Registerkarte»Diagrammtools« nutzen 580
Die Befehle der Registerkarte »Diagrammtools/Entwurf« einsetzen 580
Das Diagramm mit den Befehlen der Registerkarte »Diagrammtools/Format« gestalten 593
Den Aufgabenbereich zum Formatieren von Diagrammelementen nutzen 601
Den Aufgabenbereich öffnen und platzieren 601
Die einzelnen Elemente des Aufgabenbereichs verstehen 601
Das Kontextmenü für die Diagrammelemente nutzen 603
Ausgesuchte Diagrammelemente bearbeiten 603
Die Achsenoptionen der Größenachse festlegen 604
Das Zahlenformat für die Größenachse einrichten 605
Den Diagrammtitel dynamisch aus einer Zelle im Arbeitsblatt übernehmen 606
Den Abstand der Säulen und die Säulenbreite festlegen 606
Die Rubrikenachse einrichten 607
Die Datenbeschriftung anzeigen lassen 608
Ein Liniendiagramm mit Markierungen versehen 609
Die Sekundärachse in einem Füllstanddiagramm anzeigen 610
Mit einer Trendlinie Zukunftswerte ermitteln 611
Den Datenbereich für das Diagramm variabel auswählen 612
Der Einsatz des Datenfilters 613
Diagrammdaten mit der Filteroption auswählen 614
Den Datenbereich als Tabelle formatieren 614
Den Datenschnitt als interaktives Auswahlwerkzeug nutzen 615
Farbige Markierungsrahmen für die Auswahl des Datenbereichs anwenden 616
Mit Formeln dynamisch den Datenbereich für das Diagramm ermitteln 616
Diagrammvorlagen erstellen, verwalten und nutzen 617
Eine Diagrammvorlage erstellen 617
Eine Diagrammvorlage anwenden 618
Diagrammvorlagen verwalten 618
Das fertige Diagramm drucken 619
Sechs neue Diagrammtypen: Eine Übersicht 620
Das Treemap-Diagramm 620
Das Sunburst-Diagramm 621
Das Paretodiagramm 622
Das Kastendiagramm (Whisker-Boxplot) 622
Das Wasserfalldiagramm 623
Das Trichterdiagramm 624
Kapitel 17 - Sparklines: Kleine Diagramme ganz groß 626
Sparklines – der Einstieg 627
Die Schnellanalyse für die Erstellung von Sparklines verwenden 627
Eine Sparkline manuell erstellen 628
Sparklinefarbe auswählen 629
Wichtige Punkte in der Sparkline anzeigen 629
Eine Sparkline löschen 630
Unterschiedliche Sparklinetypen verwenden 630
Der Sparklinetyp »Linie« 630
Der Sparklinetyp »Säule« 631
Der Sparklinetyp »Gewinn/Verlust« 632
Den Sparklinetyp ändern 632
Die Achsen der Sparkline einrichten 633
Die horizontale Achse der Sparkline anzeigen lassen 633
Die Optionen für die vertikale Größenachse einrichten 634
Die einheitliche Optik mehrerer Sparklines sicherstellen 635
Mehrere Sparklines gruppieren 635
Die Gruppierung einer Sparklinegruppe aufheben 636
Kapitel 18 - Daten komfortabel und fehlerfrei erfassen: Formulare mit Steuerelementen 638
Kalkulationsmodelle und andere Tabellen interaktiv steuern 639
Die Grundausstattung: Formularsteuerelemente 640
Für Individualisten: ActiveX-Steuerelemente 640
Praxisbeispiele für den Einsatz der Formularsteuerelemente 641
Fehlerfrei: Zulässige Jahreswerte per Drehfeld auswählen 641
Einfach per Klick: Bedingte Formatierung mit Kontrollkästchen steuern 642
Kontrollkästchen anlegen und positionieren 642
Kontrollkästchen mit Zellentext »beschriften« 643
Einmal für alle: Die Eigenschaften des Kontrollkästchens festlegen 644
Zeit sparen: Das Kontrollkästchen für weitere Entscheidungen kopieren und einfügen 645
Die freien Tage einzeln anklickbar machen: Die Zellverknüpfung anpassen 645
Einzelwerte mit einem Listenfeld auswählen 646
Mehrere Elemente gleichzeitig auswählen 647
Mit einer Bildlaufleiste einen Schwellenwert innerhalb vorgegebener Grenzen steuern 651
Wenn nur ein Eintrag passt: Das Kombinationsfeld nutzen 654
Nur eine geht: Mit Optionsfeldern eindeutige Festlegungen treffen 655
Besonders benutzerfreundlich: Makros per Mausklick ausführen lassen 657
ActiveX-Steuerelemente verwenden 658
Unbeabsichtigte Änderungen vermeiden: Formulare schützen 659
Formulare verständlicher machen mit Kommentaren 660
Wissen, worum es geht: Einen Kommentar einfügen 661
An die Gegebenheiten anpassen: Kommentare nachträglich ändern 662
Unterschiede hervorheben: Kommentare formatieren 663
Anzeigeoptionen für Kommentare 664
Kapitel 19 - Nie mehr falsche Werte: Daten bereits bei der Eingabe überprüfen 666
Wirklich immer korrekt: Excel die Dateneingabe überprüfen lassen 667
Zur richtigen Zeit: Datumseingaben beschränken 667
Wochenenden vermeiden: Datenüberprüfung mit Formeln 669
Standortauswahl per Dropdownliste 670
Sortierte Mitarbeiterliste ebenfalls per Dropdown 671
Mehr Flexibilität: Wie die Datenüberprüfung dynamisch wird 672
»Mitdenkend«: Eine verknüpfte Liste zur Auswahl der Kurse erstellen 674
Benutzerkomfort inklusive: Eingabe- und Fehlermeldungen konfigurieren 674
Wissen, was erlaubt ist: Eine Eingabemeldung festlegen 675
Wissen, was unerwünscht ist: Mit Fehlermeldungen zur Korrektur auffordern 675
Die verschiedenen Arten der Fehlermeldung 676
Kriterien und Voraussetzungen der Datenüberprüfung 677
Die Kriterien der Datenüberprüfung 677
Falsche Eingabe trotz Prüfung? Die Voraussetzungen für die Datenüberprüfung 678
Gültigkeitsregeln finden, ändern und löschen 678
Hier geht’s lang: Zellen mit Gültigkeitsregeln finden 679
Kontrolle ist besser: Fehlerhafte Eingaben nachträglich entdecken 679
Alles ist im Wandel: Gültigkeitsregeln ändern 680
Ausgedient: Gültigkeitsregeln löschen 681
Kapitel 20 - Hände weg: Wie Sie Ihre Daten schützen 682
Unzureichend – Schutz im Dateisystem 683
Was Excel mitbringt – die Grundlagen 683
Arbeitsmappen schützen – der gesteuerte Zugriff 687
Im Unternehmen – die Windows-Rechteverwaltung und Bereichsberechtigungen 688
Was sonst noch möglich ist 690
Schlussbemerkungen 691
Kapitel 21 - Datenbankfunktionen – übersichtlich und nachvollziehbar im Ergebnis 692
Den Datenimport mit Assistenten meistern 693
Textdaten importieren und aktuell halten 693
Der Assistent importiert Ihre Daten 694
Die Daten aktualisieren oder ändern 696
Text auf mehrere Spalten aufteilen 698
Leistungsstark und einfach zu handhaben: Die Datenbankfunktionen 698
Die Funktion DBSUMME und ihre Argumente 700
Die Funktion im Praxisbeispiel 701
Die Besonderheit: Die Excel-Tabelle 701
Eine wichtige Grundlage: Suchkriterien verstehen 703
Suchen und auswerten mit verknüpften Kriterien 705
Den Kriterienbereich dynamisch machen 706
Kapitel 22 - Eine schnelle und übersichtliche Datenkonsolidierung mit Teilergebnissen 708
Die Assistenten für Teilergebnisse und Datenkonsolidierung nutzen 709
Zwischensummen mit dem Assistenten für Teilergebnisse ermitteln 709
Die Daten organisieren 710
Für eine Liste automatisch Teilergebnisse erstellen lassen 710
Zurück zu den Basisdaten: Teilergebnisse entfernen 713
Ansprechende Datenübersicht durch eine optimale Gliederung 713
Informative Berichte durch Kombinieren von Teilergebnissen 713
Die Anschaulichkeit verbessern mit vorbereiteten Formaten 716
Die Aussagekraft der Teilergebnisse mit einem Diagramm verstärken 717
Daten aus mehreren Arbeitsblättern durch Konsolidieren zusammenfassen 718
Gebündelte Informationen aus unterschiedlichen Tabellen zusammenstellen 718
Mit Gliederungssymbolen die Übersichtlichkeit verbessern 720
Kapitel 23 - Von der Datenliste zur PivotTable – der Einstieg 722
Der Bericht für den Chef: im Handumdrehen erstellt 723
Beste Ergebnisse: Die Daten organisieren 724
Vertriebsdaten analysieren: Der schnelle Weg zur PivotTable 725
Die Entwicklung in verschiedenen Regionen auswerten 733
Mit Teilergebnissen und Gesamtergebnissen arbeiten 736
Praxisbeispiel: Mit Teilergebnissen arbeiten 736
Über das Berichtslayout die Lesbarkeit der Daten optimieren 739
So viele Daten, so viele Informationen: Tipps für übersichtliche Gestaltung 740
Wirkungsvolle und informative Datendarstellung 741
Das Berichtslayout automatisch oder manuell aktualisieren 742
Gut zu wissen: Was beim Verschieben von Feldern in den vier Berichtsbereichen passiert 743
Praxisbeispiel: Mitarbeiteranzahl je Abteilung ermitteln 743
Felder hinzufügen, entfernen oder neu anordnen 746
Details in einer PivotTable ein- beziehungsweise ausblenden 747
Feldelemente neu anordnen 749
Kapitel 24 - Mit großen Datenmengen gekonnt umgehen – PivotTables 750
Datenanalyse: Werte zusammenfassen und differenziert anzeigen 751
Die Mitarbeiterentwicklung in den Tätigkeitsfeldern aufzeigen 752
Filter und Optionen: Der Blick aufs Detail 754
Tabellenoptionen erleichtern die Darstellung 754
Der richtige Filter: Der Weg zum Informationsdetail 758
Komplexe Filter mit dem Suchfeld aufbauen 759
Weitere Filtermöglichkeiten 760
Mit Farben die Lesbarkeit verbessern 760
Praxisbeispiel: Die fünf Tätigkeitsfelder mit den meisten Mitarbeitern 761
Die Reihenfolge durch Sortieren ändern 762
Absolute Werte im Handumdrehen in Prozent anzeigen 763
Ein Feld umbenennen 763
Elemente ohne Daten im PivotTable-Bericht anzeigen 764
PivotTable-Empfehlung mit Vorschau auf das mögliche Ergebnis 766
Der Einfluss der Basisdaten auf die Vorschau 767
Mehr Informationsgehalt mit berechneten Feldern und Elementen 768
Ein Berechnungsfeld in einer PivotTable erstellen 768
Berechnete Elemente 770
Ergebnisse einer PivotTable mit der Funktion PIVOTDATENZUORDNEN verwenden 772
Eine PivotTable verschieben 773
Einen PivotTable-Bericht oder ein PivotChart löschen 773
Kapitel 25 - Pivot-Auswertungen präsentieren: PivotChart, Datenschnitt und Zeitachse 776
Pivot-Auswertungen mit interaktiven Diagrammen ergänzen 776
Nutzen: Warum werden PivotCharts gebraucht? 776
Nur wenige Mausklicks: Die Wege zum Anlegen von PivotCharts 777
Szenario 1: PivotChart auf Basis einer PivotTable erstellen 778
Szenario 2: PivotChart mit der »Schnellanalyse« erstellen 778
Szenario 3: PivotChart aus einer Tabelle heraus erstellen 780
Szenario 4: Excel schlägt die Auswertung vor 781
Komplett interaktiv: Steuerelemente in einem PivotChart nutzen und anpassen 782
Die Anordnung der Feldschaltflächen 783
Mit Feldschaltflächen filtern 783
Noch genauer: Mehrere Filter pro Feld zulassen 785
Reduktion auf das Wesentliche: Überflüssige PivotChart-Elemente ausblenden 786
Blick aufs Wesentliche: Pivot-Auswertungen komfortabel filtern per Datenschnitt 788
Datenschnitte zum Filtern einbauen 789
Das Aussehen der Datenschnitte anpassen 792
Mit Datenschnitten die Datenauswahl bestimmen 793
Vernetzt: Datenschnitt mit verschiedenen PivotTables verbinden 794
Zeit ist Geld: Auszug aus einer Pivot-Auswertung per Zeitachse erstellen 795
Schnell erledigt: Eine Zeitachse einbauen 796
Eine Zeitachse anpassen 797
Mit Zeitachsen eine Pivot-Auswertung steuern 798
Kapitel 26 - Daten importieren und aufbereiten: Mit modernem Werkzeug schneller zum Ziel 800
Einstieg in Power Query 800
CSV-Dateien fehlerfrei importieren und aufbereiten 801
Die CSV-Datei in den Abfrage-Editor laden 802
Die Vorzüge des Abfrage-Editors kennenlernen 803
Den Datentyp einzelner Spalten ändern 804
Beim Transformieren das Gebietsschema korrigieren 805
Die Spalte »Rabatt« in einen Zahlenwert verwandeln 805
Die fertige Abfrage ins Arbeitsblatt laden 806
Die Tabelle um eigene Berechnungen ergänzen 807
Die bestehende Abfrage bearbeiten 807
Zwei Spalten miteinander multiplizieren 807
Eine Spalte von einer anderen Spalte subtrahieren 807
Überflüssige Spalten löschen und die geänderte Abfrage ins Tabellenblatt laden 808
Mit Zahlenformaten für den Feinschliff sorgen 808
Fazit: Der Import mit Power Query spart Zeit und vermeidet Fehler 808
Vollautomatische Aktualisierung der Abfrage ohne VBA 809
Listen abgleichen ganz ohne Formeln 809
Eine Offene-Posten-Liste aufbauen 810
Die Listen in »intelligente« Tabellen verwandeln 810
Teilzahlungen nach Rechnungsnummern zusammenfassen 811
Die Zahlungseingänge je Rechnungsnummer summieren 811
Die zusammengefassten Zahlungseingänge zwischenspeichern 811
Die Offene-Posten-Liste erstellen 812
Die Rechnungstabelle vorbereiten 812
Die beiden Tabellen miteinander verknüpfen 812
Rechnungen ohne Zahlungen für die Subtraktion vorbereiten 813
Die offenen Rechnungsbeträge berechnen 813
Die Offene-Posten-Liste ins Arbeitsblatt laden 814
Fazit 814
Tabellen von Internetseiten importieren und in eigenen Analysen nutzen 814
Eine Tabelle von einer Internetseite importieren 815
Die Verbindung zur Internetseite herstellen 816
Die zu importierenden Daten auswählen 816
Nur die benötigten Zeilen und Spalten importieren 816
Die aufbereitete Tabelle in Excel laden 817
Zwischenfazit zum Import der Zulassungszahlen 817
Eine Tabelle aus dem Internet zur Weiterverarbeitung zwischenspeichern 817
Die Verbindung zur Internetseite herstellen und die zu importierenden Daten auswählen 818
Nur die benötigten Zeilen und Spalten importieren 818
Die Abfrage zur Weiterverarbeitung speichern 818
Die Zulassungen je 1000 Einwohner berechnen 818
Die beiden Tabellen ohne Formel verknüpfen 819
Die Zulassungen in Relation zur Einwohnerzahl berechnen 820
Die Lesbarkeit der Ergebnistabelle optimieren 820
Die Ergebnisspalte runden ganz ohne Formel 821
Nicht mehr benötigte Spalten löschen 821
Die Tabelle sortieren und ins Arbeitsblatt laden 821
Fremdwährungsbestände tagesaktuell in Euro bewerten 821
Die Währungskurse aus dem Internet laden 823
Die Konten importieren und zusammenfassen 824
Die Kontostände in Euro umrechnen 825
Fazit 827
Duplikate finden und löschen, auch über mehrere Tabellen hinweg 827
Listen aus verschiedenen Quellen importieren 828
Die Kunden aus der Excel-Tabelle einlesen 828
Die erste Kundenliste zwischenspeichern 829
Die Kunden aus der CSV-Datei importieren 829
Die Abfragen für die Konsolidierung vorbereiten 830
Die Spaltenüberschriften vereinheitlichen 830
Nicht benötigte Spalten löschen und die Abfragen speichern 831
Die zweite Kundenliste zwischenspeichern 831
Mehrere Listen zu einer einzigen zusammenfassen 831
Die Duplikate aus der Liste entfernen 831
Für den Feinschliff sorgen 832
Die fertige Liste in ein Arbeitsblatt laden 832
Fazit 832
Kapitel 27 - Mehr Informationsgehalt für Pivot: Mit dem Datenmodell mehrere Tabellen nutzen 834
Die Unterschiede von Pivot-Tabellen mit und ohne Datenmodell 834
So bauen Sie ein Datenmodell auf 835
Genial: Ein Häkchen erspart Ihnen den SVERWEIS 836
Vorsicht, wenn die Beziehungen fehlen 837
Bestehende Pivot-Tabellen um zusätzliche Tabellen ergänzen 838
Die Beziehungen zwischen den Tabellen erstellen 840
Das Datenmodell erweitern durch externe Daten 841
Die Kundenliste aus einer CSV-Datei importieren 841
Die fehlende Beziehung ergänzen 843
Daten und Pivot-Tabelle per Mausklick auf den aktuellen Stand bringen 844
Diese neuen Analysen ermöglicht nur das Datenmodell 844
Mit »Diskrete Anzahl« Duplikate ignorieren 845
Mit dem Aufbau der Daten vertraut werden 845
Eine neue Pivot-Tabelle auf Basis des Datenmodells erstellen 845
Die Anzahl der Bestellungen je Kunde ermitteln 846
Die Kunden mit nur einer einzigen Bestellung herausfiltern 847
Vereinfachte Datennavigation mit Schnelleinblick 847
Das Datenmodell mit eigenen Berechnungen ergänzen 849
Zwischenfazit zum Datenmodell 849
Erweiterte Modellierungsmöglichkeiten dank Power Pivot 850
Das Add-In »Power Pivot« aktivieren 850
Ein bestehendes Datenmodell mit Power Pivot bearbeiten 852
Die Daten im Datenmodell sichtbar machen 852
Die Datenbasis erweitern mit berechneten Spalten 853
Das neue Feld in einer Pivot-Tabelle verwenden 854
Die Benutzerfreundlichkeit erhöhen 855
Eigene Berechnungen hinzufügen mit DAX-Measures 860
Zusammenfassung 862
Kapitel 28 - 3D-Landkarten: Daten mit geografischem Bezug analysieren und präsentieren 864
Die Datenbasis für eine 3D-Karte vorbereiten 865
So gelingt die geografische Zuordnung 865
Eine Liste mit weltweiten Bestellungen auf einem Globus darstellen 866
Die Liste in eine »intelligente« Tabelle umwandeln 866
Eine 3D-Karte erstellen 866
Die strategisch wichtigen Informationen finden 868
Wo ist in den USA noch Raum für Expansion? 868
Welche Regionen sind am umsatzstärksten? 869
Wie haben sich die Umsätze im Laufe der Zeit entwickelt? 870
Und wie sieht es in Europa aus? 871
Die vollständige Tour ansehen 872
Die Analyse beenden und zu Excel zurückkehren 872
Drei Wege, um die animierten 3D-Karten zu präsentieren 872
3D-Karte in Excel vorführen 873
Das Video im MP4-Format abspeichern 873
Das Video mit der 3D-Karte in PowerPoint präsentieren 874
Wichtige technische Voraussetzungen und Datenschutzhinweise 875
Zusammenfassung zu 3D-Karten 875
Kapitel 29 - Szenarien im Griff: Was-wäre-wenn- Analysen und Prognosen 876
Mancher Azubi muss sie noch kennen – die Handelskalkulation 877
Werte finden mit der Zielwertsuche 879
Aufwand reduzieren mit Datentabellen 881
Datentabellen mit einer Variablen 881
Datentabellen mit zwei Variablen 884
Szenarien anlegen und auswerten 886
Prognoseblätter 890
Trendprognosen 891
Prognoseblätter für die Regression 893
Kapitel 30 - Der Arbeitsplatz ist überall: Excel im Netz und in der Cloud 896
Freigegebene Arbeitsmappen im Netzwerk 897
Excel-Inhalte per E-Mail versenden 899
Arbeitsmappen freigeben – der aktuelle Stand 900
Office 365 und SharePoint 901
Arbeitsmappen auf einem Dokumentverwaltungsserver 902
Speichern und Weiterbearbeitung 902
Workflows 903
Excel Online 903
Online-Umfragen mit Excel erstellen und auswerten 905
Arbeitsmappen und Excel Services 906
Mögliche Ergebnisse 906
Vorbereitungen einer Arbeitsmappe mit Parametern 906
Listen auf SharePoint-Seiten 907
Listen veröffentlichen 907
Import von Informationen 908
Kapitel 31 - Möglichkeiten ohne Grenzen: Mit Add-Ins die Funktionalität erweitern 910
Notwendige Handgriffe vorab 912
Einstellungen im Trust Center 912
Laden und Entladen von Excel-Add-Ins 912
COM-Add-Ins 913
Verfügbare Excel-Add-Ins 914
Analyse-Funktionen 914
Analyse-Funktionen – VBA 915
Euro Currency Tools 915
Operations Research und der Solver 915
Ein einführendes Beispiel 916
Vom Problem zur Formel 916
Von der Formel zum Arbeitsblatt 917
Vorbereitung und Einsatz des Solvers 917
Die Auswertung des Ergebnisses 922
Etwas Mathematik der späten Schulzeit 922
Gewinnmaximierung bei beschränkten Ressourcen 924
Die Solver-Berichte 926
Der Antwortbericht 926
Der Sensitivitätsbericht 927
Solver-Optionen 927
Das COM-Add-In Inquire 927
Add-Ins (Web Add-Ins) 928
Kapitel 32 - Routinearbeiten automatisieren – Makros aufzeichnen und nutzen 932
Wozu Makros gebraucht werden 933
Wie Makros entstehen 933
Wie Makros getestet und wiederverwendet werden 936
Wie Makros angepasst werden 938
Makros und das Thema Sicherheit 939
Vertrauenswürdige Herausgeber 940
Vertrauenswürdige Speicherorte 940
Vertrauenswürdige Dokumente 940
Vertrauenswürdige App-Kataloge 940
Sicherheitsstufen für Makros 940
Makros und die Schnellzugriffsleiste 941
Ein Blick hinter die Kulissen 942
Von der Klasse zum Objekt: Eigenschaften, Methoden, Ereignisse 942
Details der Visual-Basic-Benutzeroberfläche 944
Variablen deklarieren 945
Benutzerdefinierte Funktionen erstellen und verwenden 946
Benutzerdefinierte Formulare einsetzen 947
Steuerelemente auf Arbeitsblättern nutzen 948
Auch das ist wichtig: Eine Fehlerbehandlung 949
Add-Ins: Automatisierung für mehrere Mappen 950
Das Menüband anpassen: XML wird gebraucht 951
Was mit Modifizierungen von Menü- und Symbolleisten der Versionen bis 2003 passiert 951
XML-Grundlagen der Gestaltung des Menübands 951
Ein XML-Editor wird benötigt 953
Callback-Prozeduren 954
VBA-Projekte signieren 954
Index 956
A 956
B 957
C 958
D 958
E 961
F 962
G 964
H 964
I 964
J 965
K 965
L 966
M 966
N 967
O 967
P 968
Q 969
R 969
S 970
T 972
U 974
V 974
W 974
X 975
Z 975
www.oreilly.de 0
| Erscheint lt. Verlag | 26.6.2017 |
|---|---|
| Reihe/Serie | Handbuch | Handbuch |
| Verlagsort | Heidelberg |
| Sprache | deutsch |
| Themenwelt | Informatik ► Office Programme ► Excel |
| Schlagworte | BI • Excel-2016 • FlashFill • Handbuch • Office • Pivot • Quick Analysis • Tabellen • Tabellenkalkulation • Visualisierung |
| ISBN-10 | 3-96010-099-X / 396010099X |
| ISBN-13 | 978-3-96010-099-7 / 9783960100997 |
| Informationen gemäß Produktsicherheitsverordnung (GPSR) | |
| Haben Sie eine Frage zum Produkt? |
Größe: 58,4 MB
DRM: Digitales Wasserzeichen
Dieses eBook enthält ein digitales Wasserzeichen und ist damit für Sie personalisiert. Bei einer missbräuchlichen Weitergabe des eBooks an Dritte ist eine Rückverfolgung an die Quelle möglich.
Dateiformat: PDF (Portable Document Format)
Mit einem festen Seitenlayout eignet sich die PDF besonders für Fachbücher mit Spalten, Tabellen und Abbildungen. Eine PDF kann auf fast allen Geräten angezeigt werden, ist aber für kleine Displays (Smartphone, eReader) nur eingeschränkt geeignet.
Systemvoraussetzungen:
PC/Mac: Mit einem PC oder Mac können Sie dieses eBook lesen. Sie benötigen dafür einen PDF-Viewer - z.B. den Adobe Reader oder Adobe Digital Editions.
eReader: Dieses eBook kann mit (fast) allen eBook-Readern gelesen werden. Mit dem amazon-Kindle ist es aber nicht kompatibel.
Smartphone/Tablet: Egal ob Apple oder Android, dieses eBook können Sie lesen. Sie benötigen dafür einen PDF-Viewer - z.B. die kostenlose Adobe Digital Editions-App.
Zusätzliches Feature: Online Lesen
Dieses eBook können Sie zusätzlich zum Download auch online im Webbrowser lesen.
Buying eBooks from abroad
For tax law reasons we can sell eBooks just within Germany and Switzerland. Regrettably we cannot fulfill eBook-orders from other countries.
aus dem Bereich


