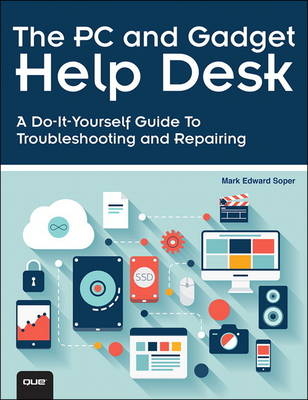
The PC and Gadget Help Desk
Que Corporation,U.S. (Verlag)
978-0-7897-5345-8 (ISBN)
- Titel ist leider vergriffen;
keine Neuauflage - Artikel merken
Troubleshooting and Repairing
Your EASY, comprehensive technology troubleshooter!
PCs, smartphones, tablets, networks, cameras, home theater and more—all in one book!
We all use technology—and we all have problems with it. Don’t get frustrated… and don’t waste money on costly repair or support calls! Solve the problems yourself, with the one guide that makes it easy: The PC and Gadget Help Desk. Using clear pictures, handy “symptom tables,” and easy-to-use flowcharts, Mark Edward Soper walks you step-by-step through identifying, solving, and preventinghundreds of today’s most aggravating tech problems. Soper covers all your major platforms: iPhones, iPads, Android devices, Windows systems, and more. He even helps you fix the weird problems that happen when you use them together!
Regain lost Internet access and fix broken Wi-Fi connections
Solve problems with viewing and sharing media or other files
Track down power problems wherever they arise
Troubleshoot printing problems and print from smartphones or tablets
Fix missing video or audio on your HDTV or home theater system
Get syncing working right on your Apple or Android device
Improve your PC’s 3D gaming performance
Identify and replace flaky memory chips
Prevent overheating that can damage your equipment
Solve common problems with digital cameras and DV camcorders
Troubleshoot iOS or Android antennas, updates, screens, and connectivity
Get FaceTime working right on your iPhone or iPad
Troubleshoot eReaders and display your eBooks on additional devices
Sensibly decide whether to upgrade, repair, or replace
Mark Edward Soper has spent 30 years as an instructor and corporate trainer, helping thousands of people work more happily with personal technology. He is the author of PC Help Desk in a Book, and is the co-author of Leo Laporte’s PC Help Desk, as well as more than 25 other books on Windows, digital imaging, networking, the Internet, IT certification, and computer troubleshooting. Soper is a CompTIA A+ Certified computer technician and Microsoft Certified Professional.
BONUS ONLINE VIDEOS: Includes access to free, studio-quality how-to videos that make troubleshooting and repair even easier!
Mark Edward Soper has helped users deal with problems with computers, digital cameras, and other personal tech devices for more than 25 years. He is the author of PC Help Desk in a Book and co-author of Leo Laporte’s PC Help Desk, as well as more than two dozen other books on Windows, digital photography, networking, broadband Internet, CompTIA A+ Certification, and computer troubleshooting and upgrading. With this level of experience, Mark is experienced at helping readers understand and use creative solutions to connectivity, configuration issues, data recovery, and other types of problems that can beset users of personal technology. Mark is also the creator of Building and Repairing PCs (Que Video), which provides more than two hours of detailed, hands-on help for building, repairing, and upgrading desktop and laptop computers.
Introduction 1
Why You Need This Book 1
How to Use This Book 2
How This Book Is Organized 3
Chapter 1, “PC, Tablet, Mobile Device, Home Theater, Digital Camera, and Camcorder Anatomy 101” 4
Chapter 2, “Upgrade, Repair, or Replace?” 4
Chapter 3, “Troubleshooting Internet Problems” 4
Chapter 4, “Curing Malware and Stopping Scams” 4
Chapter 5, “Solving Problems with Viewing Your Photos and Videos” 4
Chapter 6, “Keeping Devices Powered Up” 5
Chapter 7, “Desktop Power Supply Troubleshooting” 5
Chapter 8, “Fixing Windows Devices That Can’t Start” 5
Chapter 9, “Solving File Sharing Problems” 5
Chapter 10, “Troubleshooting Device Sharing” 5
Chapter 11, “Troubleshooting Printing” 5
Chapter 12, “Troubleshooting Home Theater, HDTVs, and Projectors” 5
Chapter 13, “Fixing Slow 3D Gaming” 6
Chapter 14, “Keeping Your Devices Updated” 6
Chapter 15, “Dealing with Contrary Memory” 6
Chapter 16, “Keeping Devices Cool” 6
Chapter 17, “Troubleshooting Touchscreens, Keyboards, and Mice” 6
Chapter 18, “Upgrading and Troubleshooting Storage Devices” 6
Chapter 19, “Software Troubleshooting” 7
Chapter 20, “Digital Camera Troubleshooting” 7
Chapter 21, “HD Camcorder and Video Troubleshooting” 7
Chapter 22, “iOS Troubleshooting” 7
Chapter 23, “Android Troubleshooting” 7
Chapter 24, “Troubleshooting Flowcharts” 7
Glossary 8
1 PC, Tablet, Mobile Device, Home Theater, Digital Camera, and Camcorder Anatomy 101 9
One Device = Many Subsystems 9
Hardware, Software, and Firmware 10
Desktop and Laptop PC Subsystems 10
Stop ESD—Don’t Fry Your PC! 11
Desktop PC Anatomy 13
Front Views of Typical Desktop Computers 13
Rear Views of Typical Desktop Computers 16
Internal Components 20
Expansion Slots 21
Points of Failure Inside the Computer 23
Laptop and Netbook PC Anatomy 28
Laptop External Ports and Features 29
Laptop Internal Features 31
Points of Failure on a Laptop Computer 32
All-in-One PC Anatomy 33
External Ports and Features 33
Internal Components 34
Points of Failure 34
Windows Tablet Anatomy 34
External Ports and Features 35
Internal Components 36
Points of Failure 37
Preparing a Windows-Based Computer or Tablet for Easier Troubleshooting 37
Taking Pictures of Your BIOS Settings 37
Recovering from Firmware Settings Failure 40
Configuring Windows to Keep STOP (Blue Screen) Errors Displayed 41
Setting Up System Protection 42
Setting Up Windows Backup (Windows 7) 44
Setting Up File History (Windows 8/8.1) 47
Android Tablet and Smartphone Anatomy 49
Android External Ports and Features 49
Android Internal Components 49
Points of Failure 49
iOS Device Anatomy 50
iOS External Ports and Features 50
Internal Components 50
Points of Failure 50
HDTV Anatomy 50
Video Ports 51
Audio Ports 51
Attachment Points 51
Points of Failure 51
Projector Anatomy 51
Video and Signal Ports 52
Audio Ports 52
Projector Controls 52
Internal Components 53
Points of Failure 53
Monitor Anatomy 54
Video Ports 54
Audio Ports 54
Attachment Points 54
Points of Failure 54
Receiver/Sound Bar Anatomy 54
Audio and Video Ports 55
Points of Failure 55
Digital Camera Anatomy 55
Control Buttons and Switches 55
External Features 56
Interchangeable Components 57
Internal Components 59
Points of Failure 59
Camcorder Anatomy 59
Control Buttons 60
External Features 60
Connection and Add-ons 61
Points of Failure 61
2 Upgrade, Repair, or Replace? 63
The 50% Rule 63
Applying the Rule 64
Exceptions 66
OEM Versus Third-Party Components 66
When to Use OEM Repair/Replacement Parts 66
Benefits of Third-Party Repair/Replacement Parts 66
Finding the Best Values in Third-Party Components 67
3 Troubleshooting Internet Problems 69
Fast Track to Solutions 69
Speeding Up a Slow Wireless Network 70
Choosing an Uncluttered Channel 71
Understanding Encryption 73
Wireless-N or Wireless-AC+WPA2 Encryption—Speed and Better Security 74
Why WEP and WPA’s Time Is Over 75
Why Some Wireless-N and AC Devices Run Faster Than Others 76
Old Computer, New Router? Boosting Wi-Fi Speed 77
Dealing with Slow, Insecure Devices on Your Home Network 79
Setting Up a Secure Wireless Network 80
Encryption Keys Problems and Solutions 81
Wi-Fi Protected Setup Problems and Solutions 82
Solving Signal Strength Problems 82
Improving Antenna Positioning 84
Installing and Using a Signal Repeater 85
Using Powerline Networking 88
Speeding Up a Slow Wired Network 88
Checking Your Network Cable 90
Checking Your Computers for Gigabit Ports 91
Checking Your Router or Switch 92
Airplane Mode Versus Wi-Fi Mode 94
Switching Connection Types Manually 96
Mobile Hotspots and Connection Security 96
Using a Cellular-Enabled Device as a Hotspot 96
Switching Between Mobile and Desktop Websites 99
Router Configuration 101
Firmware Updates 103
Updating Your Router 103
4 Curing Malware and Stopping Scams 109
Fast Track to Solutions 109
Got Malware? What It Is and What It Does 110
Malware Attacks via Your Browser 111
Malware Attacks via Email 113
Malware Attacks via Phone Calls from Alleged Helplines 114
Malware Attacks via USB or Flash Memory 114
Your Role in Stopping Malware—An Overview 114
Avoiding Online and Email Scams 115
Signs of Fraudulent Websites 115
Check Before You Click 117
Don’t Click the Zip 117
Log In, Don’t Click In 118
Let Your Browser Protect You 118
Preventing and Removing Malware on Windows Devices 124
Preventing and Removing Malware on iOS Devices 127
Preventing and Removing Malware on Android Devices 130
Repairing Malware Damage on Windows Devices 131
Repairing Malware Damage on iOS or Android Devices 132
5 Solving Problems with Viewing Your Photos and Videos 133
Fast Track to Solutions 133
Can’t View RAW Files on Your PC 134
What Is a RAW File? 135
RAW Versus JPEG Files 135
What Is a Codec? 136
Finding and Installing RAW Codecs 136
Can’t View RAW Files on Your Android Device 139
Finding and Using RAW Apps for Android 139
Can’t View RAW Files on Your iOS Device 141
Can’t View Video on Your PC 142
Updating Adobe Flash 143
Determining Codecs Used by Windows Media Player 143
Installing Additional Codecs 146
Alternatives to Windows Media Player 146
Can’t View Video on Your Android Device 146
Playing Adobe Flash Video on Android 148
Can’t Play Video on Your iOS Device 150
Choosing a Video Player for Your PC or Device 152
Troubleshooting Codecs 153
6 Keeping Devices Powered Up 155
Fast Track to Solutions 155
Smartphone Versus Tablet—Charging Requirements 155
Dual USB Port Charging Pitfalls 157
Setting Up Your PC’s USB Ports for
Full-Time Charging Support 157
Software Drivers for Faster Charging 158
Troubleshooting a Device or Battery That’s Not Charging 158
Wattage and Amperage 158
Troubleshooting Laptop Power Issues 159
Smartphone or Tablet Cable or Charger? 161
Battery Testing 161
Battery Not Charging or Not Holding a Charge 162
Replacing Your Device’s Battery 162
Rechargeable AA/AAA/C/D Batteries 163
Alkaline Versus Lithium Batteries 164
Proprietary Laptop, Digital Camera, or Camcorder Batteries 164
Built-in Batteries 165
Extending Battery Life 165
7 Desktop Power Supply Troubleshooting 167
Fast Track to Solutions 167
What Bad Power Does to Your System 168
Determining Whether Your Power Supply Is Overloaded or Failing 169
Overheating 169
Bus-Powered USB Devices Are Failing 169
Not Enough 12V Power 170
Low Efficiency 172
Random System Crashes or Lockups 172
Troubleshooting Overheating and Airflow Problems 172
Has Your Power Supply Failed? 173
System Won’t Turn On 173
Power Supply Comes On for a Moment, Then Stops 174
System Reboots Itself 175
Power Supply Fan Fails 176
Power Supply Smells 176
Testing Your Power Supply 176
Using a Digital Power Supply Tester 176
Ideal and Acceptable Voltage Levels 179
Checking Voltage Levels with PC Health/Hardware Monitor 179
Using a Multimeter 179
Replacing the Power Supply 182
Essential and Desirable Features 183
Selecting the Right-Sized Power Supply 185
Understanding 80PLUS Standards 186
Upgrading Power Supplies in Dell Computers 186
Removing the Old Power Supply 187
Installing the New Power Supply 188
Choosing Power Protection Devices 189
Checking Wall Outlets 190
Choosing a Surge Suppression Device 191
Choosing a Battery Backup Device 193
8 Fixing Windows Devices That Can’t Start 197
Fast Track to Solutions 197
Troubleshooting a Windows Tablet or Computer That Can’t Start 198
BIOS Configuration Settings 198
Windows Configuration Issues 199
BIOS Startup Error Messages and Solutions 200
Disconnecting USB Drives 200
Checking and Changing Drive Boot Order 201
STOP (Blue Screen) Errors at Startup 203
Loose Drive Data and Power Cables 208
Drive Failure 212
Windows 7 Error Recovery and Advanced Boot Options 213
Using Windows 7 Repair Tools 215
Using Automatic Startup Repair 216
Using System Restore 218
Using Last Known Good Configuration 220
Using Safe Mode Options 220
Using MSConfig 220
Enable Low-Resolution Video 222
Disable Automatic Restart on System Failure 222
System Image Recovery 222
Windows 8 Error Recovery and Advanced Boot Options 222
Using Windows 8/8.1 Repair Tools 225
Refresh Your PC 226
Reset Your PC 227
9 Solving File Sharing Problems 229
Fast Track to Solutions 229
Troubleshooting HomeGroup Settings 230
Creating a Homegroup—and What to Do if You Can’t 230
Joining an Existing Homegroup 238
Can’t Join an Existing Homegroup 241
Using the HomeGroup Troubleshooter 243
Opening Homegroup Folders 247
Homegroup Manual Repairs 249
Custom Sharing Settings 254
File Sharing with Portable Devices 261
Troubleshooting File Sharing with Portable Devices 263
10 Troubleshooting Device Sharing 265
Fast Track to Solutions 265
Setting Up a Printer or Multifunction Device on the Network 266
Connecting to a Wired Network 266
Connecting a Device to a Wireless Network 268
Installing a Network Multifunction Device or Printer Driver 270
Troubleshooting a Network Multifunction Device or Printer 271
Installing a Network-Attached Drive 272
Troubleshooting a Network-Attached Drive 274
11 Troubleshooting Printing 277
Fast Track to Solutions 277
Troubleshooting Printer Driver Issues 278
32-Bit Versus 64-Bit Windows and Printer Drivers 278
Get All the Printer Features You Paid For 281
Need a New Printer Driver? Here’s How to Get One 282
Removing an Incorrect Printer Driver 282
No Driver for Your Version of Windows? Workarounds and Fixes for You 284
Troubleshooting Inkjet Printers 287
Testing Print Quality 287
Cleaning Print Heads 289
Aligning Print Heads 292
Selecting the Correct Paper Type and Print Quality Settings 293
Third-Party Versus OEM Inks 295
High-Capacity Inks and Ink Cartridge Recycling 295
Troubleshooting Printing from Memory Cards 295
Troubleshooting Laser Printers 299
Laser/LED Printer Status Lights and Messages 300
Common Laser/LED Problems and Solutions 301
Checking Firmware and Number of Pages Printed 305
Using Maintenance Kits 305
Troubleshooting Scan/Copy/Fax Issues 305
Documents Jamming in Paper Feeder 305
What Scan/Copy Settings Should I Use? 306
Can’t Use Fax 306
Lines, Streaks, or Specks 306
Troubleshooting iOS and Android Printer Support 306
12 Troubleshooting Home Theater, HDTVs, and Projectors 309
Fast Track to Solutions 309
I Can’t See Computer or Device Display on HDTV, Projector, or Monitor 310
Troubleshooting TV and Video Inputs 310
Detecting HDTV, Projector or Additional Monitor with Windows 314
Adjusting the HDTV Desktop Size in Windows 317
Can’t Hear Computer Audio Through AV Receiver 322
Connecting Analog Audio Ports to a Receiver 322
Connecting Digital Audio to a Receiver 323
Selecting the Correct Audio Output Type on Your PC 324
Selecting the Correct Speaker Configuration on Your PC 325
Selecting the Correct Input Type on Your Receiver 326
I Want to Play Music on My iOS Device Through My Receiver 327
Using an Audio or USB Cable 327
Using a Docking Device 327
Using Bluetooth on iOS 328
Apple AirPlay 329
Using Wi-Fi 329
I Want to Play a Movie on My iOS Device Through a Home Theater System 329
Apple AV Cable and Compatible Cable and Docking Products 329
Apple TV 330
Using AirPlay and Mirroring 331
I Want to Play Music on My Android Device Through a Home Theater System 332
Using an Audio or USB Cable 332
Using Bluetooth on Android 332
Using Wi-Fi on Android 333
I Want to Play a Movie on My Android Device Through a Home Theater System 334
I Can’t Sync Music with my iOS or Android Device 334
Troubleshooting Syncing to an iOS Device 334
Troubleshooting Syncing to an Android Device 338
Selecting the Correct Settings for Ripping a CD 338
I Can’t Play Back Content Through AV Receiver 340
Incorrect Input Selected 340
Incorrect Cabling Between Devices 340
Loose Speaker Wires 340
Receiver or Device Muted 341
Content Not Supported 341
I Can’t Play Back My Blu-ray Movies 341
Checking Your Device for HDCP Support 341
Checking the AV Cable Connections Between Your PC or Player and Your Display or HDTV 341
Upgrading Firmware in Your Blu-ray Player 342
13 Fixing Slow 3D Gaming 343
Fast Track to Solutions 343
Updating Drivers 344
Adjusting 3D Settings 346
AMD 3D Settings 346
NVIDIA 3D Settings 348
In-Game Controls 349
Installing a Second Graphics Card 350
Enabling SLI 352
Enabling CrossFireX 354
Overclocking Your Graphics Card 355
Using Overclocking Software 356
Improving GPU Cooling 359
Improving Your Display 360
Upgrading to IPS LED Displays 360
Faster-Response HDTVs 361
14 Keeping Your Devices Updated 363
Fast Track to Solutions 363
Using Windows Update 364
Normal Settings for Windows Update 364
Viewing and Changing Windows Update Settings 365
Enabling Microsoft Update 368
Installing Updates Manually 370
Getting Service Packs 374
Using Vendor-Supplied Update Tools 376
Updating Device Drivers 378
Rolling Back Bad Driver Updates 378
Updating iOS Devices 379
Updating Android Devices 382
15 Dealing with Contrary Memory 387
Fast Track to Solutions 387
Troubleshooting Slow System Performance 387
Choosing a Memory Upgrade 391
Upgrading to Faster Memory 394
When to Choose High-Performance Memory 395
Removing and Installing Memory Modules 396
Removing and Installing SODIMMs 396
Installing and Removing DIMMs 399
Completing the Process 400
Signs of Memory Problems 400
Finding a Defective Memory Module 401
Testing Memory 401
16 Keeping Devices Cool 405
Fast Track to Solutions 405
What Excessive Heat Does to Your Device 406
Keeping Your Desktop Computer Cool 406
Checking Fan Speeds and System Temperatures with the System BIOS 407
Fan Connections on the Motherboard 408
Troubleshooting Fan Failures 410
Using Desktop Health Monitoring Software 410
Adding and Replacing Fans 411
Using Third-Party Active Heat Sinks for Your Processor 415
Keeping Your Laptop Cool 417
Avoiding Blocked Airflow 418
Adjusting Power Settings 418
Cooling Pads for Laptops 419
Preventing Desktop and Laptop Overheating with Preventative Maintenance 421
Troubleshooting iOS and Android Device Overheating 421
17 Troubleshooting Touchscreens, Keyboards, and Mice 423
Fast Track to Solutions 423
Cleaning Mobile and PC Touchscreens 423
Calibrating and Testing Touchscreens 424
Calibration in Windows 7/8/8.1 424
Testing and Calibration in Android 425
Calibration on iOS 427
Updating Your Operating System or Drivers 428
Choosing and Using a Stylus 428
Troubleshooting Wired Mice and Keyboards 428
Troubleshooting Pointing Device Problems with Control Panel 429
Troubleshooting Wireless Mice and Keyboards 432
Using Device Manager to Troubleshoot Wireless Mice and Keyboards 433
Troubleshooting Problems with Wireless Input Devices 433
Troubleshooting Bluetooth Mice and Keyboards 435
Pairing a Bluetooth Mouse 435
Pairing a Bluetooth Keyboard 439
Troubleshooting Problems with Bluetooth Devices 442
Troubleshooting IR Keyboards 444
18 Upgrading and Troubleshooting Storage Devices 445
Fast Track to Solutions 445
Signs of Drive Problems 446
Using SMART Drive Monitoring 446
When Should You Check SMART Attributes? 448
Checking Your Windows Drives for Errors 449
When Should You Check Drives for Errors? 450
Checking USB and Flash Memory Devices for Errors 451
When Should You Check USB and Flash Memory Drives for Errors? 452
Using Format to Solve Disk Errors 452
Using Drive Vendors’ Disk-Testing Software 454
When Should You Use Drive Vendors’ Test Programs? 456
Recovering “Lost” Data 456
Restoring Files from the Recycle Bin 457
Restoring a Previous Version 460
Retrieving Files from a Backup (Windows 7) 466
Using a Data-Recovery Program 468
Recovering Files from Optical Discs 472
Cleaning and Polishing the Disc’s Data Surface 472
Using Optical Disc Recovery Software 474
Freeing Up Storage Space on Your Windows Computer or Tablet 475
Using Disk Cleanup 476
Using Windows Libraries 477
Using Cloud Storage 481
Using OneDrive with Windows 481
Troubleshooting Cloud Storage 486
Cloning Your Hard Disk 487
Freeing Up Storage Space on Your iOS Device 489
Using iCloud to Free Up Storage Space 491
Checking Android Devices for Storage Errors 492
Troubleshooting MicroSD Cards on Android Devices 493
Freeing Up Storage Space on Your Android Device 496
Using Google Drive 498
19 Software Troubleshooting 501
Fast Track to Solutions 501
Solving Software Licensing Issues 502
Deactivating an App 502
Installing Software in Trial Mode 503
Problems with Activating Microsoft Programs 504
Adding or Changing a Product Key or License Number 507
Solving Problems with a Faulty Program or App 508
Freeing Up Memory 509
Checking Your System’s Memory Size and Processor Speed 510
Freeing Up Disk Space 510
Updating a Program or App 511
Uninstall/Reinstall the App 511
Repairing a Program 512
Using the Program Compatibility Wizard and Compatibility Tab 514
Using the Compatibility Tab 514
Using the Program Compatibility Wizard in Windows 7 516
Using the Program Compatibility Troubleshooter in Windows 8/8.1 518
Fixing Problem Apps with Regedit 519
Windows System Restore and Problem Apps 519
Using Windows 8/8.1 Refresh 519
Updating Windows Store Apps 519
20 Digital Camera Troubleshooting 521
Fast Track to Solutions 521
Image Quality Problems and Solutions 522
Changing Settings 523
Scene Mode 525
Color Problems 526
Exposure Problems 529
Image Blur (Out of Focus) 531
Camera Shake 532
Motion Blur 534
Wrong Lens or Zoom Setting 536
Dirty Lens 537
Dirty Image Sensor 538
Shooting in RAW Mode 539
Slow Burst Mode 541
Switching to JPEG from RAW 541
Choosing Fast Flash-Memory Cards 541
File Transfer Problems 543
Avoiding Camera-to-Computer File Transfer Problems 543
Using and Troubleshooting a Card Reader 543
Better Picture Transfer Without Duplications 546
Memory Card Problems and Solutions 548
Emptying the Contents of a Memory Card 549
Fixing Data Errors and Recovering Lost Photos 549
Protecting Your Equipment 549
Protective Filters 549
Lens and Body Caps 550
Changing Lenses 551
Cases 551
Lens Compatibility Problems and Solutions 551
Checking Model Numbers and Terminologies 552
Lens Re-chipping 553
Lens Adapters 554
Installing Firmware Updates 555
Battery Failure and Replacement 556
21 HD Camcorder and Video Troubleshooting 557
Fast Track to Solutions 557
Video Quality Problems and Solutions 558
Selecting the Best Resolution 558
Improving Low Video Quality 560
Choosing the Best Recording Speed 561
Improving Color in Your Videos 562
Improving Exposure in Your Videos 562
Image Blur Caused by Camera Shake 562
Adding Additional Light 563
Poor-Quality Sound 565
Using an External Microphone 565
Adjusting Microphone Gain 566
Protecting Your Microphone from Wind Noise 567
Removing or Changing Housings on an Action Camera 567
Can’t Play or Edit Video 567
Skipping Frames During Recording 568
22 iOS Troubleshooting 571
Fast Track to Solutions 571
Can’t Make or Receive Phone Calls 572
iPhone Configuration Issues 572
iPhone Updates 572
Hardware- and Carrier-Related Issues 572
iPhone 4/4s-Related Issues 573
Can’t Connect to a Bluetooth Headset or Keyboard 573
Wi-Fi Issues 573
4G Issues 574
FaceTime Issues 574
Can’t Print from Your iOS Device 576
Dealing with an Overheated iOS Device 576
Troubleshooting iOS Charging Issues 576
Can’t View Files on a Wireless Drive 576
Can’t Play or Sync Media 576
Updating Your iOS Device or Apps 577
Running Short of Space on Your iOS Device 577
Stopping Malware in its Tracks 577
Troubleshooting an iOS Device That Stops Responding 577
Restarting an iOS Device 577
Resetting an iOS Device 578
Resetting iOS Settings to Defaults 578
Troubleshooting an iOS Device That Can’t Start 579
Backing Up Your iOS Device 579
Erasing All Contents and Settings 580
Restoring from a Backup 581
Resetting Your Device to Like-New Condition 582
Restarting Your Device in Recovery Mode 582
23 Android Troubleshooting 585
Fast Track to Solutions 585
Can’t Make or Receive Phone Calls 586
Can’t Connect to a Bluetooth Device 586
Wi-Fi Issues 587
Can’t Print from Your Android Device 587
Dealing with an Overheated Android Device 587
Troubleshooting Android Charging Issues 587
Can’t View Files on a Wireless Drive 588
Can’t Play or Sync Media 588
Updating Your Android Device or Apps 588
Running Short of Space on Your Android Device 588
Preventing Malware Attacks 588
Backing Up Your Android Device’s Data 589
Performing a Factory Reset/Restore 590
Using Factory Reset Mode 592
24 Troubleshooting Flowcharts 593
Troubleshooting Methodology 593
The First Step—Finding Out What Happened 593
How to Check Out the Computing Environment 594
Your Diagnostics Toolbox 596
The Troubleshooting Cycle 597
Testing a Subsystem 599
Where to Start? 599
Where to Go for More Information 600
Keeping Track of Your Solutions 600
Summarizing the Troubleshooter’s Philosophy 601
Ethernet Performance Troubleshooting 602
Troubleshooting a System That Won’t Start 603
Troubleshooting a System That Displays Errors at Startup 604
Can’t Join or Create a HomeGroup 605
Troubleshooting Inkjet Print Quality 606
Determining Whether a Power Supply Should Be Replaced 607
Troubleshooting Blu-ray Playback Quality 608
Troubleshooting Noises Inside Computer 609
Troubleshooting Laptop Crashes 610
Troubleshooting Wireless Keyboards 611
Troubleshooting Wireless Mice 612
Glossary 613
Index 637
| Erscheint lt. Verlag | 23.10.2014 |
|---|---|
| Sprache | englisch |
| Maße | 180 x 231 mm |
| Gewicht | 1072 g |
| Themenwelt | Mathematik / Informatik ► Informatik ► Netzwerke |
| Mathematik / Informatik ► Informatik ► Web / Internet | |
| Informatik ► Weitere Themen ► Hardware | |
| Informatik ► Weitere Themen ► Smartphones / Tablets | |
| ISBN-10 | 0-7897-5345-6 / 0789753456 |
| ISBN-13 | 978-0-7897-5345-8 / 9780789753458 |
| Zustand | Neuware |
| Haben Sie eine Frage zum Produkt? |
aus dem Bereich


