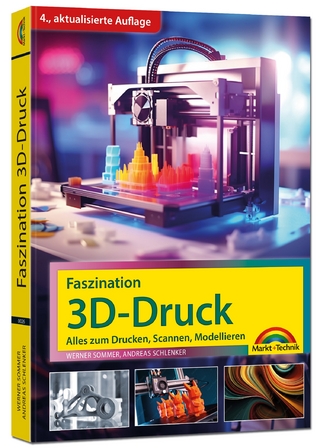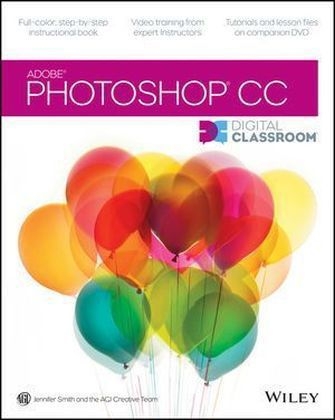
Photoshop CC Digital Classroom
John Wiley & Sons Inc (Verlag)
978-1-118-63956-6 (ISBN)
- Titel ist leider vergriffen;
keine Neuauflage - Artikel merken
Encourages you to discover essential skills and explore new features and capabilities of Photoshop CC (Creative Cloud) Includes step-by-step instructions for each lesson, along with lesson files and video tutorials that complement the featured topics Covers Adobe Bridge, Camera RAW, masks and layers, painting and retouching, and selections and layers Photoshop CC Digital Classroom takes you from the basics through intermediate-level topics and helps you find the information you need in a clear, approachable way. Note: DVD and other supplementary materials are not included as part of the e-book file, but are available for download after purchase.
Jennifer Smith is cofounder of American Graphics Institute as well as a Certified Technical Trainer. She is a member of the AGI Creative Team, which develops and delivers global training programs for creative, marketing, and communications professionals.
Starting up About Photoshop Digital Classroom 1 Prerequisites 1 System requirements 1 Starting Adobe Photoshop CC 2 Loading lesson files 5 Working with the video tutorials 6 Setting up for viewing the video tutorials 7 Viewing the video tutorials with the Adobe Flash Player 7 Additional resources 8 Lesson 1: Navigating Photoshop CC: Workspace, Tools, and Panels Starting up 9 Opening an existing document in Mini Bridge 10 Discovering the Tools panel 13 Selection, Cropping, and Measuring Tools 13 Retouching and Painting Tools 14 Drawing and Type Tools 14 Navigation Tools 14 Accessing tools and their options 15 Using panels 19 Putting the panel system to use 20 Choosing other panels 22 Expanding and collapsing your panels 23 Customizing your panels 24 Hidden tools 26 Navigating the image area 29 Using the Zoom tool 29 Using the Hand tool 31 Tabbed windows 32 Maximizing productivity with screen modes 33 Self study 35 Review 35 Lesson 2: Introduction to Photoshop CC Starting up 37 Opening a file 38 Saving the work file 38 Cropping an image 39 Quick image correction 43 Increasing contrast using curves 44 Adjusting the neutral 45 Using the improved Smart Sharpen feature 46 A look back in History 48 Saving files 49 Understanding file formats 49 Choosing a file format 51 Saving a JPEG file 51 Saving for print 51 Changing the color settings 51 Adjusting image size 53 Saving a Photoshop PDF file 55 Self study 56 Review 56 Lesson 3: Organizing and Managing Your Files with Adobe Bridge Starting up 57 What is Adobe Bridge? 58 Navigating through Bridge 58 Using folders in Adobe Bridge 60 Making a Favorite 63 Creating and locating metadata 65 Using keywords 67 Creating a Metadata Template 68 Opening a file from Adobe Bridge 70 Searching for files using Adobe Bridge 70 Searching by name or keyword 71 Using the Filter panel 72 Saving a Collection 73 Automation tools in Adobe Bridge 75 Batch renaming your files 75 Additional Photoshop Tools 77 Changing the view 78 Self study 79 Review 79 Lesson 4: Making Selective Changes in Photoshop CC Starting up 81 The importance of a good selection 82 Using the Marquee tools 82 Creating a square selection 86 Creating a selection from a center point 88 Changing a selection into a layer 90 Working with the Magic Wand tool 91 The Lasso tool 93 Adding to and subtracting from selections 94 Deleting from the selection 94 Adding to the selection 96 Saving a selection 97 Feathering the selection 97 Using the Quick Selection tool 99 Making difficult selections with the Refine Edge feature 100 Using Quick Mask 102 Saving selections 105 Copying and pasting a selection 107 Using the Pen tool for selections 108 Using the Pen tool to select an area of an image 111 More Pen tool selection techniques 113 Converting a path to a selection 117 Self study 118 Review 118 Lesson 5: Painting and Retouching Starting up 119 Setting up your color settings 120 Color primer 120 Understanding color gamut 120 The RGB color model 121 The CMYK color model 121 Working in the RGB mode 122 Editing color settings 123 Selecting colors 126 Starting to paint 128 Using the Color panel 129 Using the Brush tool 130 Changing opacity 132 Save time learn the shortcuts 133 Using the Brush Presets 134 Using the Airbrush feature 136 Creating a Border using the Bristle brushes 138 Applying color to an image 139 Changing blending modes 141 The Eyedropper tool 142 Retouching images 145 Using the Clone Stamp tool 145 Repairing fold lines 147 The History panel 149 The Spot Healing Brush 150 The Healing Brush 150 Using the Patch tool 152 Using the Clone Source panel 153 Cloning from another source 156 Self study 158 Review 158 Lesson 6: Color Correcting an Image Starting up 159 Choosing your color settings 160 Opening the file 161 Why you should work in RGB 162 Reading a histogram 163 Making the Curve adjustment 164 Defining the highlight and shadow 166 Locating the White and Black Point 167 Inputting the white and black point values 167 Adjusting the midtones 173 Setting the neutral 176 Sharpening your image 179 Comparing your image with the original 181 Taking care of red eye 182 Using the Camera Raw plug-in 183 Using Camera Raw controls 187 Saving a DNG file 188 Reopening a DNG file 189 Self study 190 Review 191 Lesson 7: Using Content-Aware Tools in Photoshop Starting up 193 Creating extra image area with the content-aware scale tool 194 Opening the file 194 Viewing the on-screen ruler 195 Converting the Background into a layer 196 Protecting the teacher 196 Scaling the background 197 Content-Aware Fill 198 Content-Aware Move 200 Content Aware retouching 201 Self study 203 Review 203 Lesson 8: Introduction to Photoshop Layers Starting up 205 Discovering layers 206 Getting a handle on layers 206 Creating a new blank file 206 Naming your layer 208 Selecting layers 211 Tips for selecting layers 211 Moving layers 213 Changing the visibility of a layer 214 Using masks in a layer 214 Preserve transparency 216 Creating a composition 220 Moving images in from other documents 220 Creating a layer mask 222 Editing the layer mask 224 Cloning layers 226 Aligning and distributing layers 227 Applying filters to layers 228 Creating a type layer 229 Applying a layer style 232 Creating a clipping mask 233 Filtering your layers 235 Self study 236 Review 236 Lesson 9: Removing Backgrounds to Create Layered Compositions Starting up 237 A look at the finished project 238 Opening existing image files 239 Understanding document settings 240 Viewing an image s size and resolution 240 Combining the images 242 Using Duplicate to move a layer 242 Dragging and dropping to copy one image to another 244 Transforming and editing combined images 245 Changing the size of a layer 246 Removing a background 247 Creating a vector mask 248 Creating your path 248 Starting your pen path 250 Turning into vector mask 253 Using Refine Edge to select the dog 253 Using the Quick Selection tool 253 Refining a selection 254 Adding the tennis ball to the composition 258 Using layer styles 261 Reusing layer styles 263 Grouping the layers 263 Self study 265 Review 266 Lesson 10: Using Layer Styles and Adjustment Layers Starting up 267 Making color changes using adjustment layers 268 Painting on the adjustment layer mask 271 Adjusting the Hue/Saturation layer 275 Adding a pattern fill layer 276 Defining the pattern 276 Applying the pattern 277 Using the Black & White adjustment layer 279 Adding a tint 281 Applying a gradient to the adjustment layer 282 Layer styles 283 Creating the text layer 283 Applying the Outer Glow layer style 285 Applying the Bevel and Emboss layer style 288 Changing the shading 289 Changing the fill opacity 290 Saving the style 291 Accessing the style 291 Self study 293 Review 293 Lesson 11: Working with the Pen Tool Starting up 295 Working with the Pen tool 296 Reading the Pen tool cursor 296 Uses of the Pen tool in Photoshop 297 Creating your first path 298 Using the Selection tools 299 Adding and deleting anchor points 300 Working with curved paths 301 Changing anchor points 303 Selecting your path 304 Path exercises 304 Creating straight lines 305 Creating the curved path 306 Drawing hinged curves 308 Creating a selection with the Pen tool 309 Starting your path 310 Saving the path 313 Turning the path into a selection 313 Turning the path into a vector mask 314 Using the path to adjust color 315 Self study 316 Review 316 Lesson 12: Using Smart Objects in Photoshop Starting up 317 Creating a composition using Smart Objects 318 Opening an image as a Smart Object 319 Converting a layer to a Smart Object 322 Placing a Smart Object 324 Editing a Smart Object 324 Editing the contents of a Smart Object 327 Modifying multiple Smart Object layers 329 Replacing the contents of a Smart Object layer 330 Working with Smart Filters 332 Modifying a Smart Filter 337 Self study 339 Creating multiple Smart Objects 339 Working with Illustrator files 339 Review 339 Lesson 13: Creating Images for Web, Video, and Interactive Use Starting up 341 Viewing the completed file 342 Changing your units of measurement 344 Creating the web page 345 Adding the Text 346 Adding Style to the text 347 Creating text for the links 348 Positioning and distribution of text 349 Creating slices 350 Slicing it up 353 Selecting and combining slices 354 Applying attributes to your slices 355 Using Save for Web 357 Saving files for video 360 Creating animation 363 Working in Frame mode 363 Saving an animated GIF 367 Creating animation for HD video 368 Working in Timeline mode 368 Self study 374 Review 374 Lesson 14: New Features in Photoshop CC Starting up 375 Viewing the finished file 376 Easier methods to manage your layers 377 Using Camera Raw as a filter 379 Shake Reduction 383 Finishing the image composition 385 Putting the image into the print frame 386 Changing the Blending mode 388 Additional new features 389 Live Shape properties 389 Upscaling improvements 389 Share on Behance 390 Appendix A: Top Photoshop Keyboard Shortcuts Keyboard shortcuts to access tools 391 Painting and Retouching 393 Layers 393 Viewing and Navigating 394 Miscellaneous 395 Keys for blending modes 396
| Reihe/Serie | Digital Classroom |
|---|---|
| Verlagsort | New York |
| Sprache | englisch |
| Maße | 188 x 231 mm |
| Gewicht | 936 g |
| Einbandart | Paperback |
| Themenwelt | Sachbuch/Ratgeber ► Freizeit / Hobby ► Fotografieren / Filmen |
| Informatik ► Grafik / Design ► Digitale Bildverarbeitung | |
| Informatik ► Grafik / Design ► Photoshop | |
| Informatik ► Office Programme ► Outlook | |
| Technik ► Elektrotechnik / Energietechnik | |
| ISBN-10 | 1-118-63956-1 / 1118639561 |
| ISBN-13 | 978-1-118-63956-6 / 9781118639566 |
| Zustand | Neuware |
| Haben Sie eine Frage zum Produkt? |
aus dem Bereich