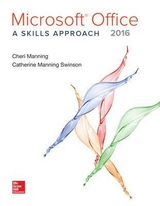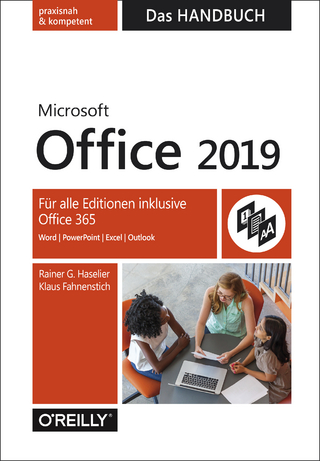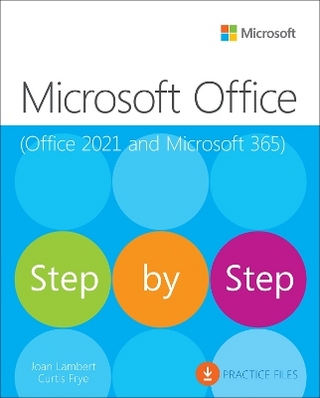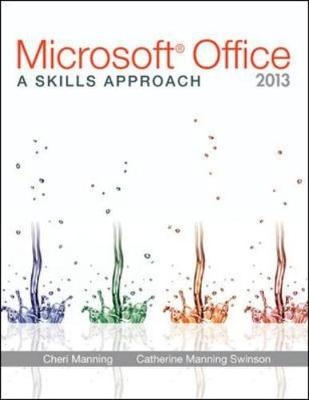
Microsoft® Office 2013: A Skills Approach
McGraw-Hill Professional (Verlag)
978-0-07-351645-5 (ISBN)
- Titel ist leider vergriffen;
keine Neuauflage - Artikel merken
Office Skills on Demand!Microsoft® Office 2013: A Skills Approach provides a unique approach to learning Office skills by isolating skills for customized learning. Created from the learning side from SIMnet Online, McGraw-Hill's online training and assessment program, this textbook has 1:1 content with SIMnet. As a result, students have access to specific, isolated skills which creates the customized learning and makes Microsoft® Office 2013: A Skills Approach the most flexible book on the market. Additionally, the book's approach uses consolidated instruction with fewer steps to explain each skill, resulting in easier learning for today's students!
Microsoft® Office 2013: A Skills Approach also offers projects to allow students to practice their skills and receive immediate feedback via autograding in the SIMgrader component. This integration with SIMnet helps meet the diverse needs of students and accommodate individual learning styles.
Triad Interactive specializes in online education and training products. Our flagship program is SIMneta simulated Microsoft Office learning and assessment application developed for McGraw-Hill Education. Triad has been writing, programming, and managing the SIMnet system since 1999.Triad is also actively involved in online health education and in research projects to assess the usefulness of technology for helping high-risk populations make decisions about managing their cancer risk and treatment.
Chapter 1: An Introduction to Office 2013 Opening Files Closing Files Getting to Know the Office 2013 User Interface Using the Start Page Changing Account Information Chaning the Look of Office Working in Protected View Picking Up Where You Left Off Creating a New Blank File Using Help Working with File Properties Saving Files to a Local Drive Saving Files to SkyDrive Saving Files with a New Name Closing the Application Word 2013 01 Getting Started with Word 2013 Introduction to Word 2013 Entering and Deleting Text Selecting Text Checking Spelling and Grammar as You Type Checking Spelling Using Undo and Redo Finding Text Replacing Text Using Copy and Paste Using Cut and Paste Using Paste Options Using the Clipboard Zooming a Document Using Word Count 02 Formatting Text and Paragraphs Using Bold, Italic, and Underline Changing Fonts Changing Font Sizes Changing Text Case Changing Font Colors Applying Highlights Applying Text Effects Using Format Painter Clearing Formatting Creating Bulleted Lists Creating Numbered Lists Using Quick Styles Changing Paragraph Alignment Changing Line Spacing Revealing Formatting Marks Changing the Spacing Between Paragraphs Changing Indents Displaying the Ruler Using Tab Stops 03 Formatting and Printing Documents Applying Document Themes Applying Style Sets Using Color Themes Using Font Themes Creating Watermarks Adding Headers Adding Footers Adding the Date and Time to the Header Inserting Page Numbers Inserting Building Blocks Inserting Property Controls Inserting Hyperlinks Adjusting Margins Inserting Page Breaks Adding Page Borders Adding a Cover Page Previewing and Printing a Document Printing Multiple Copies of a Document Printing Page Ranges 04 Working with Graphics, Tables, and Charts Inserting Online Pictures Resizing Pictures Changing Picture Layouts Moving Pictures Inserting a Picture Positioning Pictures Applying Quick Styles to Pictures Inserting SmartArt Inserting a Shape Adding WordArt to Documents Adding an Online Video Creating a Table Entering Data in a Table Inserting Rows and Columns Deleting Columns, Rows, and Cells Sizing Tables, Columns, and Rows Merging and Splitting Cells Sorting Data in a Table Adding Borders to a Table Applying Table Quick Styles Creating a Chart Modifying a Chart 05 Working with Reports, References, and Mailings Using AutoCorrect Checking Grammar Using the Thesaurus Using the Tabs Dialog Using Tab Leaders Inserting a Table of Contents Inserting Footnotes and Endnotes Adding a Caption Selecting a Reference Style Adding Citations to Documents Creating a Bibliography Marking Entries Creating an Index Using Views Using Read Mode Creating a New Document Using a Template Starting a Mail Merge Selecting Recipients Adding an Address Block Adding a Greeting Line Previewing and Finishing the Merge Creating Envelopes Creating Labels Excel 2013 01 Getting Started with Excel 2013 Introduction to Excel 2010 Navigating a Workbook Working in Protected View Entering and Editing Text and Numbers in Cells Applying Number Formats Entering Dates and Applying Date Formats Inserting Data Using AutoFill Entering Simple Formulas Understanding Absolute and Relative References Using Functions in Formulas Using AutoSum to Insert a SUM Function Calculating Totals with the Quick Analysis Tool Using the Status Bar Changing the Zoom Level Creating a New Workbook Using a Template Arranging Workbooks Checking Spelling Previewing and Printing a Worksheet 02 Formatting Cells Cutting, Copying and Pasting Cells Using Paste Options Using Undo and Redo in Excel Wrapping Text in Cells Inserting and Deleting Cells Aligning Cells Merging Cells and Splitting Merged Cells Applying Bold, Italic, and Underline Changing Fonts, Font Size, and Font Color Adding Borders Adding Shading with Fill Color Applying Cell Styles Using Format Painter with Excel Applying Conditional Formatting using the Quick Analysis Tool Applying Conditional Formatting with Data Bars, Color Scales, and Icon Sets Applying Conditional Formatting with Highlight Cells Rules Applying Conditional Formatting with Top/Bottom Rules Removing Conditional Formatting Clearing Cell Content Using Find and Replace Replacing Formatting Setting and Clearing the Print Area 03 Using Formulas and Functions Using the Function Arguments Dialog to Enter Functions Using Formula AutoComplete to Enter Functions Calculating Averages Creating Formulas Using Counting Functions Finding Minimum and Maximum Values Using Date and Time Functions Formatting Text Using Functions Using CONCATENATE to Combine Text Naming Ranges of Cells Working with Named Ranges Updating Named Ranges with the Name Manager Editing and Deleting Names with the Name Manager Using the Logical Function IF Calculating Loan Payments Using the PMT Function Creating Formulas Referencing Data from Other Worksheets Finding Data using the VLOOKUP Function Checking Formulas for Errors Finding Errors Using Trace Precedents and Trace Dependents Displaying and Printing Formulas 04 Formatting Worksheets and Managing the WorkbookInserting Worksheets Naming Worksheets Changing the Color of Sheet Tabs Moving and Copying Worksheets Deleting Worksheets Grouping Worksheets Applying Themes Modifying Column Widths and Row Heights Inserting and Deleting Rows and Columns Freezing and Unfreezing Rows and Columns Hiding and Unhiding Rows and Columns Splitting Workbooks Changing the Worksheet View Adding Headers and Footers Inserting Page Breaks Showing and Hiding Worksheet Elements Changing Worksheet Orientation Setting Up Margins for Printing Scaling Worksheets for Printing Printing Titles Printing Selections, Worksheets, and Workbooks 05 Adding Charts and Analysing Data Exploring Charts Using the Recommended Charts Feature Inserting a Column Chart or a Bar Chart Inserting a Pie Chart Inserting a Line Chart Moving a Chart Showing and Hiding Chart Elements Applying Quick Styles and Colors to Charts Changing the Chart Type Filtering Chart Data Converting Data into Tables Adding Total Rows to Tables Applying Quick Styles to Tables Removing Duplicate Rows from Tables Converting Tables to Ranges Sorting Data Filtering Data Filtering Table Data with Slicers Inserting Sparklines Analysing Data with Goal Seek Analysing Data with Data Tables Creating PivotTables Using Recommended PivotTables Creating a PivotChart from a PivotTable Access 2013 01 Getting Started with Access 2013 Introduction to Access 2013 Working with Security Warnings Organising Objects in the Navigation Pane Understanding and Viewing Table Relationships Switching between Database Object Views Navigating Records Creating a New Record in a Table Creating a New Record in a Form Finding and Replacing Data Cutting, Copying, and Pasting Data Using Undo and Redo Deleting Records Checking Spelling Deleting and Renaming Database Objects Exporting Data to Excel or Word Exporting Data to a PDF File Previewing and Printing Database Objects Using Compact and Repair Backing Up a Database 02 Working with Tables Designing a Table Creating and Saving a Table in Datasheet View Renaming Fields Adding Fields in Datasheet View Using Quick Start to Add Related Fields Adjusting Table Column Widths Creating a Table in Design View Inserting Fields in Design View Setting the Primary Key Deleting Fields Changing Data Type Formatting Fields Modifying Field Properties Applying an Input Mask from Design View Working with Attachment Fields Adding a Total Row to a Table Adding a Lookup Field from another Table Adding a Lookup Field from a List Creating Relationships 03 Working with Forms and Re
ports Creating a Single Record Form Based on a Table or Query Creating a Multiple Items Form Creating a Split Form Creating a Form Using the Form Wizard Creating a New Blank Form Adding Fields to a Form in Layout View Creating a Basic Report Based on a Table or Query Creating a Report Using the Report Wizard Creating a New Blank Report Adding Fields to a Report in Layout View Formatting Controls Applying a Theme Resizing Controls Moving and Arranging Controls Adding Design Elements to Form and Report Headers Adding Page Numbers to Reports Grouping Records in a Report Adding Totals to a Report Previewing and Printing a Report Controlling the Page Setup of a Report for Printing 04 Using Queries and Organizing Information Using the Simple Query Wizard Creating a Query in Design View Adding Text Criteria to a Query Adding Numeric and Date Criteria to a Query Using AND and OR in a Query Specifying the Sort Order in a Query Hiding and Showing Fields in a Query Adding a Calculated Field to a Query Finding Unmatched Data Using a Query Finding Duplicate Data Using a Query Using a Parameter Query Filter Data Using AutoFilter Filter Data Using Filter by Selection Sorting Records in a Datasheet PowerPoint 2013 01 Getting Started with PowerPoint 2013 Introduction to PowerPoint 2013 Designing Presentations Understanding Views Using the Slides Pane Creating a New Presentation Using a Template Adding Slides to Presentations Changing Slide Layouts Adding Text to Placeholders Changing the Size of a Placeholder Applying Character Effects Changing Fonts and Font Sizes Changing the Color of Text Using the Format Painter Clearing Formatting Aligning Text Changing Line Spacing Adding Columns to Text Placeholders Using Find Using Replace Using Undo and Redo 02 Adding Content to Slides Opening a Word Outline as a Presentation Using the Outline View Using Copy and Paste Using Cut and Paste Using the Office Clipboard Adding Bulleted Lists Adding Numbered Lists Adding WordArt to Slides Understanding the Content Placeholder Creating Tables in Presentations Adding Charts to Slides Adding SmartArt to Slides Adding Shapes to Slides Adding Text Boxes to Slides Adding Online Images to Slides Adding Pictures to Slides Adding Online Audio to Slides Adding Online Video to Slides 03 Formatting Presentations Changing the Presentation Theme Using Theme Variants Applying Slide Transitions Changing the Size of Slides Changing the Slide Background Applying Quick Styles to Text Boxes Applying Fill Colors to Text Boxes Applying Outlines to Text Boxes Applying Quick Styles to Tables Using the Picture Styles Gallery Applying Preset Picture Effects Aligning Images Changing the Size of Images Using Guides Using Gridlines and the Ruler Inserting Slide Numbers Adding Headers Adding Footers Applying Animation Effects Modifying Animations Using Animation Painter 04 Managing and Delivering Presentations Deleting Slides from Presentations Changing the Order of Slides Copying and Pasting Slides Adding Sections to Presentations Hiding Slides Adding Hyperlinks to Slides Checking Spelling Rehearsing Timings Starting the Slide Show Navigating the Slide Show Using Presentation Tools Using Presenter View Printing Presentations Customizing Handout Masters Printing Handouts Adding Notes Adding Comments
| Erscheint lt. Verlag | 16.8.2013 |
|---|---|
| Zusatzinfo | 32 Illustrations, unspecified |
| Sprache | englisch |
| Maße | 236 x 269 mm |
| Gewicht | 1776 g |
| Themenwelt | Informatik ► Office Programme ► Office |
| Informatik ► Office Programme ► Outlook | |
| ISBN-10 | 0-07-351645-7 / 0073516457 |
| ISBN-13 | 978-0-07-351645-5 / 9780073516455 |
| Zustand | Neuware |
| Informationen gemäß Produktsicherheitsverordnung (GPSR) | |
| Haben Sie eine Frage zum Produkt? |
aus dem Bereich